Instalación de Linux en lugar de Android

- 1799
- 547
- Arturo Jimínez
El sistema operativo Linux es muy popular, especialmente entre los administradores de sistemas y los desarrolladores de software. Una gran cantidad de dispositivos diferentes operan bajo su control. Desafortunadamente, los dispositivos móviles, como una tableta, con un soporte nativo de Linux prácticamente no. Por el momento, solo se ha lanzado un modelo que trabaja en Ubuntu. Pero comprarlo puede no ser tan simple, porque no está disponible en todos los países.

Si lo desea, puede instalar en la tableta Linux reemplazando a Android.
Naturalmente, muchos pueden tener la cuestión de si la instalación de Linux en una tableta que originalmente funciona para Android es posible, en lugar de este sistema operativo. Oficialmente, tanto Android como Linux tienen un núcleo, pero, desafortunadamente, Linux no funcionará completamente en el planeta Android. Los desarrollos se están realizando en esta dirección, y muchos programadores están trabajando activamente para resolver el problema, pero la realidad de hoy es tal que debe ser sofisticado para lanzar la distribución de Linux en la tableta Android.
En este material, proporcionaremos una revisión y acciones de paso por paso sobre cómo poner la distribución de Linux en su tableta. Le diremos qué condiciones necesita para cumplir, cómo preparar su dispositivo y también contaremos sobre las características del procedimiento.
IMPORTANTE. Tenga en cuenta que Linux está instalado en modo de emulación, y el sistema Android no desaparece. El reemplazo completo del sistema operativo para la mayoría de los dispositivos es simplemente imposible, ya que no hay controladores para ellos en Linux, y algunas funciones pueden dejar de funcionar: sonido, teclado, red, etc. D.Sin embargo, en el modo de emulación, todas las funciones del gadget siguen siendo viables, y puede usar libremente el sistema Linux, como si fuera instalado por un sistema independiente. En este caso, el riesgo de dañar el dispositivo es mínimo, y el sistema se puede eliminar fácilmente si se desea.
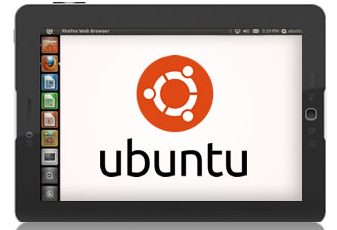
Qué necesitas:
- Una tableta en Android.
- Tarjeta SD con un volumen de 3.5 GB y más.
- Acceso raíz
- Una copia de reserva completa de todos los datos para el cien por ciento de confianza de un resultado seguro. Mueve archivos grandes y realiza muchas operaciones, por lo que es simplemente necesario.
Paso 1. Instale las bibliotecas de BusyBox.
Asegúrese de haber recibido los derechos de un súper sexman. En casi todos los dispositivos, puede hacer esto verificando si tiene una aplicación Superuser. Si no hay raíz, puede obtenerla. Para hacer esto, descubra las instrucciones con respecto a su dispositivo.
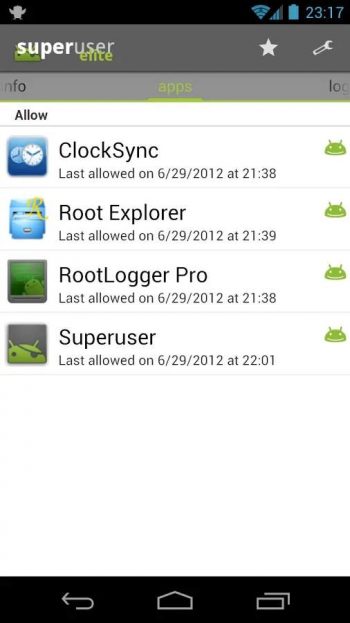
Las bibliotecas de BusyBox lo ayudarán a interactuar con el sistema Android. Puede descargar el instalador de Play Store (o Android Market), yendo aquí (https: // Play.Google.Com/store/aplicaciones/detalles?ID = estérica.BusyBox) y cargándolo. Vaya a la pestaña Instalación de BusyBox y haga clic en el botón "Instalar". Tan pronto como se instale la utilidad, puede ir al siguiente paso instalando el emulador terminal.
Paso 2. Instalar el emulador terminal y verificar la corrección de su trabajo.
El emulador terminal más popular para Android está en esta página (https: // playy.Google.Com/store/aplicaciones/detalles?ID = Jackpal.Androidter) en el mercado de juego. Al hacer clic en el enlace, descargarlo, instálelo en la tableta y ejecutar.
Después de que se abre la ventana de la aplicación, ingrese la palabra "SU". La utilidad le pedirá que proporcione un acceso a la raíz, y debe darles porque inicia scripts del sistema que usaremos para usar Ubuntu más tarde.
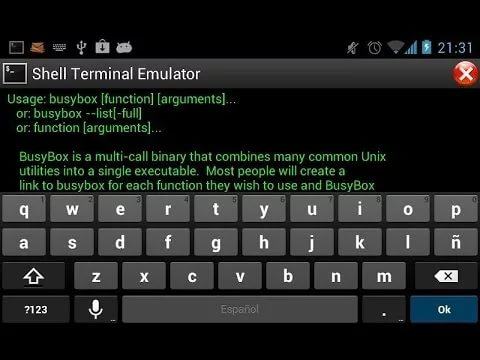
Para verificar si la terminal y las bibliotecas de BusyBox funcionan correctamente, ingrese el comando de Helpbox Arping -Help. Si el terminal le da un texto con muchos parámetros, como -f -q -b, todo funciona. Si no, verifique si hay rutina en su teléfono, si la instalación de BusyBox se realiza correctamente y si el terminal tiene permiso. Si todo está en orden, puede continuar.
Paso 3. Cargando scripts y sistemas Ubuntu
Si ha terminado todos los pasos necesarios de los pasos 1 y 2, no necesita preocuparse. Los siguientes pasos son muy simples. Comience conectando el teléfono a la computadora. Debe habilitar una unidad USB, que le permitirá abrir su tarjeta SD en la computadora (la mayoría de ustedes, cuando mueve música y otros archivos de una computadora a Android, sepa al respecto).
A continuación, debe crear una carpeta con el nombre "Ubuntu" en la tarjeta SD. Entonces debes descargar esto (https: // sourceForge.Net/Projects/Linuxonandroid/Files/Ubuntu/10.10/Ubuntuv5-Image.zip/descargar) y esto (https: // sourceForge.Net/Projects/Linuxonandroid/Files/Ubuntu/10.10/Ubuntuv5-script.Zip/descargar) archivos. Estos son archivos zip que contienen 2 cosas importantes: el script de inicio y el sistema de archivos Ubuntu. Si abre el primer archivo ZIP, encontrará un archivo IMG, y si desempaquete el segundo archivo, encontrará un SH.
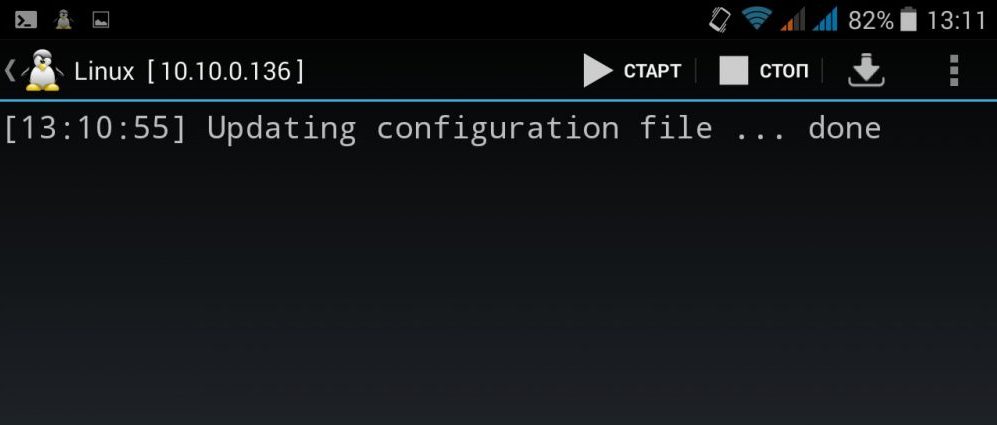
Eliminar ambos archivos y mover los archivos a la carpeta "Ubuntu". Ahora debería tener dos archivos en la carpeta. La mayoría de los procesos necesarios se completan.
Paso 4: Lanzamiento del sistema Ubuntu
Regrese a la aplicación terminal y escriba nuevamente "SU", luego escriba "CD / MNT / SDCARD". Para asegurarse de que todo funcione, intente escribir "LS" y vea si puede reconocer sus carpetas (también puede encontrar la carpeta Ubuntu).
Para comenzar su ubunta, escriba "CD / Ubuntu" y luego "Sh Ubuntu.Mierda. Esto conducirá a la implementación de muchos procesos que intentarán instalar su sistema. A continuación, la utilidad le pedirá que seleccione la resolución de la pantalla. Ingrese en formato x ancho. Altura, por ejemplo, 1280 x 720. Para un mejor rendimiento, para que la tableta no disminuya la velocidad, elija una resolución más pequeña. Ahora todo está hecho.
Ubuntu opera, pero no podemos verlo. Para ver la interfaz gráfica, debe usar el cliente de protocolo VNC. Podemos descargar cualquiera de ellos de Play Store.
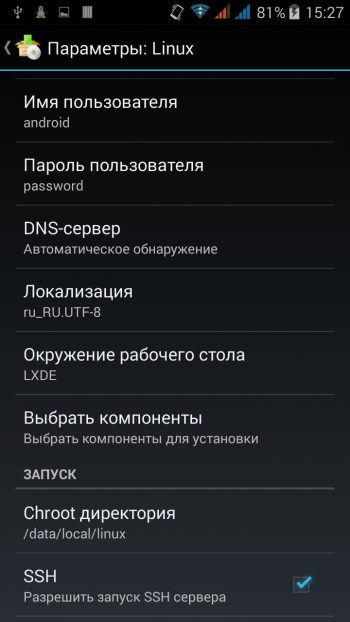
Inicie el programa e ingrese los siguientes datos:
- Iniciar sesión: usuario
- Contraseña: Ubuntu
- Dirección: localhost
Conclusión
Le contamos sobre el método más trabajador y menos problemático para instalar Linux en la tableta. Si desea ejecutar el sistema completamente, en lugar de Android, debe ser un programador y al menos poder reprogramar secciones en caso de algunos errores. En este caso, es necesario superar los problemas de compatibilidad en este caso en cada paso, mientras que para cada versión de Linux y el modelo de la tableta, son individuales.
Hasta la fecha, hay una versión de Ubuntu Touch, desarrollada por entusiastas, pero hasta ahora está adaptada a algunos modelos: Fairphone 2 Smartphones, OnePlus One y BQ Aquaris Tablet. Si tiene esto, puede leer sobre esto en el sitio web oficial (https: // ubuntu-touch.Io) y allí descargue todos los programas necesarios y el firmware en sí. Sin embargo, el rango de modelos compatible se está expandiendo, y en el sitio puede ver muchos modelos populares de teléfonos inteligentes y tabletas, la adaptación cuya cerca está cerca de su finalización.
¿Se las arreglaste para lanzar Linux en tu tableta?? Dinos en los comentarios.

