Instalación de sistemas operativos en Virtualbox

- 967
- 248
- Sra. Inés Vázquez
Virtualbox es una máquina virtual con la capacidad de iniciar sistemas operativos diferentes de instalados en una computadora. Esto generalmente se requiere para probar el sistema operativo, obtener información sobre los sistemas y sus características. Al instalar cualquier sistema operativo en VirtualBox, puede realizar tareas que no son factibles en la sala de operaciones principales. Poner en VirtualBox Possible Windows XP y otro sistema operativo: Linux, Ubuntu, Mac OS X e incluso Android.

Virtualbox no es un programa muy complicado. Si sigue claramente las instrucciones, entonces tendrá éxito
El sistema invitado establecido en Virtualbox en el marco de los disponibles ayudará a realizar, por ejemplo, las siguientes tareas:
- Ejecutar productos de software incompatibles con el sistema operativo principal;
- usar aplicaciones antiguas;
- ejecutar juegos antiguos que no funcionan en nuevas versiones de la sala de operaciones;
- Aplicaciones de prueba potencialmente peligrosas.
Instalación virtualbox
Para crear una máquina virtual, descargue VirtualBox desde el sitio oficial. La instalación del programa no difiere de la instalación de ningún otro. Si de repente el sistema ofrece una advertencia, que no se prueba con esta versión del sistema operativo, ignórelo. Tal advertencia sale varias veces, continúa la instalación.
La interfaz de virtualbox cuando la instalación de diferentes sistemas operativos tiene pequeñas diferencias, pero no son tan significativas. El principio de crear un sistema operativo invitado sigue siendo el mismo para las versiones de Windows y, por ejemplo, para Ubuntu.
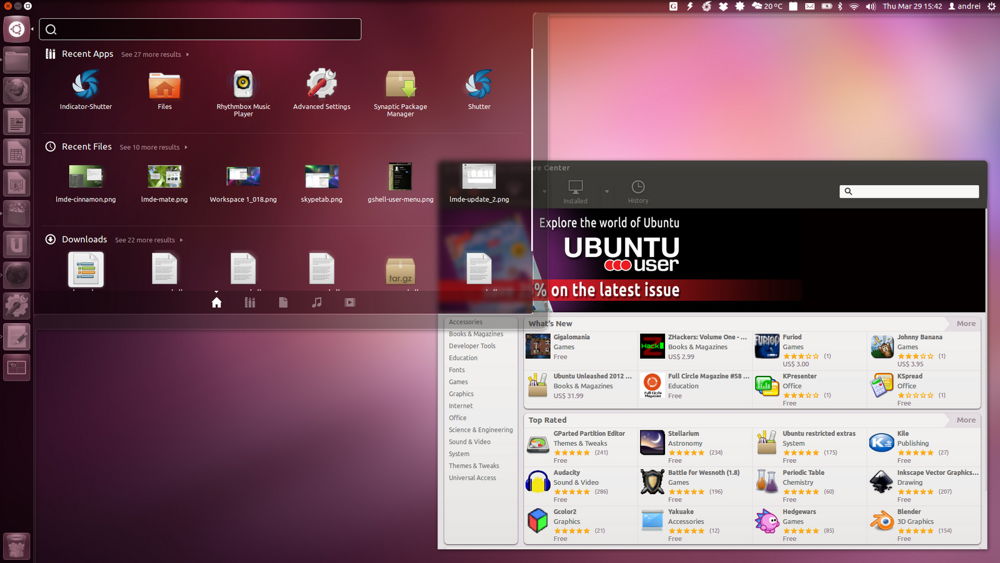
Habiendo instalado el programa, ya estamos creando la máquina. Para hacer esto, siga el algoritmo:
- Active el botón "Crear".
- En la ventana que se abre, seleccione el sistema operativo, su tipo y versión, configure su máquina virtual cualquier nombre. Este nombre no afecta nada, simplemente se refleja en el encabezado de la ventana.
- Luego se le pedirá que elija un disco duro para el sistema de invitados: use el existente o cree un nuevo. Creamos uno nuevo.
- El siguiente parámetro, al que se le pedirá que deje, se refiere al tipo de archivo que define el formato del nuevo disco utilizado. Dejar VDI.
- En atributos adicionales, puede elegir un disco dinámico o fijo. El trabajo fijo más rápido, pero ocupa todo el lugar en el disco duro a la vez. La dinámica capturará el lugar necesario para el sistema de invitados en el sistema de invitados, se expandirá automáticamente en las adiciones, instalando programas. Se recomienda elegir una opción fija para la velocidad.
- Pregunte el nombre del nuevo disco virtual duro, indique el lugar de la carpeta con los archivos, establezca su tamaño: el tamaño de los archivos guardados en este disco. Por ejemplo, para WindiWS XP, según los fabricantes, 10 GB son suficientes, para Linux puede dejar el volumen asignado de forma predeterminada.
- Complete el proceso haciendo clic en el botón "Crear".
El proceso de creación tomará unos 7 minutos. No moleste a la computadora, el procesador central está involucrado. Después de crear el automóvil, ajuste los parámetros haciendo clic en la pestaña "Configurar". Sin embargo, las plantas predeterminadas son suficientes para lanzar el sistema operativo, el funcionamiento del sistema de invitados.
Instalación del sistema operativo
Aquí le diremos cómo instalar Windows XP en VirtualBox.
Coloque el disco de instalación con Windows XP en el disco o verifique la presencia de una imagen de disco con un formato .ISO en una de las carpetas.
En VirtualBox, en el panel superior de las pestañas, haga clic en "Ejecutar".
En la ventana que se abre, se les ofrecerá elegir el disco de arranque de Windows XP. Si usa la unidad, haga clic en "Continuar", si la imagen: haga clic en el icono de carpeta, busque la imagen, haga clic en ella, luego también haga clic en "Continuar".
Windows XP, similar a cargado en una computadora real, se iniciará. No presione los botones al formatear un disco duro virtual, copiar archivos, reiniciar.
Si VirtualBox capturó el cursor del mouse, no es posible realizar otras acciones durante la instalación, para devolver el cursor, haga clic en el CTRL derecho, haga clic simultáneamente en LKM. La gerencia volverá a usted.
Cuando se instala el sistema, aparecerá el escritorio, coloque adiciones al sistema de invitados para que la resolución de la pantalla mejore, la sala de operaciones funcionó completamente. El archivo deberá descargarse, luego, como ofrece la máquina, conectarse a una unidad virtual.
Recargar después de instalar.
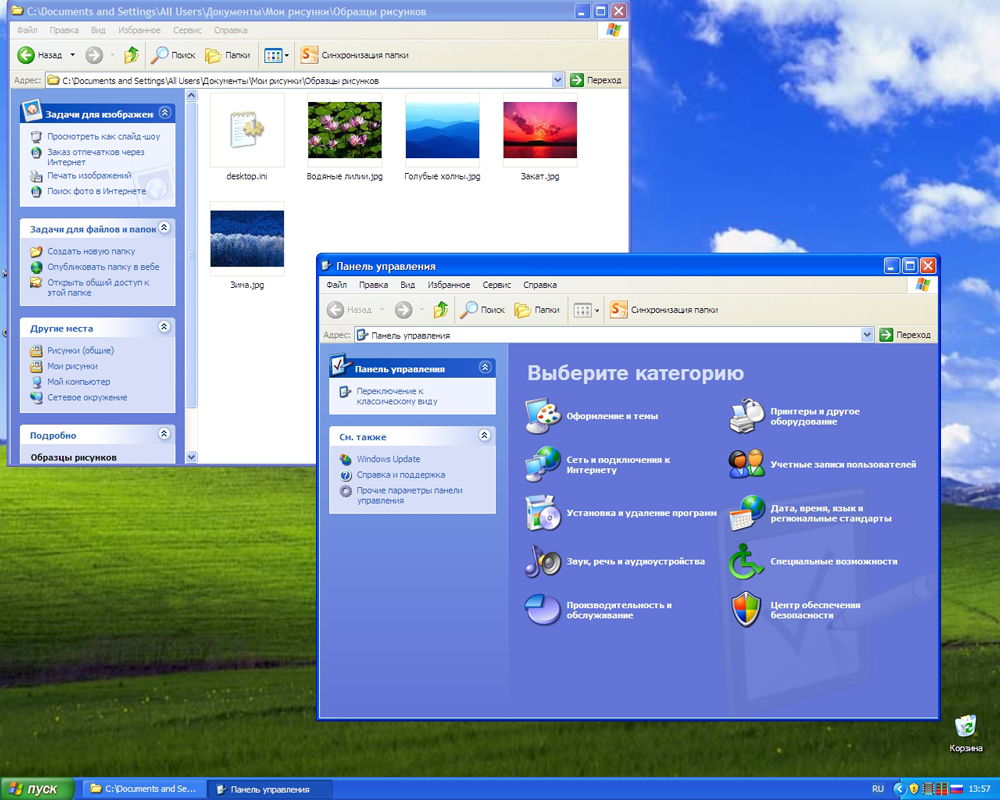
Creación de carpetas comunes
A menudo se requiere crear entre el sistema operativo principal y la carpeta de invitados con acceso total. Esto lo está hecho.
Vaya al VirtualBox en la pestaña VirtualBox a la pestaña "Dispositivo", seleccione el enlace "Carpetas generales" - "Configurar".
En la ventana que se abre a la derecha, haga clic en el botón para agregar la carpeta general. Se ofrecerán para indicar el camino a la carpeta deseada. Haga clic en la carpeta seleccionada, guarda.
En el sistema invitado, abra la línea de comando, ingrese la red Use la letra del disco: \\ vboxsvr \ el título de la carpeta; Confirmar presionando Enter.
Con la ejecución correcta de mi computadora, se forma un disco de red que tiene acceso a archivos que se encuentran en la carpeta elegida ubicada en el sistema de invitados.
Por lo tanto, al instalar Windows XP, puede usarlo en paralelo con la sala de operaciones principal utilizando XP para programas que no funcionan en 8-10 versiones.
Instalación Mac OS
La cuestión de cómo instalar Mac OS X en VirtualBox se resuelve simplemente. El proceso es similar al descrito anteriormente. Necesitará un archivo de instalación. Una imagen convencional no es adecuada aquí, puede usar un sistema operativo de piratería.
- Descargar HackBoot 1 - Installer, Hackboot 2, Lanzamiento de Mountain Lion, también necesitará Multibeast 4 cuando trabaje con Audio.
- Abrir VirtualBox, en la pestaña Tipo, haga clic en una máquina virtual ya creada (cómo crearla, se dijo arriba), en la sección del sistema, especifique el Mac OS X 64 bit.
- Para Ram en Mac OS, es suficiente para poner 2 GB.
- Crear un nuevo disco VDI.
- Después de crear un disco en el menú principal, haga clic en la máquina virtual de IT PKM, elija "Configurar". En la pestaña "Sistema", elimine el cuadro en la función "activar EFI".
- En la sección "portadores", vaya a la señal de disco de CD firmado "vacío", luego en el icono de disco en el lado derecho, entra en "Elija la imagen del disco". Aquí elige Hackboot 1.
- Presiona OK. En presencia de la imagen de Mountain Lion, comenzamos a cargar el Mac OS.
- En VirtualBox, elija el Mac OS X descargado, presione "Ejecutar".
- En la pantalla Hackboot en la siguiente, busque el icono del CD, seleccione la imagen descargada de Lion.
- Regrese a la pantalla de descarga, actualice, seleccione el elemento DVD de instalación de OS X que ha aparecido.
- Elija un idioma, de acuerdo con las condiciones de uso. Su sala de operaciones comienza a buscar un disco duro. Vaya a las "utilidades" - "utilidad de disco".
Formatear el disco y dejar la utilidad, continúe instalando el sistema.
Una instalación adicional se lleva a cabo como una instalación convencional de Mac OS, dura unos 25 minutos. Al final, aparecerá una ventana que informa una instalación exitosa.
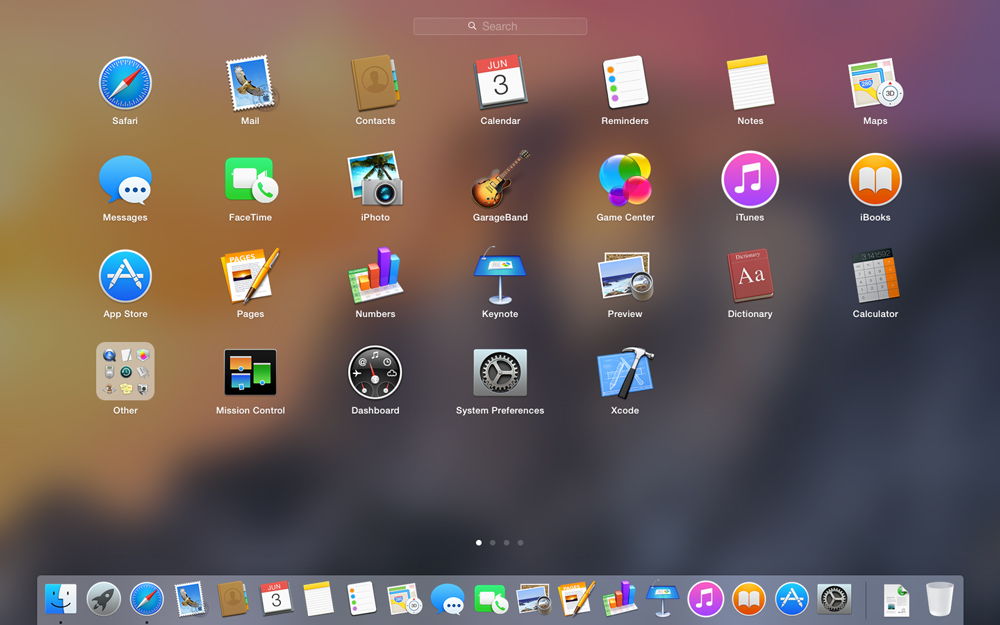
Instalación Linux y Ubuntu
Si ya ha trabajado con máquinas virtuales, entonces el problema de cómo instalar Linux en VirtualBox no será difícil para usted.
Creación de una máquina virtual, al elegir un sistema operativo en el menú, haga clic en "Linux". En la línea "versión" colocamos la versión que ha elegido, por ejemplo, Linux 2.6. Haga clic en Siguiente, y luego siga los pasos descritos anteriormente en las secciones dedicadas a la instalación de otro sistema operativo.
De la misma manera, actuamos si decide cómo instalar Ubuntu en Virtualbox, en la sección "Versión" encontramos Ubuntu, seleccionándolo e instálelo.
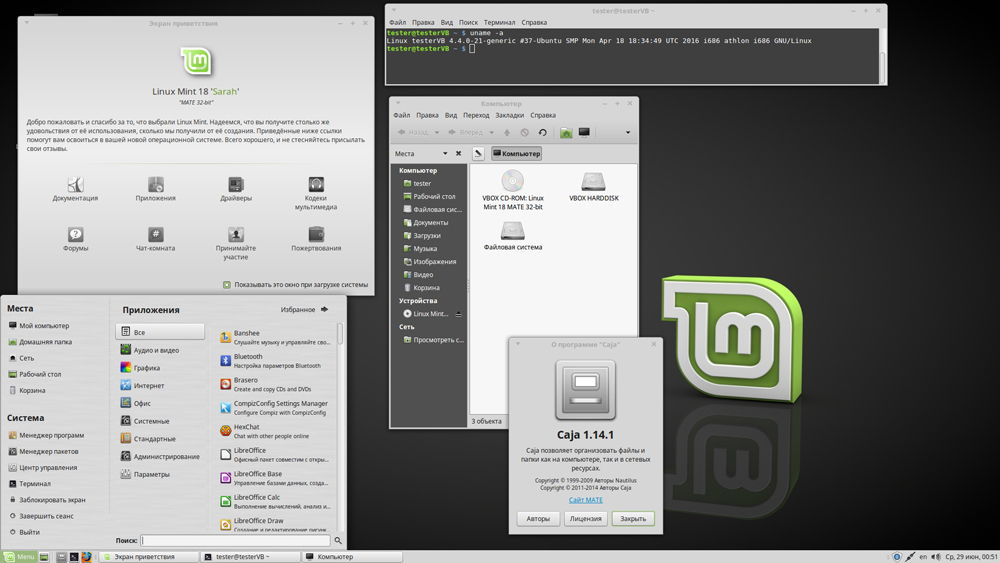
Instalación de Android en Virtualbox
Por qué y cómo instalar Android en VirtualBox: respondemos preguntas en esta sección.
Para qué? Para probar programas. No obstruya el teléfono o la tableta con un software innecesario, si no está seguro de su trabajo y funcionalidad. Primero puede verificar todo en una PC creando una máquina virtual. La instalación/eliminación de programas en una PC no afectará el rendimiento, a diferencia de los teléfonos inteligentes que tienen una memoria pequeña.
Para instalar Android, descargue el paquete deseado en el sitio web de VirtualBox. Al crear una máquina virtual, será suficiente para distinguir RAM 512 MB. Monte la imagen con Android e inicie la instalación. Se recomienda elegir la instalación en un disco duro, entonces será posible colocar completamente los programas, guardarlos después de reiniciar. Aquí necesitas actuar de esta manera:
- Cuando aparezca una oración, cree/modifique el disco, presione OK - Ingrese.
- Elija un elemento principal, presione ENTER varias veces hasta que se cree un nuevo disco.
- Haz que lo cargue presionándolo
- Luego haga clic en escribir y después de crear el disco, deje la utilidad de dejar de lado.
- La ventana de instalación ha abierto, seleccione un sistema de disco, un sistema de archivos: asegúrese de gordear 32 (de lo contrario, las aplicaciones no se instalarán).
- Después del procedimiento, recibirá Android en una máquina virtual. Tenga en cuenta que el botón "Back" reemplaza a PKM. En la configuración, instale el idioma ruso y su cuenta en com.
Tenga en cuenta que al instalar Android en una máquina virtual, Internet está conectado automáticamente, pero en la versión de Android 4 no hay conexión.
Virtualbox ayuda a probar varios sistemas operativos, y su instalación no le llevará mucho tiempo. Siga las instrucciones cuidadosamente, paso a paso, realice las acciones de los algoritmos, y puede iniciar cualquier sistema operativo: Windows XP, Linux, Ubuntu, Mac OS X y Android en una máquina virtual.
- « Aumentar la velocidad de carga en utorrent
- Desbloquear una computadora bloqueada con un extorsionista de virus »

