Instalación Q4OS y corrección del diseño del teclado

- 3948
- 290
- Jerónimo Araña
En este artículo, consideraremos el proceso de instalación y corrección de un error con el diseño del teclado de distribución Q4S. Este sistema se basa en Debian y usa Fork KDE3 como un escritorio rodeado por un escritorio.5 - TDE (entorno de escritorio Trinity).

Esta distribución es muy adecuada para computadoras o computadoras portátiles débiles o viejas (yo mismo la uso en mi netbook ASUS EEE PC 1225B). La distribución muestra alta velocidad, excelente estabilidad y apariencia hermosa (se asemeja a Win XP).
Contenido
- Preparación para la instalación
- Paso 1.Cargando desde un sitio oficial
- Paso 2.Registro del cargador
- Instalación Q4OS
- Paso 3.Instalación de controladores VirtualBox
- Etapa 4.El inicio de la instalación y la elección del lenguaje
- Paso 5.Elegir un cinturón por hora
- Paso 6.Configuración del diseño del teclado
- Paso 7.Creando un usuario
- Paso 8.El disco está roto
- Paso 9.Elegir una sección para el cargador de arranque de grub
- Paso 10.Instalación del sistema
- Configuración Q4OS
- Paso 11.Configuración primaria después de la instalación
- Paso 12.Corrección del interruptor de diseño del teclado
- Paso 13.Instalación de códecs de video
- Video con el proceso de instalación y configuración
- conclusiones
Preparación para la instalación
Paso 1.Cargando desde un sitio oficial
En el sitio web oficial puede imágenes para varios dispositivos, pero estamos interesados en el CD en vivo e de instalación. En este artículo usaré imagen en vivo. Pero las diferencias no son demasiado grandes:
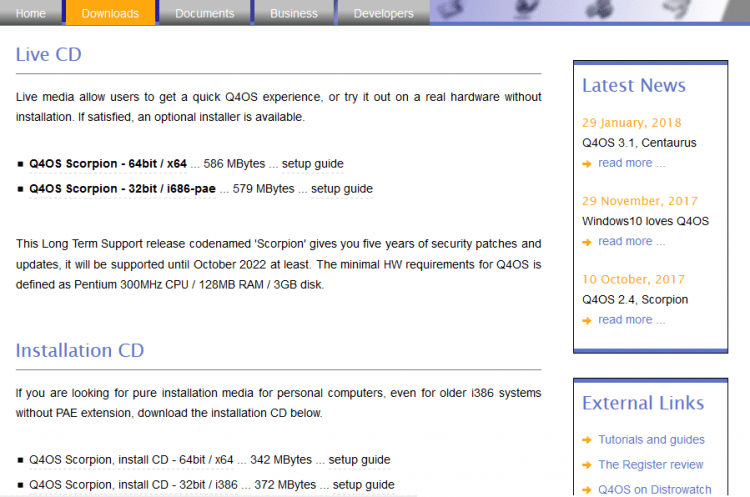
Para pasar a descargar, negarse a donar (bueno, o puede ayudar a los autores =)) haciendo clic en "Ahora no, ..." Y te moverás a Fuente de Forge:
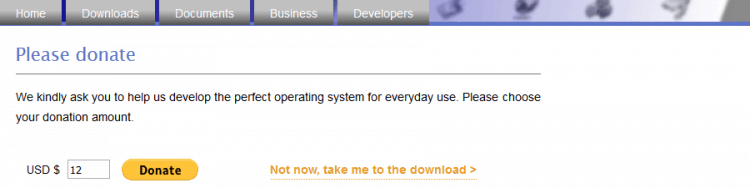
Después de la transición al sitio, la descarga comenzará automáticamente después de 5 segundos. Si esto no sucede, haga clic "Descargar":
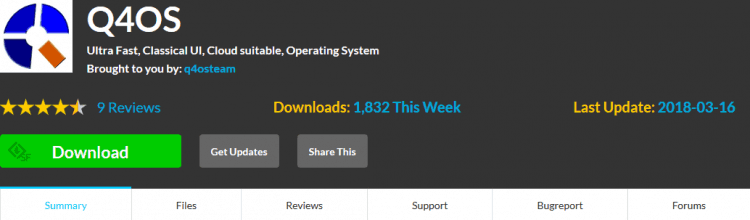
Paso 2.Registro del cargador
Para escribir una imagen en Windows, puede usar rufus o untbootin.
Si trabaja en GNU/Linux, nuevamente puede usar unetbootin o una utilidad de línea de comando Dd:
$ Sudo dd if = ~/q4os.ISO de =/dev/sdxx
Donde x es el nombre del dispositivo y el número de sección.
Instalación Q4OS
Después de cargar desde la unidad flash, verá el menú Grub. En él, debe elegir el primer elemento "Q4os Live" (solo haga clic en Entrar). La distribución se lanzará en modo en vivo: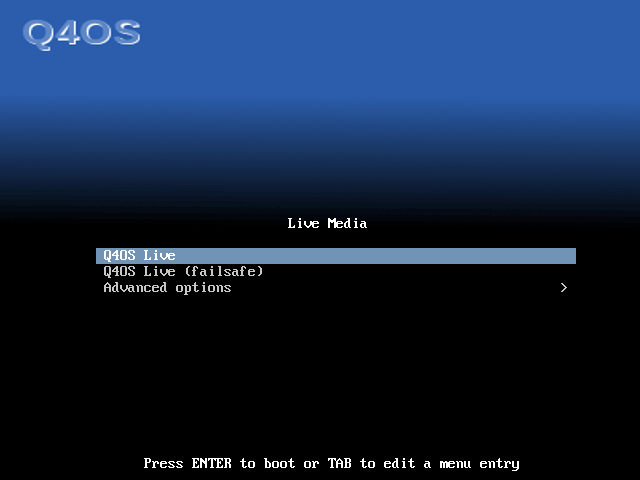
Tendrá que esperar un poco mientras la configuración y el lanzamiento del sistema finalizarán: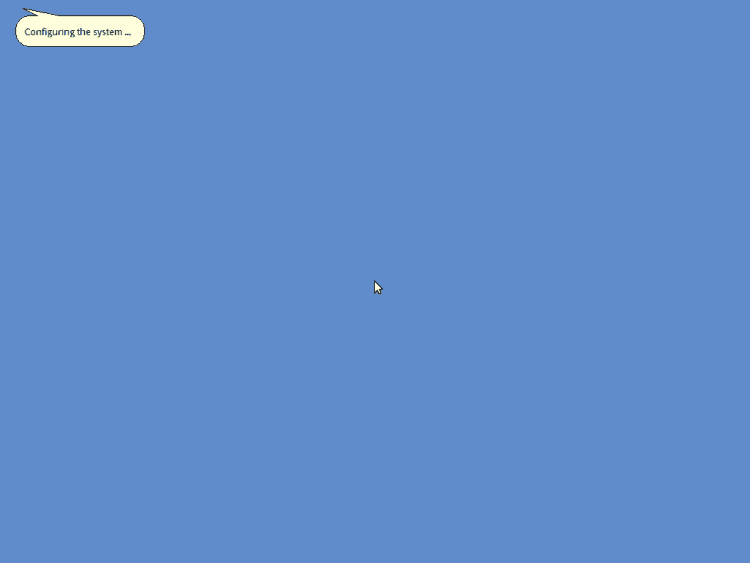
Paso 3.Instalación de controladores VirtualBox
Este sistema operativo se dio cuenta de que se lanzó en VirtualBox e inmediatamente se ofreció a instalar controladores virtuales. Mostraré brevemente cómo hacerlo. Si instala Q4OS en hierro ordinario, entonces se pierda este artículo. Para iniciar la instalación, haga clic en "Sí":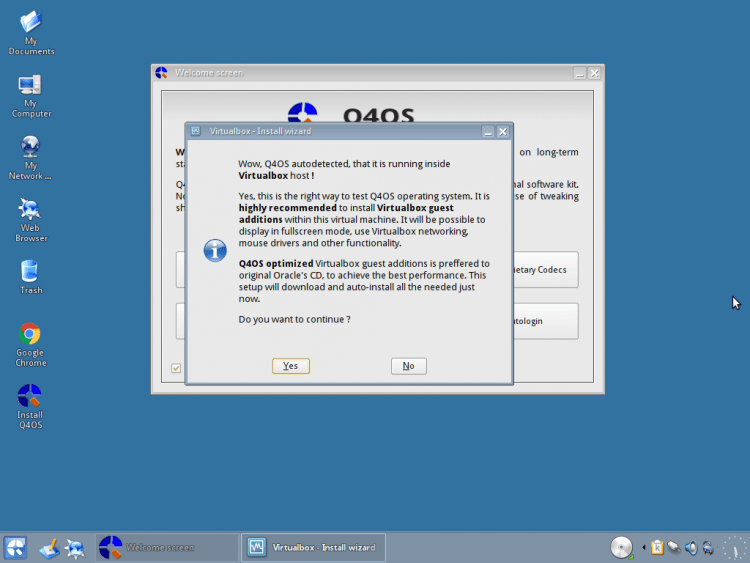
El instalador lo recibe (generalmente hicieron que los instaladores sean similares a "Windows") Para iniciar la instalación, haga clic en "Próximo":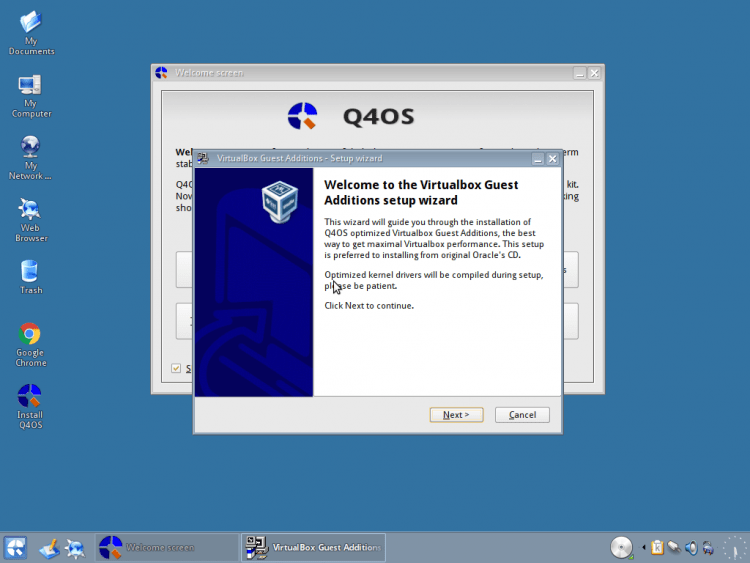
Espere un poco hasta que el programa verifique el sistema para la preparación para la instalación y presione nuevamente "Próximo":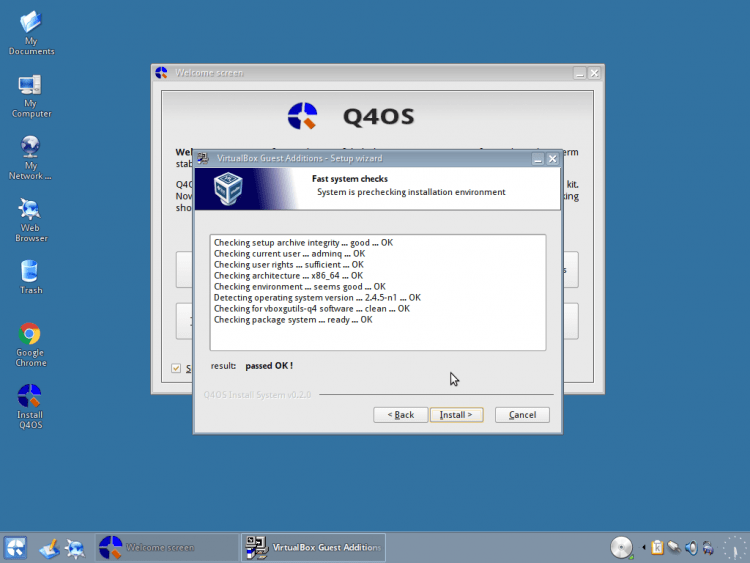
Espere el final del proceso de instalación: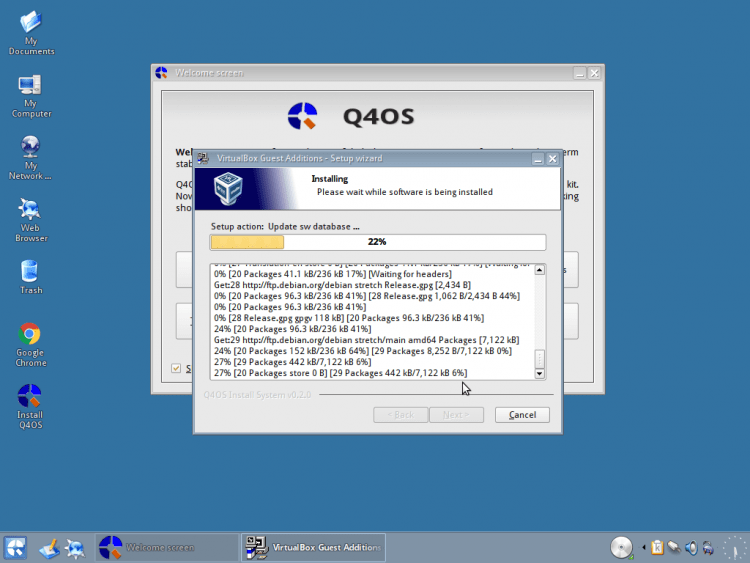
Después del final, haga clic "Finalizar" Para salir del programa: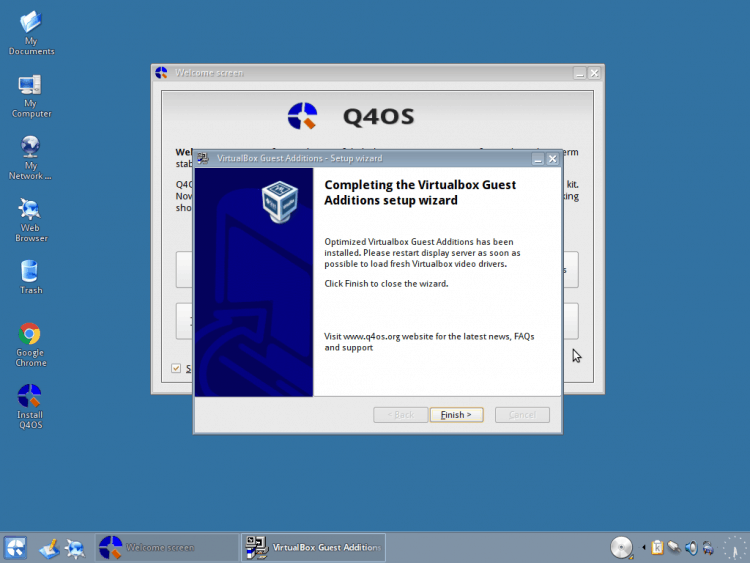
Además, se le notificará que los controladores se instalan correctamente y es necesario usar cambios "Cambio" en el sistema. Si desea hacer esto ahora, haga clic en "Sí":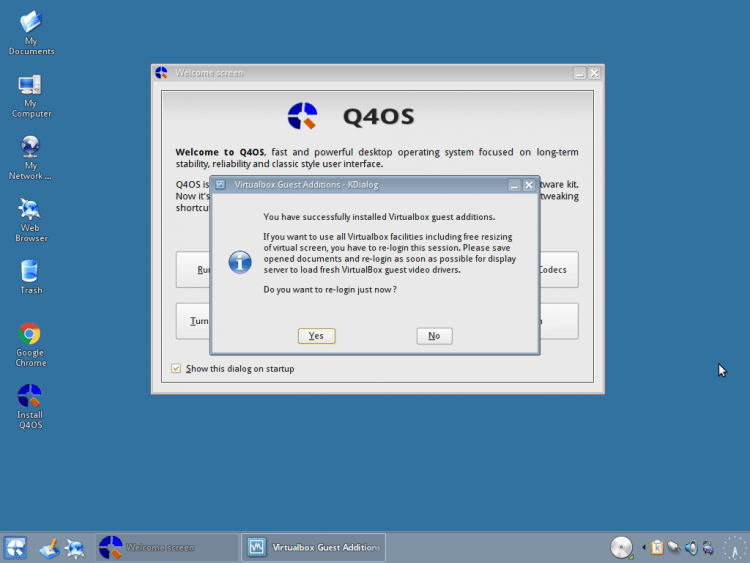
La cuenta regresiva comenzará (30 segundos) a un re-lógico automático, si no desea esperar, haga clic "Confirmar", Para hacerlo de inmediato: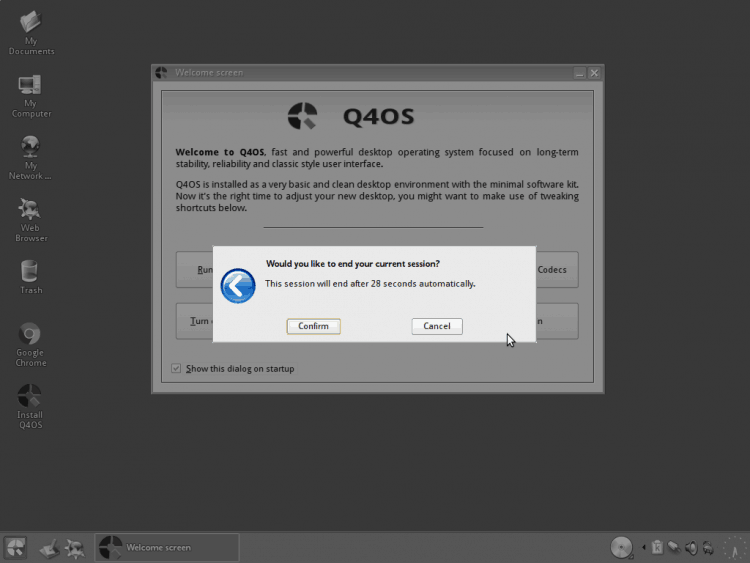
Etapa 4.El inicio de la instalación y la elección del lenguaje
Ahora comencemos la instalación. Puede cerrar inmediatamente la ventana de saludo, ya que no la necesitamos. Para iniciar el instalador, haga clic 2 veces en el icono "Instalar Q4OS":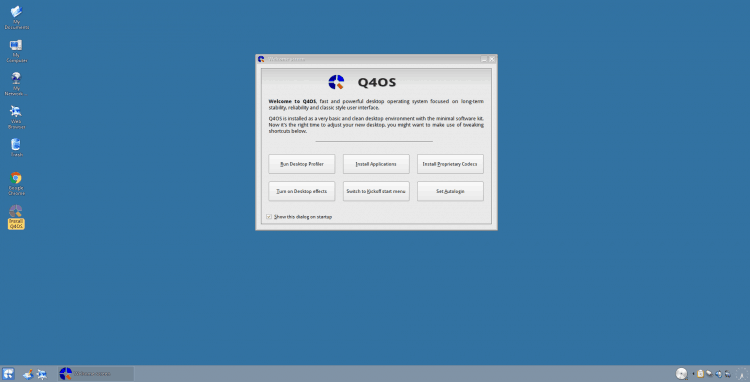
Y lo primero que se le ofrecerá para elegir el idioma del sistema instalado. usaré "Ruso", Puedes indicar cualquier otro. Para seguir adelante, presione "Adelante":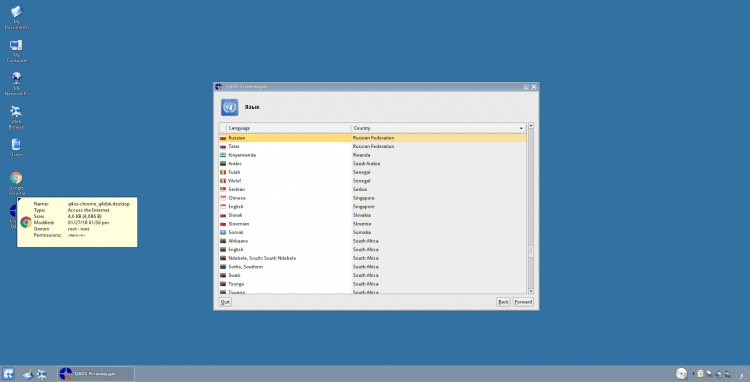
Paso 5.Elegir un cinturón por hora
En esta ventana, debe especificar su cinturón por hora. Si está conectado a Internet, lo más probable es que se seleccione automáticamente: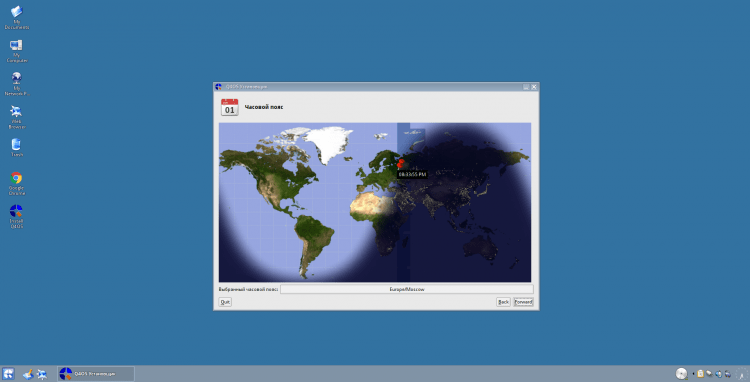
Paso 6.Configuración del diseño del teclado
El siguiente punto encontrará la elección del diseño del teclado. Dado que hay problemas con ella en la distribución, seleccione "Inglés" Y vamos más allá: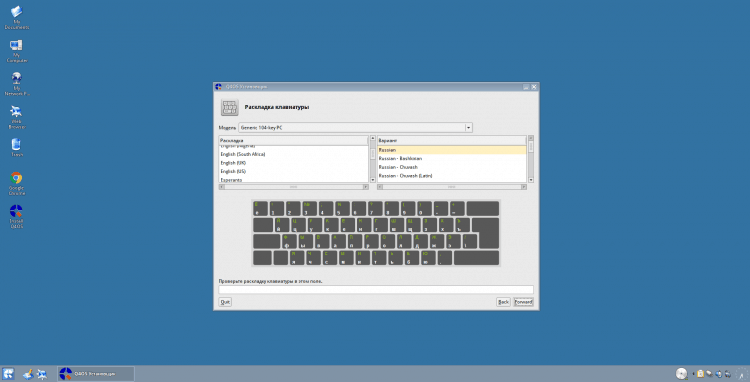
Paso 7.Creando un usuario
Ahora necesitamos crear un usuario. Puede cambiar el icono del usuario haciendo clic en él en la sección "Tu foto". Luego especifique su nombre de usuario y nombre (puede usar lo mismo). Luego configure la contraseña, puede poner el cheque inmediatamente "Ingrese el sistema automáticamente", Para no presentarlo después de cada lanzamiento del sistema (no recomiendo!). Y finalmente especifique el nombre de la computadora deseado.
Atención!
No use símbolos en el nombre del usuario y la computadora (+_- = y t.D.). Solo latín!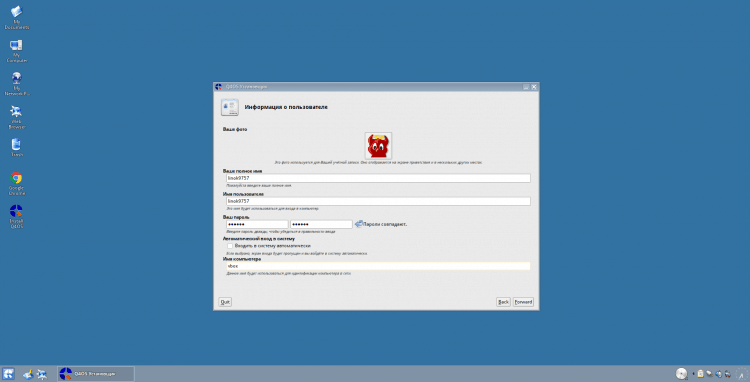
Paso 8.El disco está roto
Si no tiene una tabla de secciones, el instalador ofrecerá crearlo y romper el disco automáticamente, puede estar de acuerdo haciendo clic en "Sí", Ya que todavía nos cruzaremos con las manos: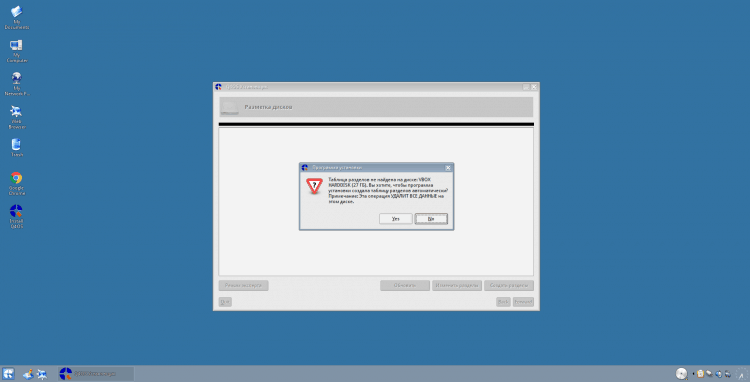
Cuando crea nuevas secciones, el sistema los ofrecerá automáticamente para abrirlas en el Administrador de archivos. Solo cierre tales ventanas: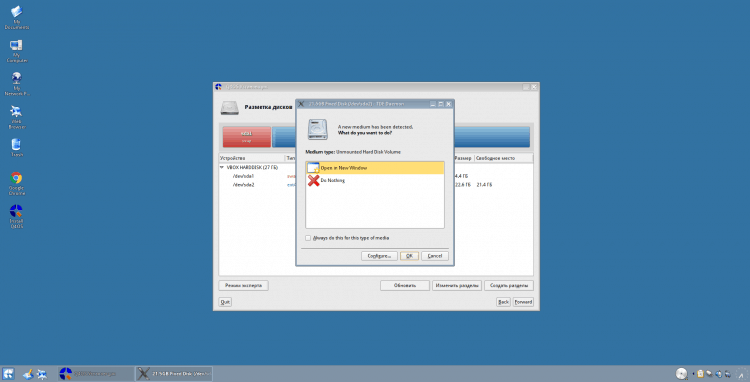
Para abrir una herramienta de marcado manual de disco (gpartado), haga clic "Cambiar secciones".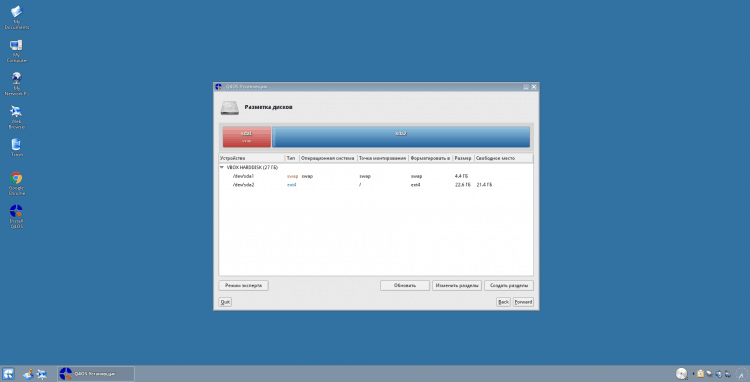
El programa se abrirá frente a usted. Si desea limpiar inmediatamente todo el disco o cambiar la tabla de partición, seleccione "Dispositivo ~> Crear tabla de partición ...":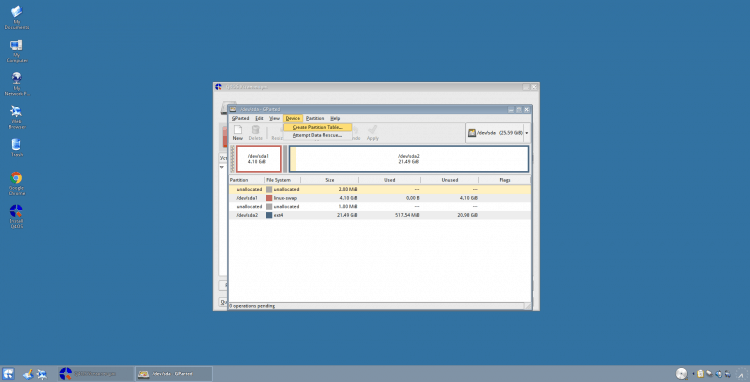
Si usa BIOS, entonces, como tabla de secciones, le aconsejo que use "Msdos", Si EFI/UEFI, entonces "GPT" y presionar "Aplicar":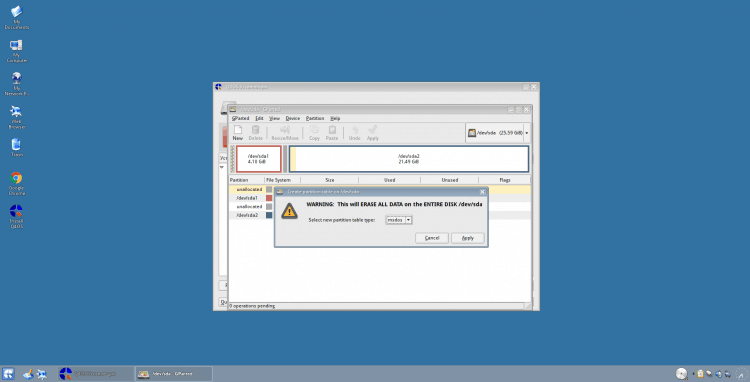
Atención!
Si utiliza "UEFI + GPT", No olvides crear una sección ESP (creo que 50 MB es suficiente con tu cabeza)! Tampoco describiré en este artículo la creación de un separado "/Bota" sección. Si es brevemente, cree a su solicitud (personalmente lo uso), le aconsejo como un sistema de archivos "Ext2", y tamaño, creo que 200-500 MB debería ser suficiente.
Ahora pasemos a agregar secciones. Primero, crea una raíz "/". Para hacer esto, haga clic en el botón derecho del mouse en la sección gratuita y seleccione "Nuevo":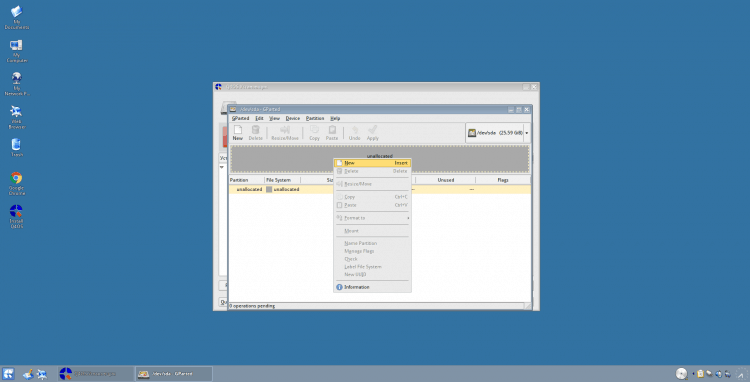
En la ventana que aparece, primero debe especificar el tamaño de la sección (ya sea usando un control deslizante o un parámetro "Nuevo tamaño"). Para la sección de la raíz, personalmente uso 50 GB, pero esto es incluso mucho. Puedes poner 40 o menos. Como "Sistema de archivos" indica "/Ext4" (Entonces lo reformatearemos de todos modos). Después de indicar todos los parámetros necesarios, haga clic "Agregar", Para crear una sección: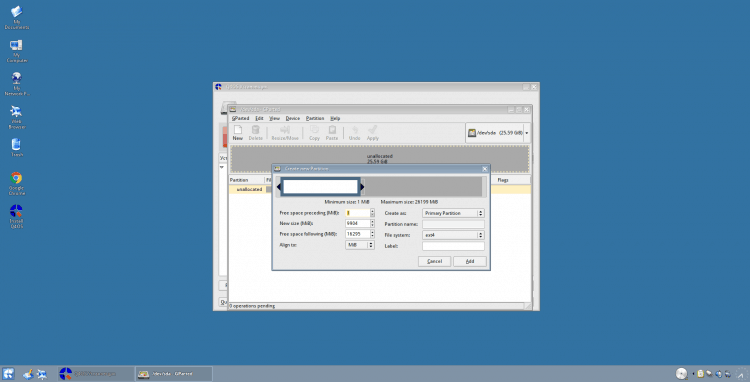
Ahora crearé una sección de intercambio (por supuesto, puede agregar un archivo de intercambio o no usar un bombeo, pero todavía estoy inclinado a usarlo.). Todas las secciones se crean por analogía con la raíz, solo aquí le aconsejo que indique 1-1.5 GB. Y poner como un sistema de archivos "Linux-swap" Y empujar "Agregar":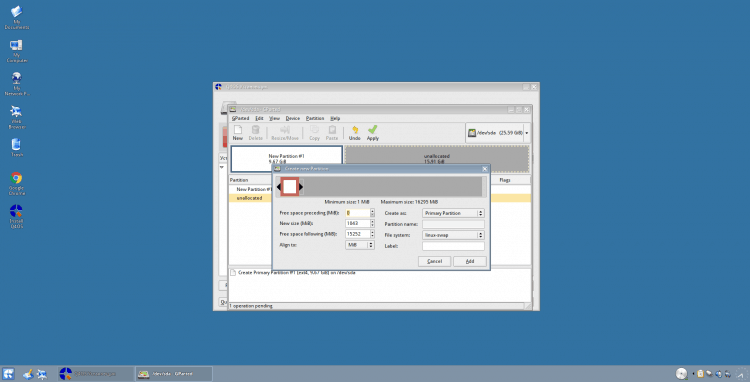
Y finalmente crearemos una sección de inicio donde se almacenarán todos sus datos (es posible que no soportes "/Hogar" En una sección separada, entonces será parte "/", no lo recomiendo!). Se crea de la misma manera que la raíz, pero solo especifique el tamaño más grande (bueno, o cuánto necesita), generalmente puede usar el resto del espacio restante! Y use el sistema de archivos de la misma manera "Ext4":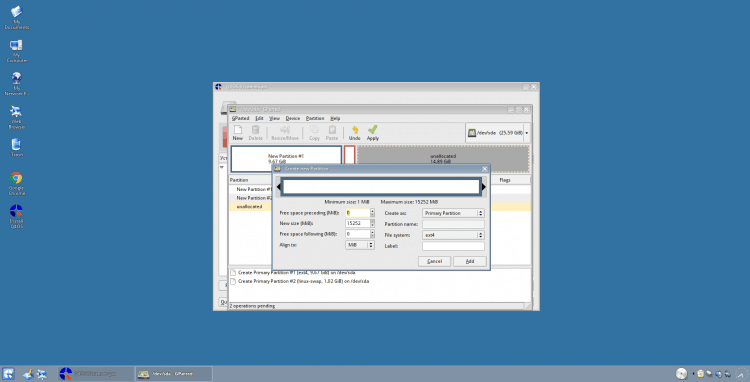
En esto, el desglose se completa para aplicar cambios, haga clic en una marca de verificación verde ("Aplicar") en el panel superior: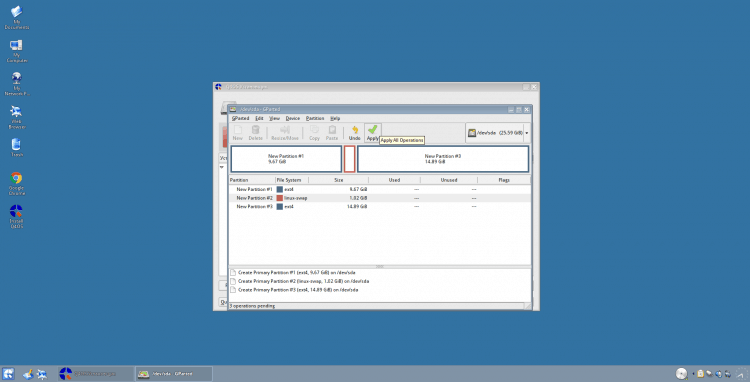
Se le preguntará si está seguro de que desea aplicar cambios. Para continuar, haga clic "Aplicar":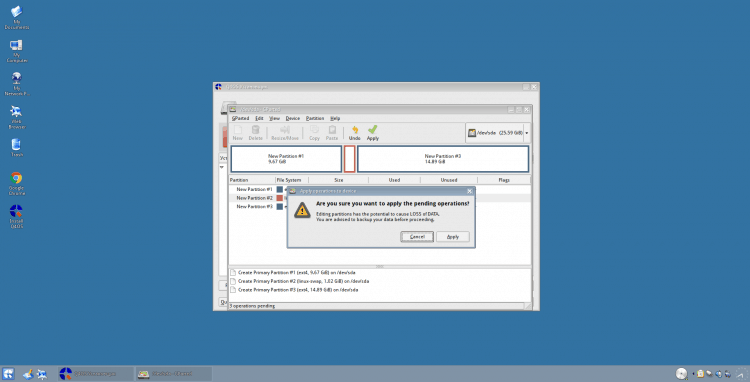
Las ventanas con una propuesta para abrir las secciones creadas se abrirán nuevamente. Solo cierre los cierra y gpartó: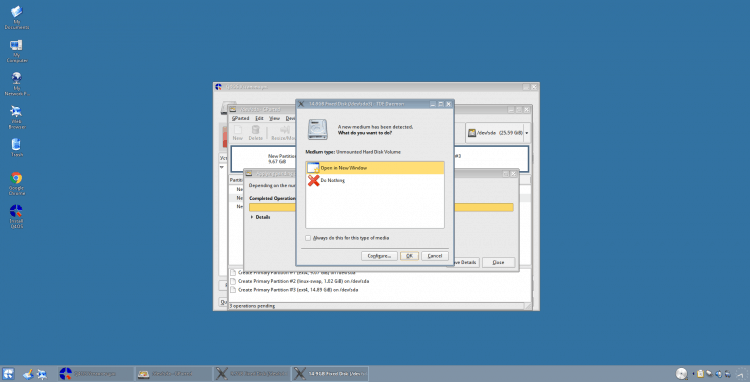
Para actualizar la información sobre las secciones en el programa de marcado, haga clic en el botón "Actualizar":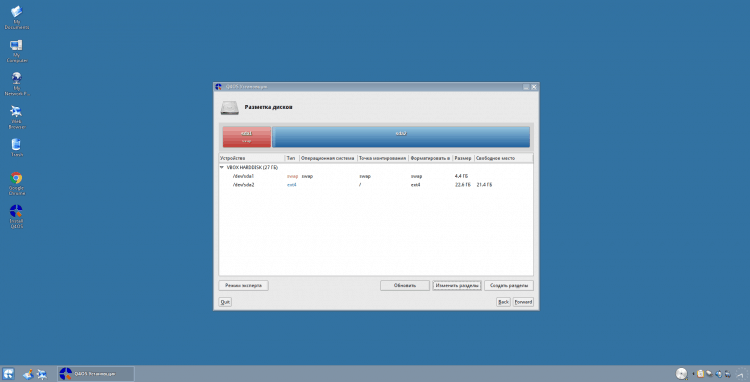
A continuación, formatamos secciones y establecemos los puntos de montaje. Comencemos de nuevo con la raíz (determine qué secciones creó por su tamaño). Simplemente haga clic en él 2 veces. Seleccione como punto de montaje "/" Y formatear como "Ext4". Para guardar cambios, presione "DE ACUERDO":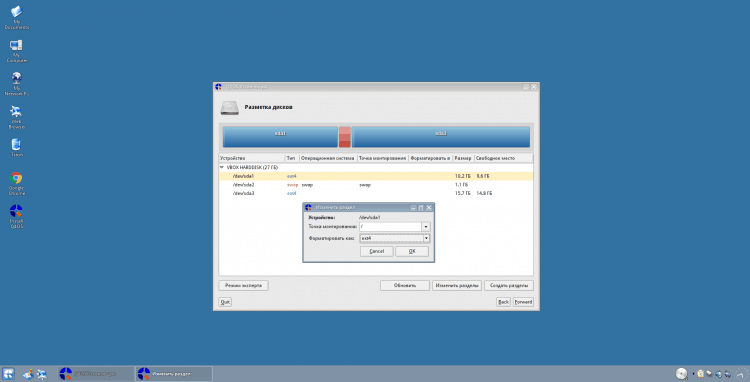
A continuación, ve a la sección de swing. Aquí, indique el sistema de archivos y el punto de montaje "Intercambio":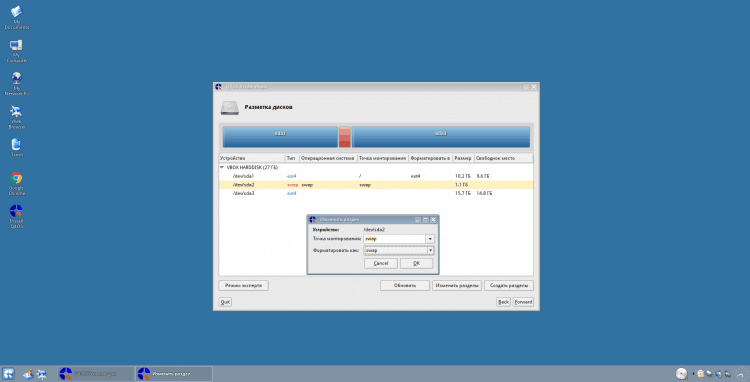
Bien y catálogo doméstico. Punto de montaje "/Hogar", sistema de archivos "Ext4":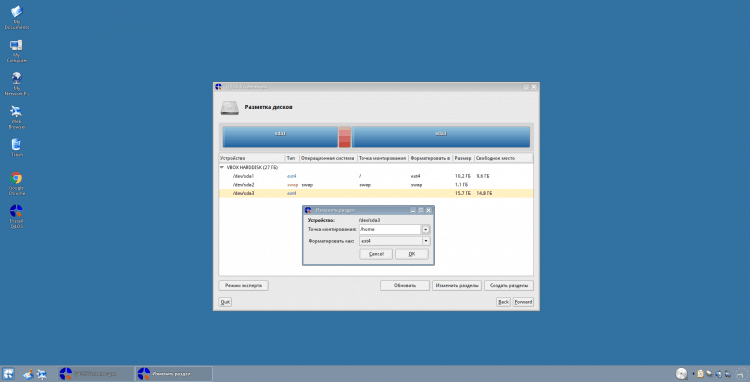
Todo. La ruptura del disco se completa en este! Para seguir adelante, haga clic en "Reenviar."
Atención!
No olvide formatear y especificar puntos de montaje "ESP" Y "/Bota" secciones si las creaste! También puede usar cualquier otro sistema de archivos "Ext4" (por ejemplo BTRFS), pero aún así le recomiendo que se quede encendido "Ext4", Especialmente si eres un principiante: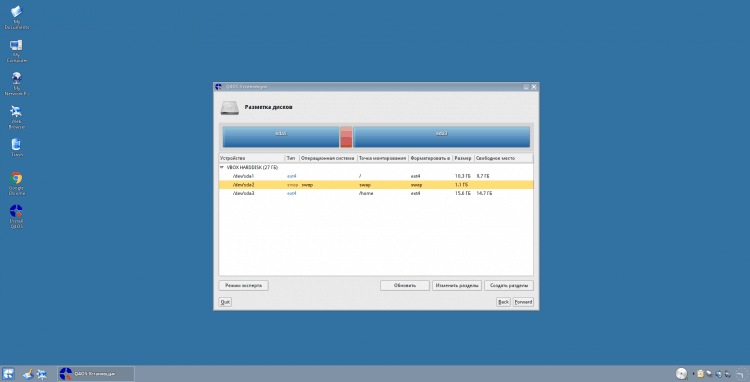
Paso 9.Elegir una sección para el cargador de arranque de grub
En esta etapa, debe indicar dónde se instalará el cargador del sistema COMIDA. Se puede instalar directamente en la grabación de carga, para esto, seleccione "/Dev/sdx", Dónde "X" - Tu disco. O puede instalar, por ejemplo, en "/Bota" capítulo. En general, se cree que si se crea "/Bota", Es mejor ponerlo, pero personalmente me acostumbré en HDD: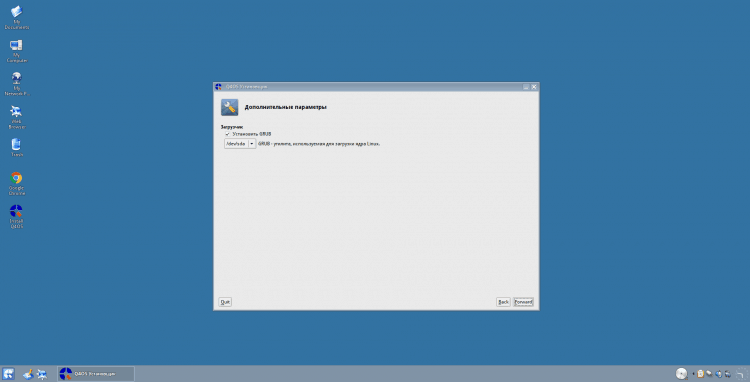
Paso 10.Instalación del sistema
Aquí se le presentará toda la información sobre la configuración que indicó. Si todo es cierto, entonces vamos más allá: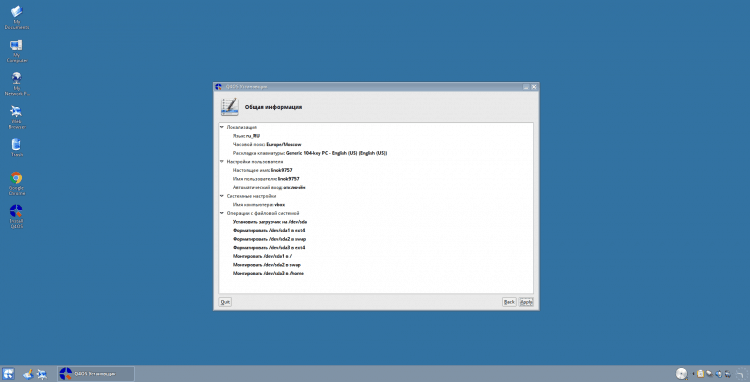
Ahora debe esperar el proceso final de copiar los archivos e instalar el sistema: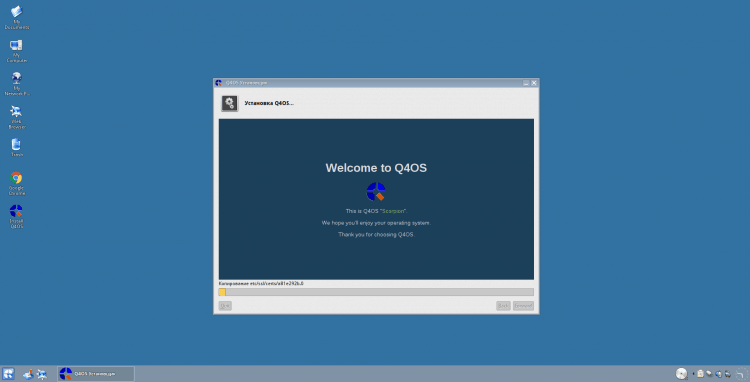
Al final de la instalación, se le ofrecerá reiniciar. Para hacer esto, haga clic "Sí":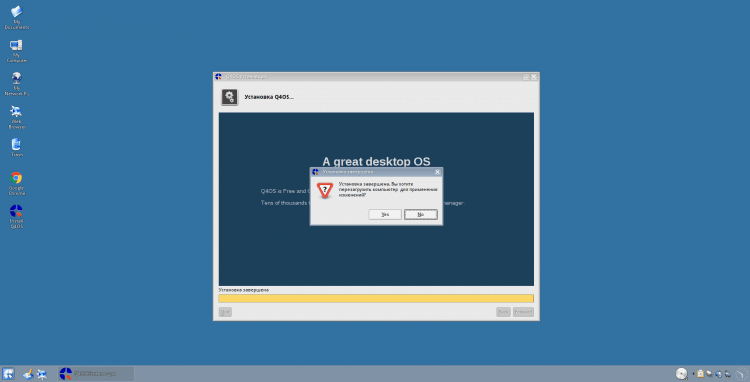
Después de reiniciar, se encontrará con la ventana de inicio de sesión. Simplemente seleccione el usuario correcto (si no se agrega después de la instalación, solo tendrá el suyo en la lista), o indique el nombre manualmente e ingrese la contraseña: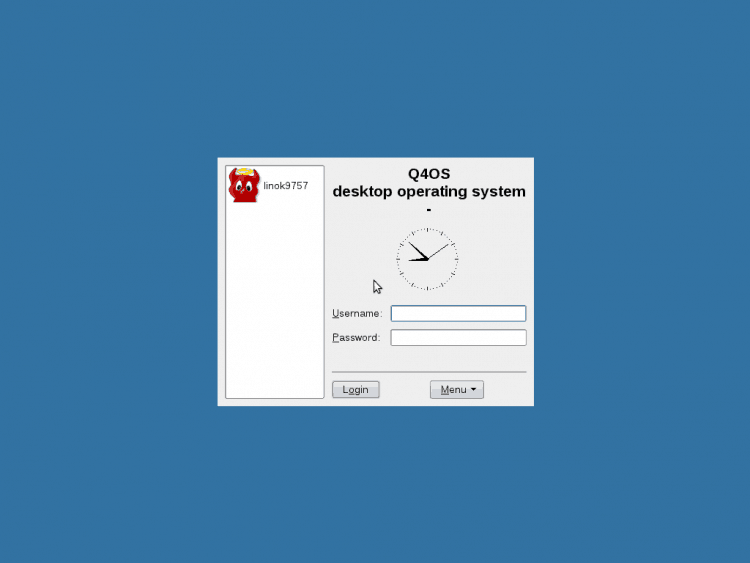
Configuración Q4OS
En principio, la instalación en esto se puede considerar completada, pero después del inicio de sesión, será necesario configurar el sistema, instalar los códecs de video, así como solucionar los problemas con el diseño del teclado.
Paso 11.Configuración primaria después de la instalación
En primer lugar, se le ofrecerá localizar el sistema dependiendo del idioma que haya elegido al instalar. En mi caso, este es ruso. Para que el sistema descargue e instale el paquete de idioma, haga clic en "Sí":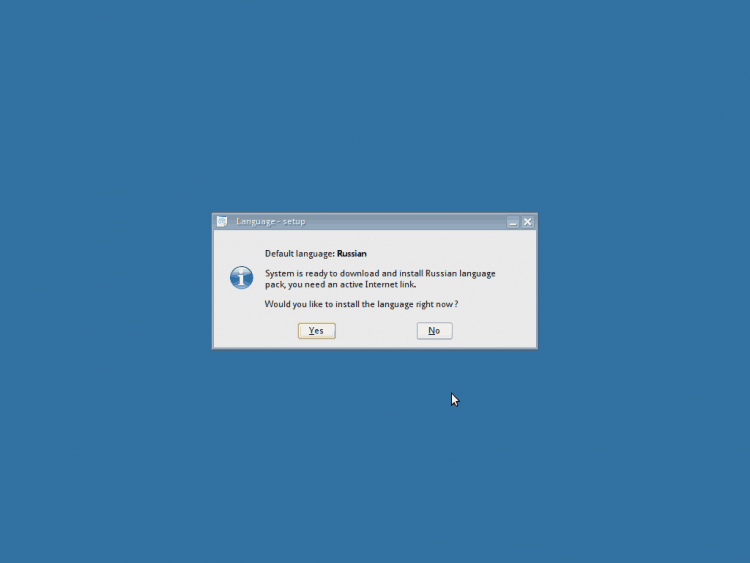
Ahora espere hasta que finalice el proceso de carga e instalación: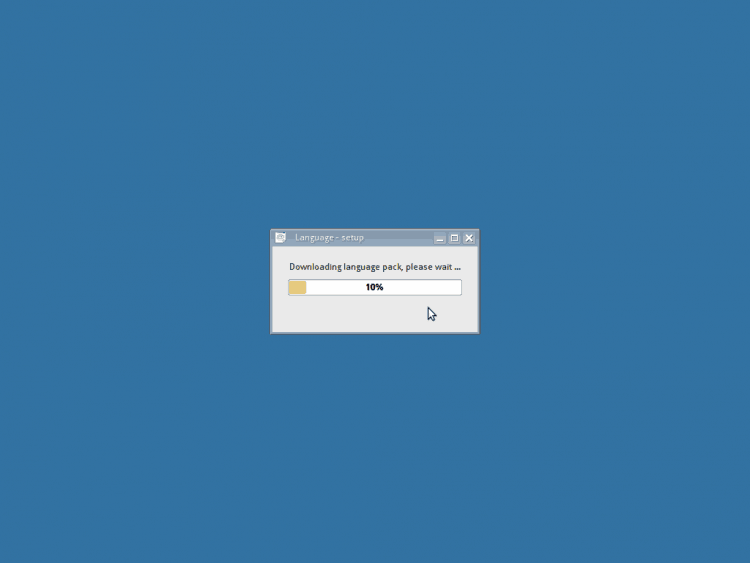
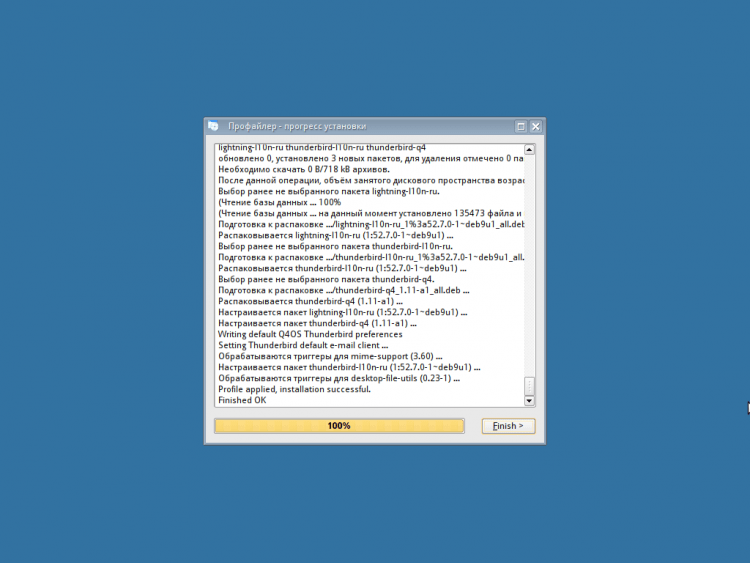
Ahora necesita elegir una configuración del sistema. Se proporcionan 3 opciones para elegir:
1. Instalación completa. Se instalarán todos los paquetes necesarios, un navegador, un conjunto de programas de oficina, etc. D.;
2. Instalación estándar. Solo se instalará el conjunto necesario de programas necesarios para el trabajo;
3. Instalación mínima. El sistema incluirá solo los componentes más importantes necesarios para Q4Os.
Si eres un principiante en los sistemas de Linux, le aconsejo que elija una instalación completa. Normalmente uso estándar. De nuevo a su discreción:
A continuación, esperará sobre el mismo proceso de instalación que en el caso de la localización, pero durará bastante tiempo, puede alejarse de la computadora por ahora. Al final de la instalación, se le notificará sobre esto. Simplemente haga click "DE ACUERDO":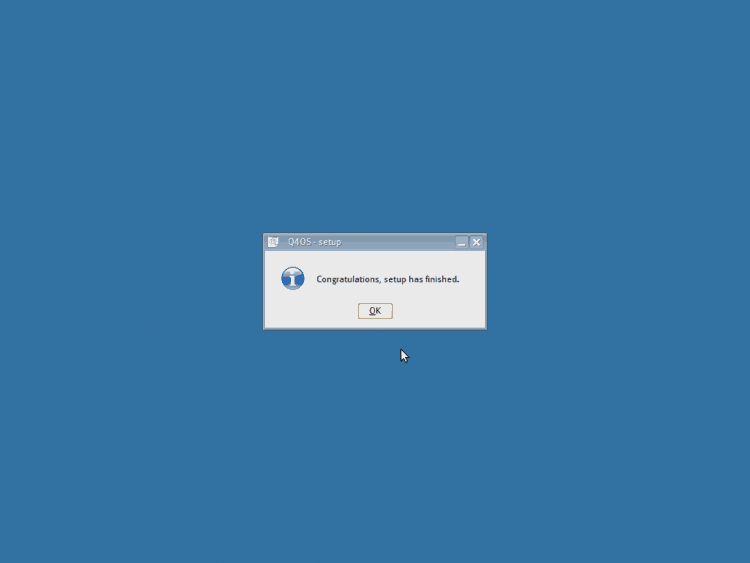
Paso 12.Corrección del interruptor de diseño del teclado
En esta distribución, el interruptor de diseño no puede reparar el interruptor, por lo que debe salir nosotros mismos =). Para empezar, cierre la ventana de saludo para que no interfiera: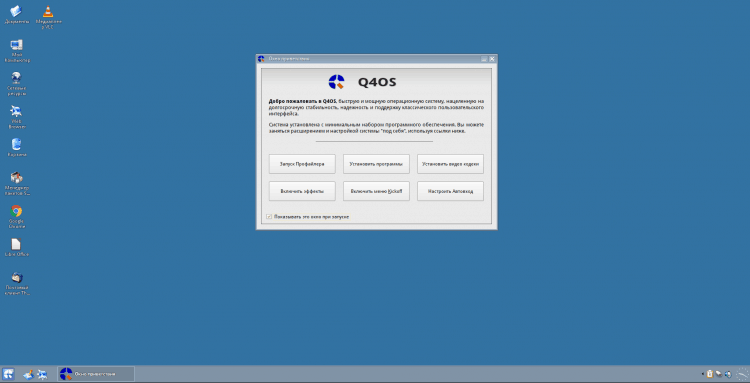
Abra el menú principal y ejecute "Centro de control":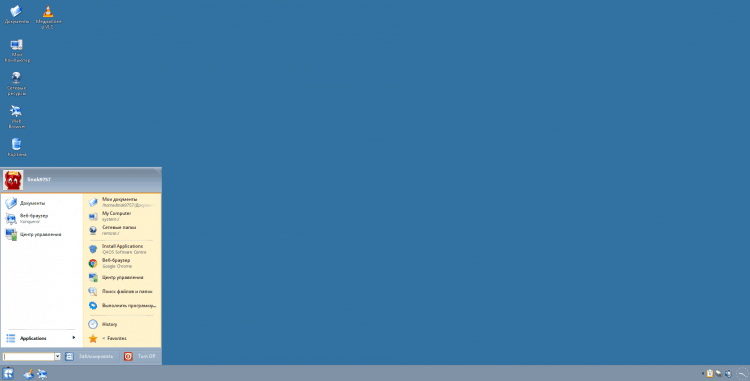
Abra la sección "Oportunidades regionales y especiales":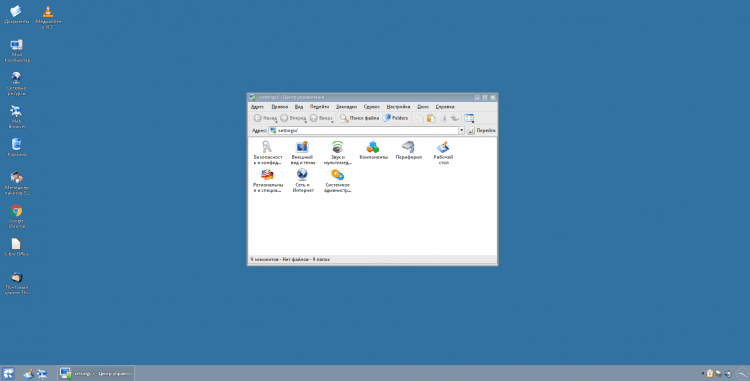
Seleccione un artículo "Diseño del teclado":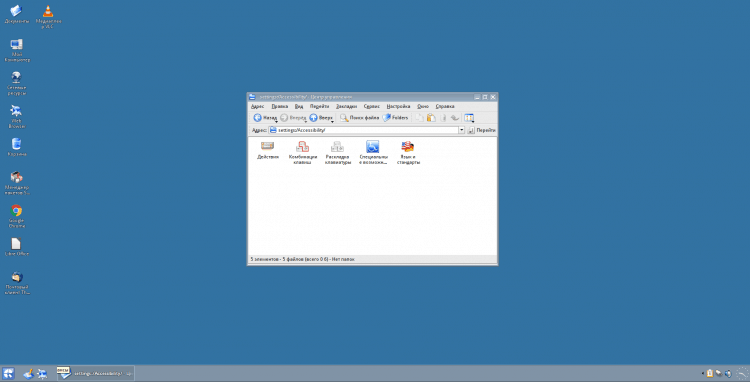
Aquí necesitas eliminar ruso. Para hacer esto, solo resaltarlo y hacer clic en él "<<Удалить», Luego cierre la configuración: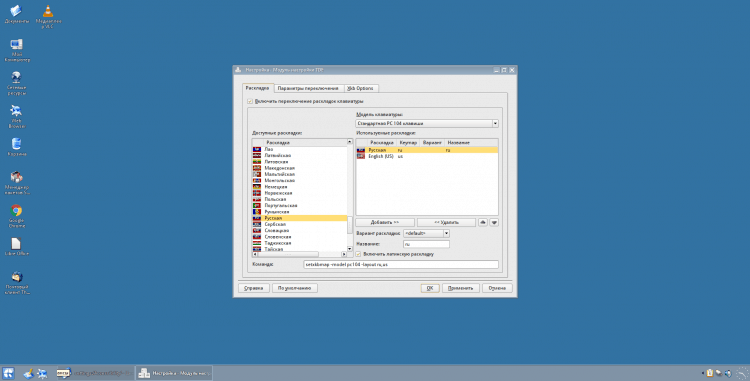
Ahora abra el menú principal, ingrese "Konsole", Y ejecuta el terminal: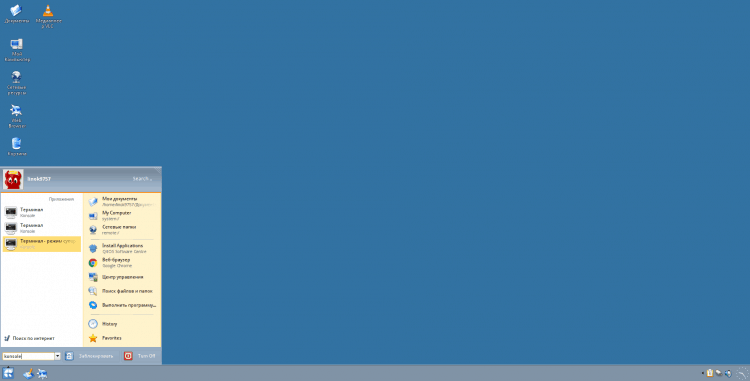
Y en el emulador de la terminal, ingrese:$ Sudo apt install gxkb
Y cierre el terminal después de completar la instalación: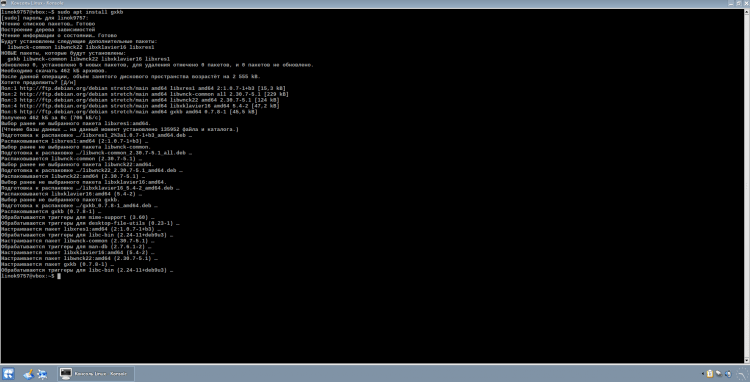
Ahora abra el menú principal, ingrese la búsqueda "GXKB" Y ejecutar el programa: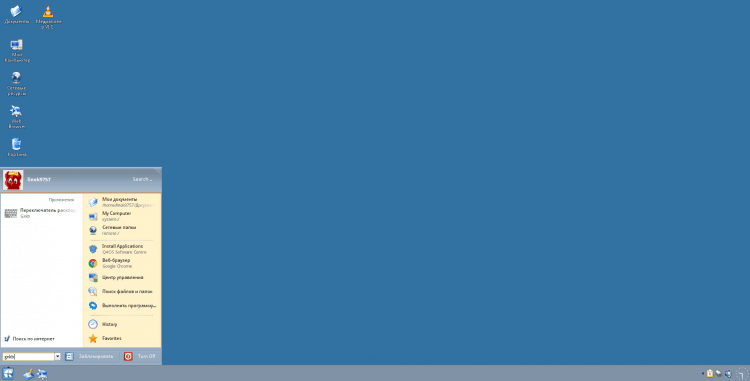
Después de eso, si hiciste todo bien, una bandera tendrá que aparecer en la esquina derecha de la pantalla. Haga clic en él con el botón derecho del mouse y seleccione "Salida" (Esto es necesario para hacer un archivo de configuración).
Atención!
En línea "Toggle_option =" Indiqué el cambio a través de Ctrl + Shift. Puede cambiar esta combinación indicando su combusión de las claves: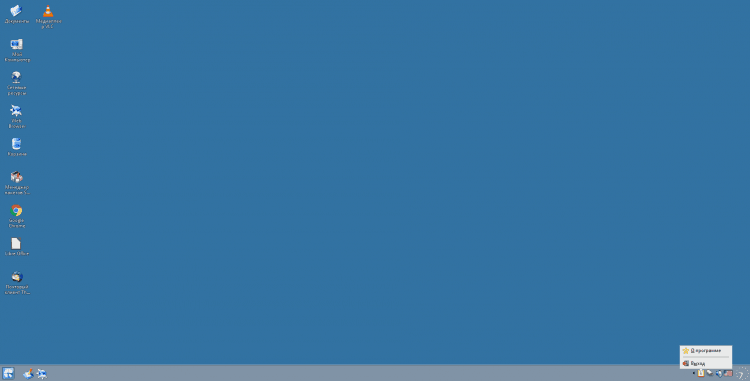
Ahora abra el terminal nuevamente e ingrese (o simplemente abra el archivo con cualquier editor de texto):$ nano ~/.config/gxkb/gxkb.CFG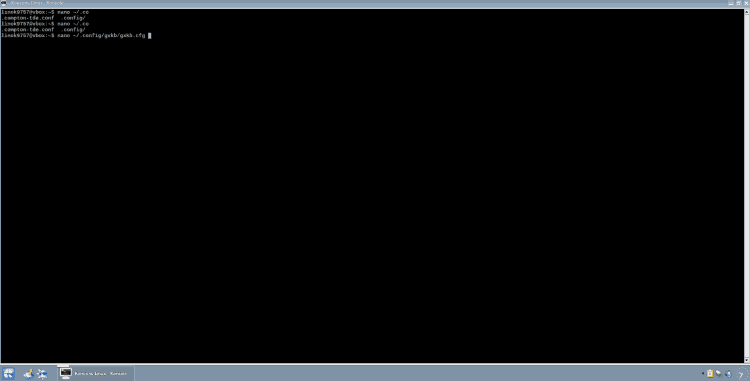
A continuación, debe llevar la configuración al siguiente tipo (no se olvide de las comas en la línea "Variantes ="). Después de cambiar el archivo, guárdelo (Ctrl + O y haga clic en "Y" para confirmar la conservación) y luego deje nano (Ctrl + x):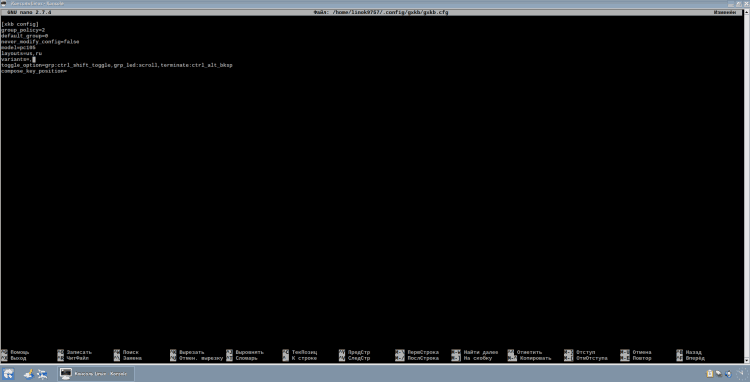
Ahora agregue gxkb a autostalum. Para hacer esto, vaya al directorio "Autoencendido", Usando el siguiente comando:$ CD ~/.Trinity/AutoStart
Y crear un enlace simbólico con un equipo:$ ln -s/usr/bin/gxkb gxkb
Y cierre el terminal: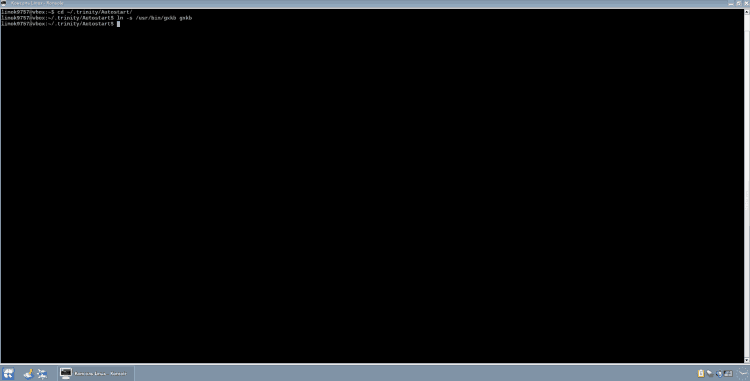
Ahora vuelva a abrir la configuración del diseño del teclado, como se describió anteriormente. En la pestaña "Establecer" Eliminar la marca de verificación del artículo "Encienda la conmutación de diseños de teclado":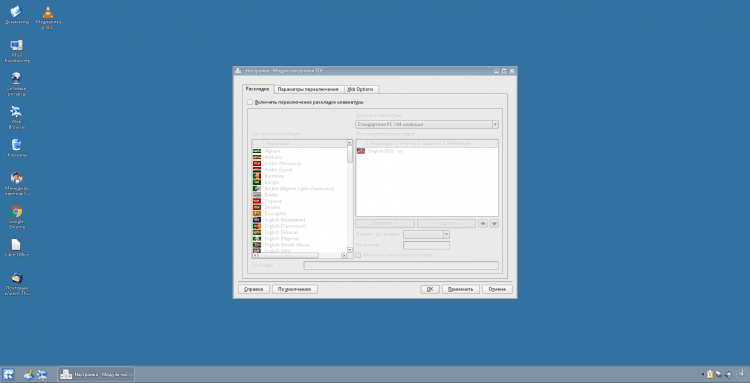
Y finalmente, ve a la pestaña "Opciones XKB". Aquí, ponga cheques en los siguientes puntos:
- "Use interruptores XKB";
- En capítulo "Cambiar a otro diseño" Coloque una marca de verificación opuesta a la combinación que indicó en la configuración GXKB. En mi caso, esto "Ctrl+Shift".
Y quítate la caja del artículo (si estás parado) "Ignore los parámetros del sistema".
Ahora tienes que hacer clic "Aplicar" Y "DE ACUERDO".
Después de las acciones realizadas, le aconsejo que reinicie el sistema para verificar el rendimiento: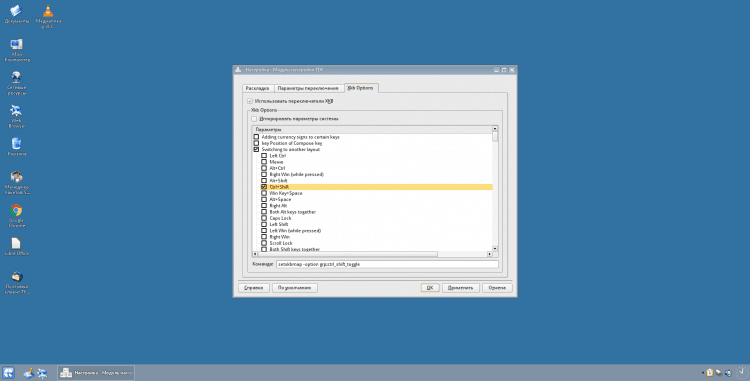
Paso 13.Instalación de códecs de video
Para establecer los códecs de video, seleccione el elemento apropiado en la ventana de saludo (o ejecute desde el menú principal) (y sí, como puede notar, GXKB ya está lanzado):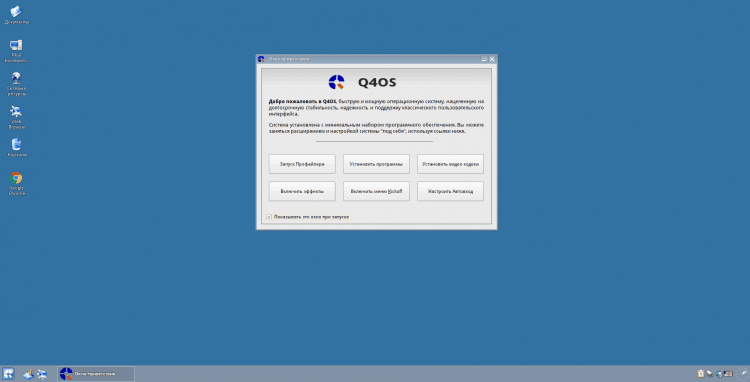
El instalador comenzará, haga clic en "Siguiente>":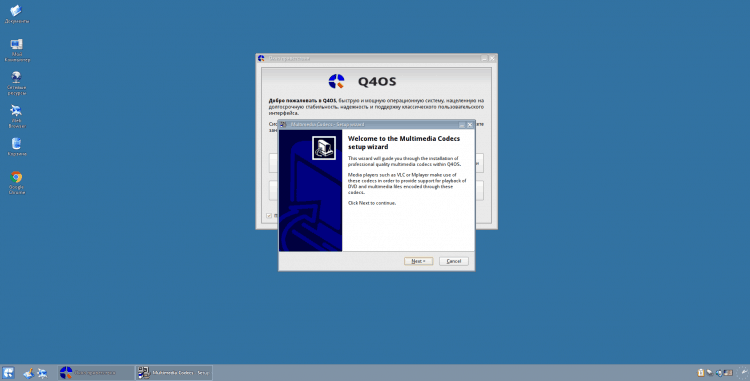
Espere un poco mientras el sistema verifique y haga clic "Instalar>":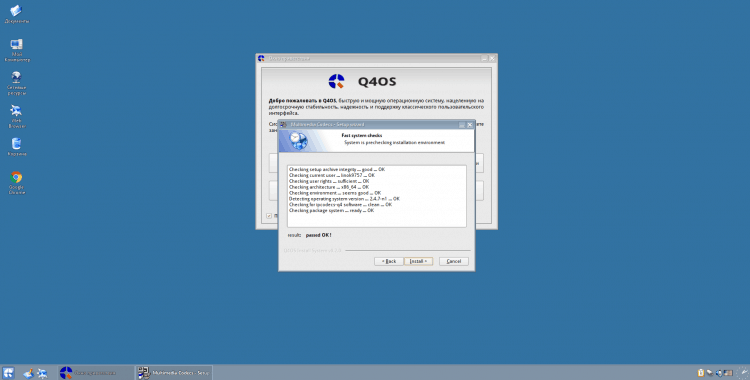
Espere el final de la instalación: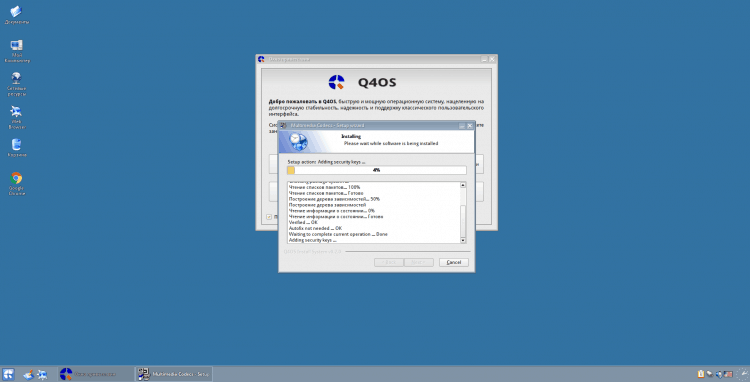
Y presionar "Siguiente>":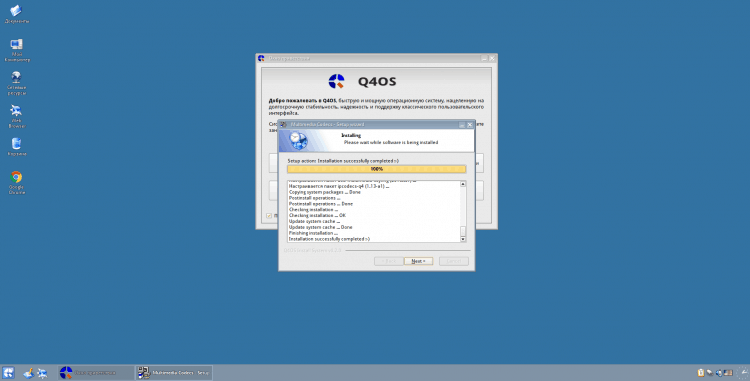
Para cerrar el programa de instalación, haga clic en "Terminar>":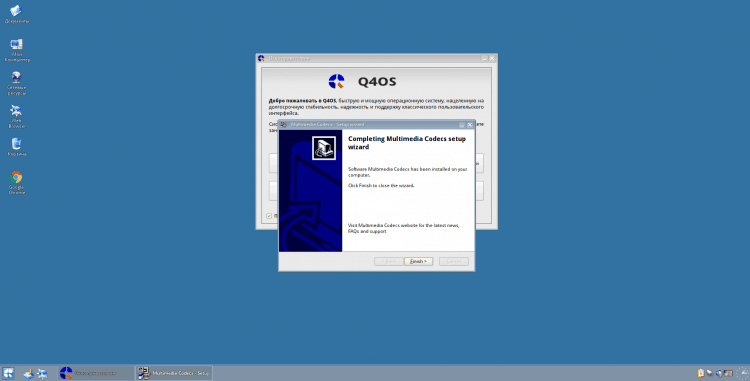
Video con el proceso de instalación y configuración
conclusiones
En este artículo, examinamos el proceso de instalación y ajuste inicial de la distribución Q4OS. Si tiene preguntas, pregunte en los comentarios!
Por cierto, así es como se ve el escritorio de mi netbook:
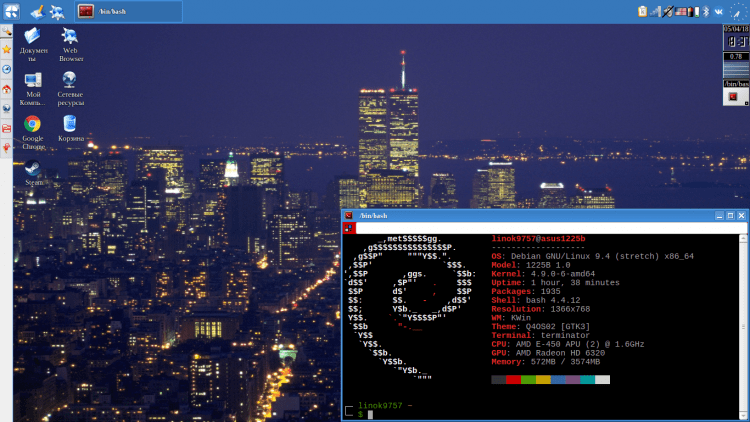
- « Los mejores amplificadores de Wi-Fi para la calificación del hogar de 2019
- Cómo actualizarlo de forma gratuita en Windows 10 »

