Instalación de Ubuntu en Virtualbox

- 3709
- 674
- Rosario Atencio
La máquina virtual es una verdadera salvación cuando el tiempo y los recursos son caros. Su instalación le permite usar un sistema operativo tercero parte del partido es más conveniente y más fácil que con una instalación completa de un nuevo sistema en un disco duro. La máquina virtual lo protegerá de problemas de compatibilidad innecesarios, y también le permitirá "reducir" rápidamente todos los datos innecesarios si la necesidad ha desaparecido en él. Además, la "máquina virtual" le permite retroceder rápidamente. Dado que la instalación de Ubuntu en Virtualbox es una opción muy efectiva, la consideraremos exactamente. Así como herramientas que puede necesitar en un nuevo entorno.

¿Cuál es la caja virtual??
Virtualbox es un software de virtualización creado por Oracle. Se extiende sobre la base de una licencia gratuita. El programa es de plataforma cruzada (se puede usar con un sistema operativo diferente), modular, admite todo el paquete de tecnologías modernas para su dirección. Este es uno de los programas más populares para la familia del sistema operativo Windows. Pero no debe usarlo con versiones tempranas de Windows: el mal soporte afectará. Cuando dicen que quieren instalar algo en una máquina virtual, a menudo se refieren a VirtualBox.
Procedemos a la instalación
Para simplificar, llamaremos al sistema nativo de su computadora un sistema de host y virtual - invitado. Para instalar Ubuntu en la máquina virtual virtualbox, necesita un paquete de básico. En nuestro caso, este es el programa VirtualBox en sí. Encuentra el sitio web oficial del programa es fácil: VirtualBox.Organizar. Debe descargar dos archivos de la sección "Descargas":
- Virtualbox para hosts de Windows (x86/amd64);
- Virtualbox Oracle VM Virtualbox Extension Pack (todas las plataformas compatibles).
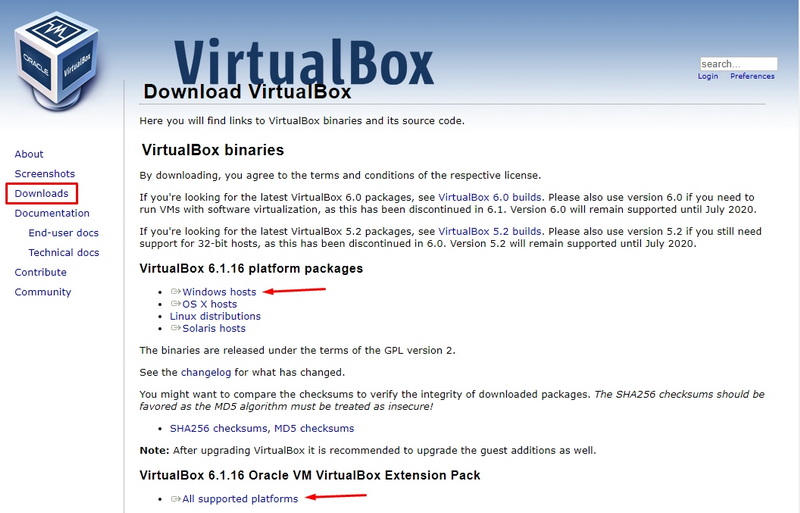
En el sitio web oficial del programa, siempre encontrará la versión más actual. Necesitas descargarlo exactamente.
Comience a instalar el primer archivo. Guardar todos los parámetros de forma predeterminada. Durante la instalación, la red puede no estar disponible por algún tiempo. Por lo tanto, no cargue otros archivos y programas en paralelo. Cuando el primer archivo se desempaquete a la computadora, comience a instalar el siguiente. Responda todas las preguntas del instalador. Después de comenzar el programa, comenzará la configuración de VirtualBox, Ubuntu instalaremos un poco con el tiempo.
Creando un entorno virtual
- Abra el programa después de instalar.
- En el menú del programa, seleccione "Máquina" - "Crear".
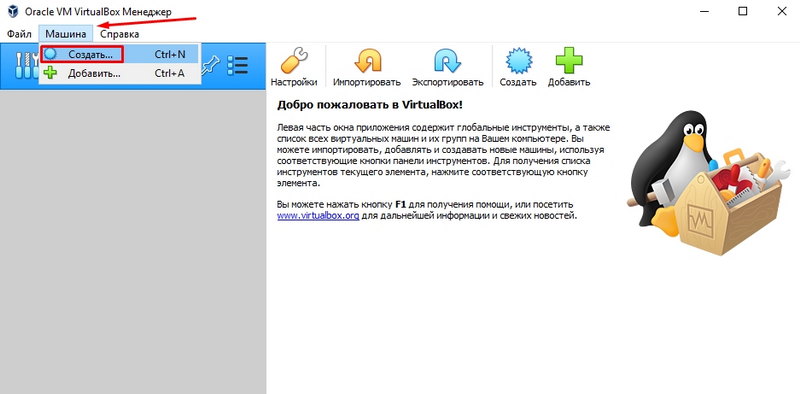
- Establecer los parámetros de configuración. Pueden ser así:
- Nombre - Ubuntu -1.
- Tipo -
- Versión: dependiendo de su distribución (atención a la descarga!).
- Haga clic en Siguiente".
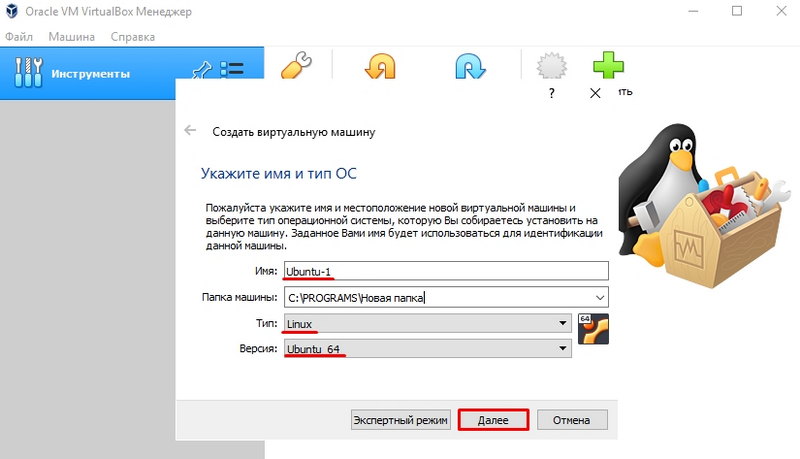
- Elija un recuerdo de la memoria. Se recomienda establecer al menos 1 GB. Tenga en cuenta que este espacio RAM se utilizará por completo para el nuevo sistema. Es deseable que tenga al menos 1 GB para un sistema de host en su computadora. La instalación de Ubuntu en VirtualBox requiere determinar claramente la memoria que el nuevo sistema operativo puede tener.
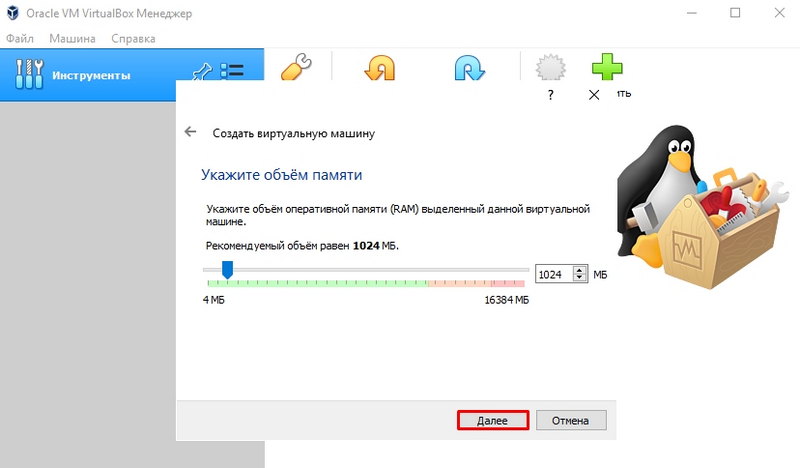
- Ahora cree un nuevo medio virtual en el entorno del sistema operativo. Todos los archivos se instalarán en él. En el diálogo "indicar" seleccionar "VDI".
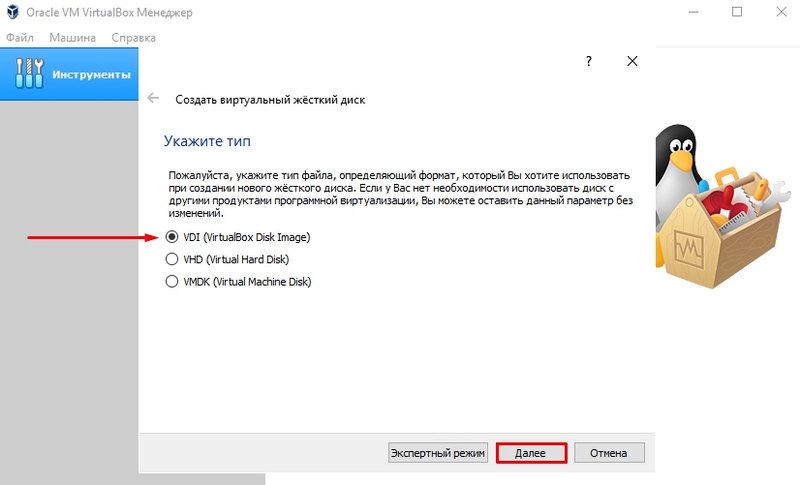
- Seleccione el formato de almacenamiento "disco duro virtual dinámico". Esta opción significa que el repositorio aumentará automáticamente el tamaño a medida que se acumula la información.
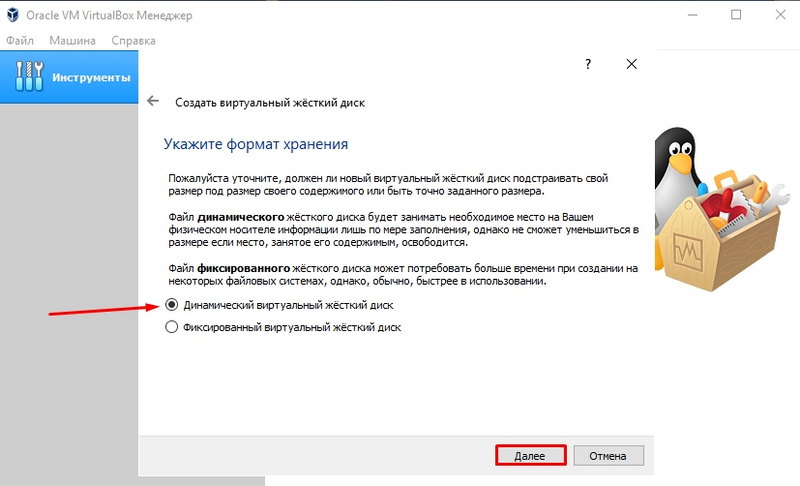
- Indique el nombre del disco "Ubuntu-1" y el tamaño "12 GB". El tamaño del almacenamiento debe ser suficiente por primera vez.
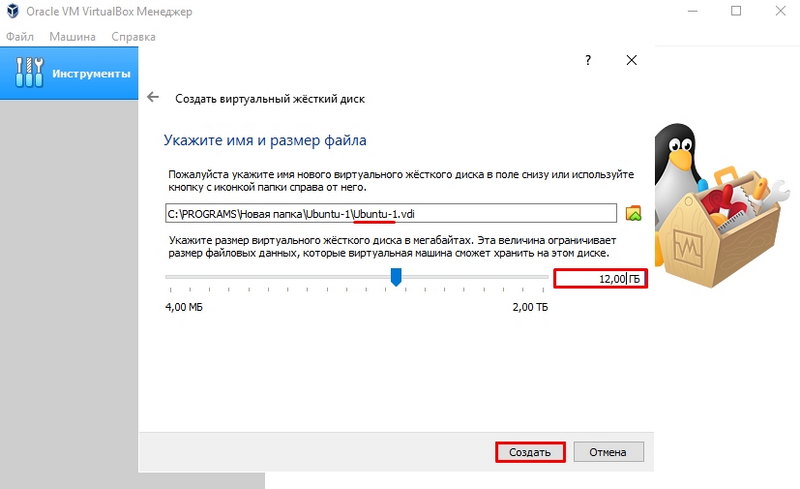
- Ahora, si ha hecho todo bien, el automóvil con su sistema operativo aparecerá en la lista del menú principal del programa (en el administrador). Pero esta es solo la primera etapa en las instrucciones sobre cómo instalar Ubuntu en VirtualBox.
- Ahora establezca los parámetros de disco avanzado. Para hacer esto, llame al menú contextual y seleccione el elemento "requisito".
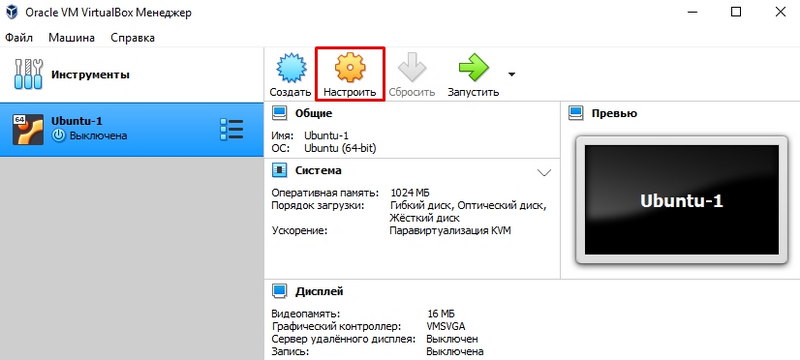
- Aquí necesitamos el punto "Pantalla". En la pestaña Video incluye aceleración 3D. Si lo considera necesario, también puede aumentar el tamaño de la memoria de video.
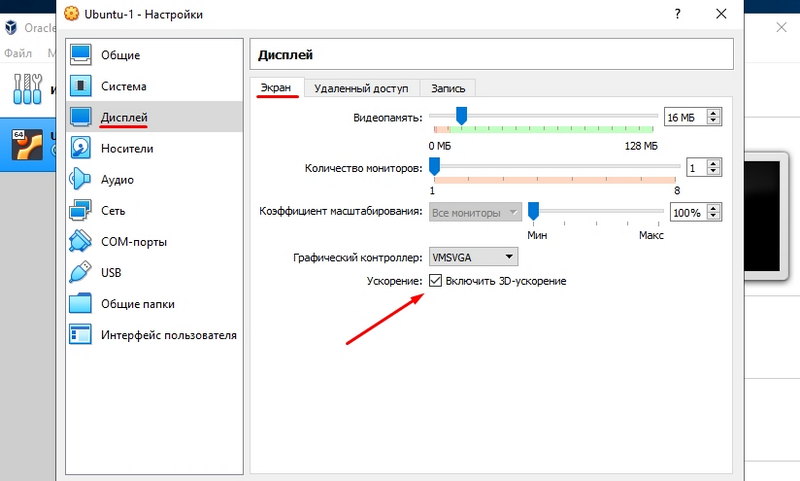
En la misma ventana debe ir a la pestaña "Carpetas generales" y agregar una nueva carpeta. Encuentre el signo "+" en la sección y hágalo con su ayuda.
Esta operación copiará convenientemente archivos del sistema principal a un virtual. Ponga la marca en el elemento de "División Auto".
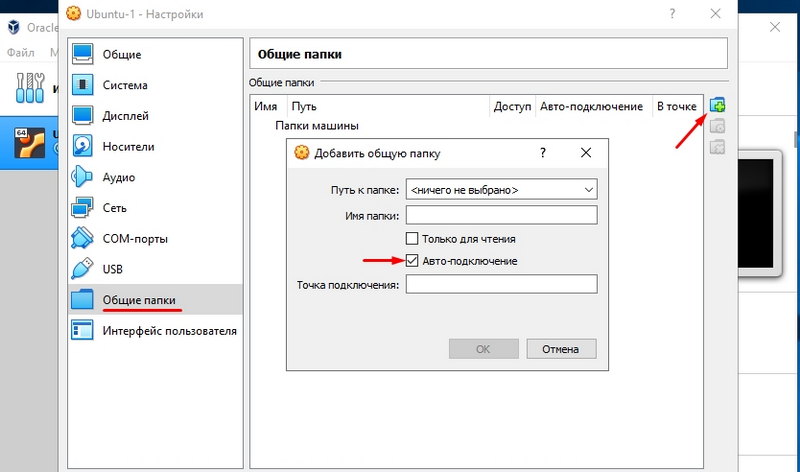
Cómo subir una imagen?
Esto debe hacerse si aún no tiene una imagen del sistema Ubuntu, y no sabe dónde obtenerlo. En la lista de operaciones necesarias sobre cómo instalar un ubuntu en una máquina virtual, este es uno de los puntos más importantes.
Abra la página de Ubuntu en su navegador.Comunicarse. En él puede encontrar fácilmente un enlace para cargar la distribución. Guarde la versión actual del sistema (hoy es 20.10).
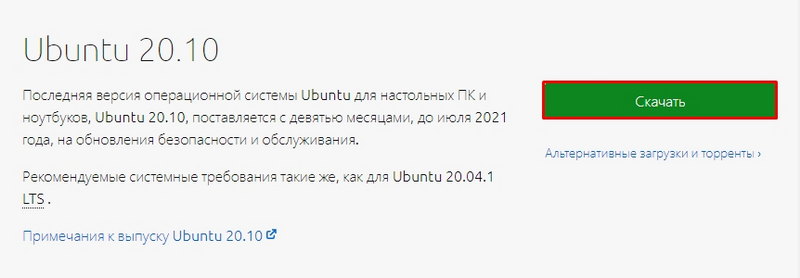
Es aconsejable establecer una distribución correspondiente a la cantidad de PC RAM:
- Si tiene menos de 4 GB de RAM, cargue la imagen de la x
- Si tiene 4 GB de RAM y más, cargue la imagen x
Puede guardar la imagen en cualquier lugar, pero mejor: en el disco interno de la computadora.
Instalación de un sistema operativo virtual
Al ingresar a la máquina virtual VirtualBox nuevamente, abra la ventana inicial (Administrador). Seleccione el "coche" creado. Iniciarlo a través del menú principal del programa.
Virtualbox lo invitará a elegir la imagen con la que ella trabajará. Busque y seleccione el archivo ISO que cargó y vaya a la siguiente ventana. Entonces nos acercamos a instalar rápidamente Ubuntu en Virtualbox. Ahora el asunto queda por configurar el sistema operativo virtual en sí.
- En la pantalla de instalación inicial, seleccione la lengua deseada y luego haga clic en "Instalar Ubuntu".
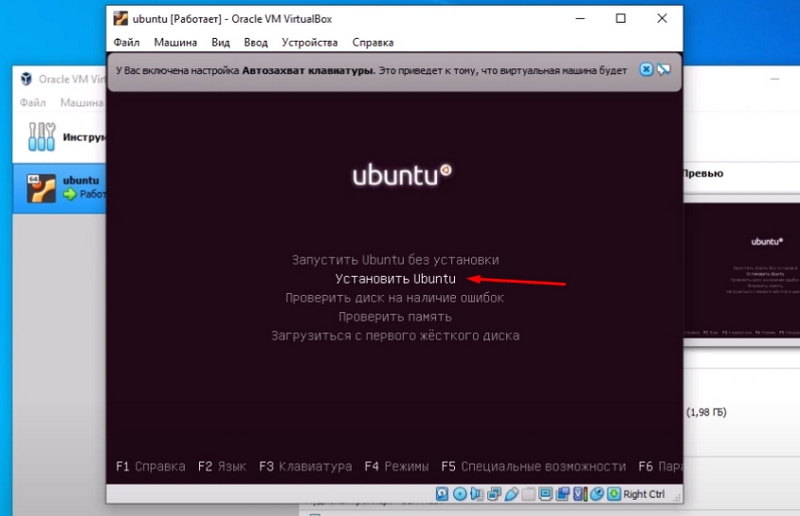
- A continuación, seleccione los puntos a su discreción.
- En la ventana "Tipo de instalación", seleccione "Borrar el disco e instalar Ubuntu". Esto no es peligroso para sus datos, ya que el almacenamiento para el sistema es virtualmente. Está aislado del resto del disco duro. Recuerdas esto?
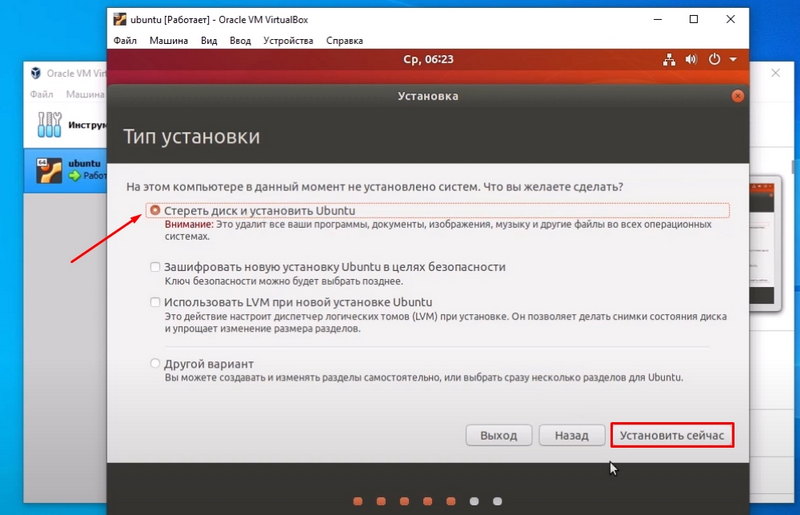
- Establezca el resto de los parámetros a su discreción. Es aconsejable recordar o escribir lo que ha introducido exactamente en la ventana "Nombre de usuario" y "Contraseña".
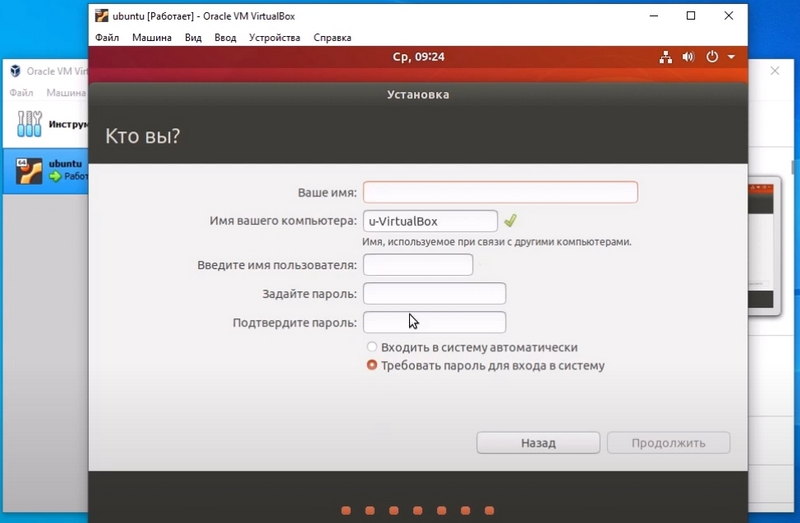
- La configuración de instalación se completa en este. Muy pronto puedes usar el sistema. Después de completar la instalación, haga clic en "Recargar".
Adiciones útiles
No hemos implementado todas las funciones que simplificarán su trabajo con un sistema operativo adicional. Cómo poner ubuntu en virtualbox con adiciones?
- En la ventana principal de VirtualBox, haga clic en "Mosors" - "Elegir un disco óptico" - "Agregar".
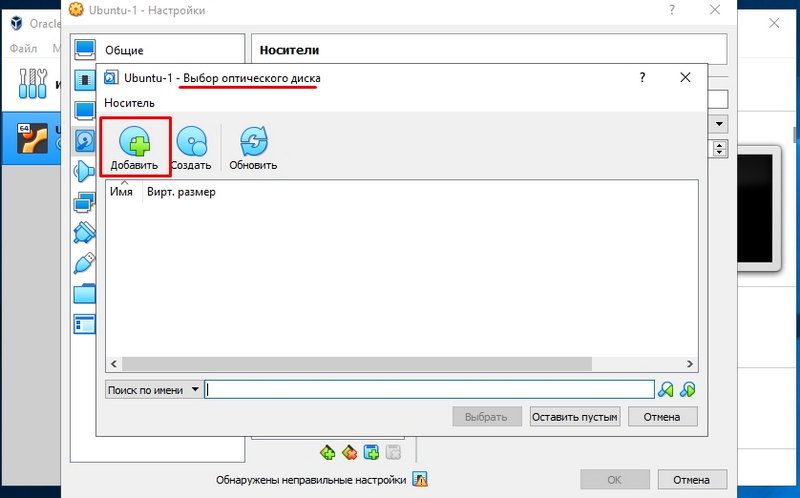
- A continuación, haga clic en el botón "Ejecutar".
- Ingrese la contraseña creada durante la instalación y confirme la acción.
- Ahora espere la instalación y vuelva a cargar la instalación.
Actualización de aplicaciones
Descubrimos cómo instalar Ubuntu en una máquina virtual. Pero para que funcione, debe activar la actualización del sistema. Para hacer esto, vaya al elemento de "actualización de la aplicación" en la dirección "Utilidades del sistema" - "Administración" del menú de la aplicación principal. Después de buscar actualizaciones disponibles, haga clic en "Instalar ahora" y confirme la acción de la entrada de contraseña. Si necesita un reinicio, hágalo.
Conclusión
En este material, le dijimos cómo instalar Ubuntu en la máquina virtual Virtualbox. Esperamos que evalúe todas las posibilidades de este maravilloso ligamento de los programas y se convierta en un usuario de Linux seguro. O tal vez irás a ella para siempre.
Busque aún más útil en nuestros otros materiales y comparta sus descubrimientos y conocimientos en los comentarios de este artículo!
- « Métodos para deshabilitar y eliminar a Alice de una computadora
- Cómo exprimir el cable de Internet del par retorcido métodos y opciones »

