Instalación de Windows 8 en VirtualBox Virtual Machine

- 1833
- 25
- Agustín Llamas
Contenido
- Instalar virtualbox
- Creamos una máquina virtual para Windows 8
- Cómo instalar Windows 8 en una máquina virtual?
Hola! Escribiré un gran artículo ahora en la instalación de Windows 8 en la máquina virtual Virtualbox. Pero no todo es tan simple, el artículo será detallado y, por supuesto, con fotos y explicaciones. Ya he hecho un contenido aproximado y se ve así:
- Instalación virtualbox
- Creación de una máquina virtual en Virtualbox
- Instalación de Windows 8 en una máquina virtual
Escribiré en detalle dónde descargar y cómo instalar VirtualBox. Luego crearemos una máquina virtual e instalaremos Windows 8 allí. Ya escribí un artículo sobre cómo instalar Windows 8 con un segundo sistema junto a Windows 7 en una computadora, pero recientemente compré una computadora portátil e instalé Windows 7, todavía no estoy listo para trabajar con los ocho.

Pero aún necesito poder ir a Windows 8, al menos para escribir algunas instrucciones. Entonces pensé, instale Windows 8 nuevamente con el segundo sistema o instalar en una máquina virtual. De hecho, elegí una "máquina virtual", pero eso, con conveniencia, lanzé el programa, lanzó Windows 8 y trabaja para usted, qué más necesita. Una máquina virtual es un programa que emula el trabajo de una computadora regular. Es decir, resulta que tendrá una computadora en la computadora 🙂 en cómo. Se pueden instalar diferentes sistemas operativos en una máquina virtual, no solo Windows 8. Ahora verás todo por ti mismo.
Instalar virtualbox
Primero necesitamos descargar e instalar el programa Virtualbox. Para hacer esto, siga el enlace https: // www.Virtualbox.Org/wiki/descargas y descargar virtualbox para windows.

Guarde el archivo de instalación y espere hasta que esté completamente cargado en su computadora. Por cierto, el tamaño del archivo de instalación es de aproximadamente 93 MB.
Para comenzar a instalar la máquina virtual Virtualbox, debe ejecutar el archivo de instalación, simplemente haga clic en él dos veces con el botón izquierdo del mouse.
En la primera ventana, simplemente haga clic en "Siguiente".

En la siguiente ventana, también te aconsejo que no toques nada, pero solo presione a continuación ".

Luego aparecerá una ventana con dos puntos, le aconsejo que deje una marca de verificación cerca de la primera, de modo que se cree un atajo para lanzar VirtualBox en el escritorio. Pero le aconsejo que elimine el segundo, hay algo en la instalación de una barra, creo que no lo necesitamos. Para continuar haga clic en "Siguiente".

Luego, haga clic en el botón "Sí e instalar". Espere hasta que finalice la instalación de VirtualBox.
Durante el proceso de instalación, pueden aparecer estas ventanas:
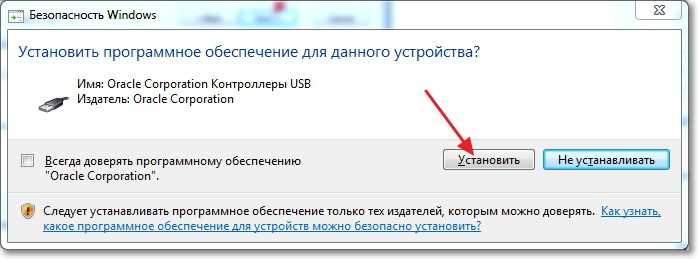
Responda a tales ventanas presionando el botón "Instalar". Después de finalizar la instalación, haga clic en "Finalizar". Todo, se ha instalado Virtualbox, ahora puede comenzar a crear una máquina virtual.
Creamos una máquina virtual para Windows 8
Si el programa VirtualBox no se inició automáticamente, comience con una etiqueta en el escritorio. Bueno, comencemos inmediatamente a crear una máquina virtual.
En la ventana principal del programa, haga clic en el botón "Crear".

Establezca el nombre de nuestra máquina virtual, luego indique el tipo y la versión del sistema operativo que desea instalar en ella. Elegí Windows 8. Para continuar haga clic en "Siguiente".
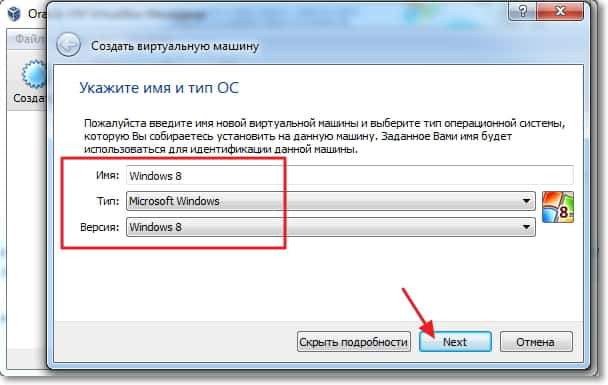
A continuación, necesitamos establecer el tamaño de la RAM, que la máquina virtual puede usar. Para Windows 8, se recomienda, no menos 1 GB (1024 MB), Instalaremos tanto. Si tiene la oportunidad, puede configurar más, simplemente no exagere.

Debe crear un disco duro virtual para instalar el sistema operativo Windows 8. Deje el elemento "Crear un nuevo disco duro virtual" seleccionado y haga clic en "Crear".

Otra ventana se abrirá en la que necesita elegir el tipo de disco virtual creado. Haga clic en el botón "Ocultar detalles". Indique el lugar para preservar el disco virtual, por ejemplo, elegí un disco D. Luego establezca el tamaño para un disco virtual, creo que para Windows 8 20 GB Suficiente, luego deje todo tal como esté y haga clic en el botón "Crear".
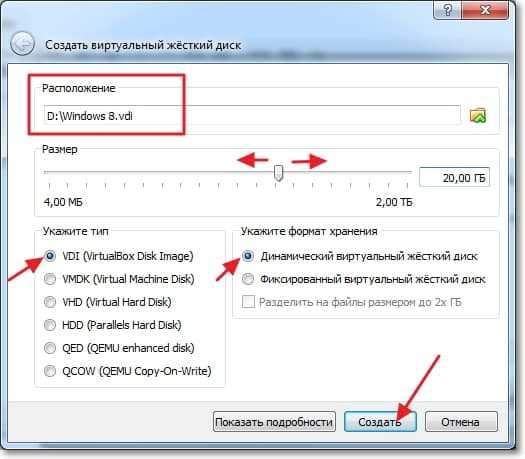
Se cerrará la ventana de configuración de la máquina virtual, lo que significa que está lista. Puede comenzar a iniciar e instalar Windows 8.
Cómo instalar Windows 8 en una máquina virtual?
Volvemos al programa VirtualBox nuevamente, se suponía que permanecería abierto, si no, lo ejecutara.
Vemos que la máquina virtual creada por nosotros apareció a la izquierda. Para comenzar, simplemente haga clic en él dos veces.

Se abrirá una nueva ventana, esta es una máquina virtual. Haga clic en "Aceptar" para una advertencia. Ahora debemos indicar dónde instalar Windows 8. Si solo tienes en una computadora .YO ASI Imagen con Windows 8, entonces bueno, ahora solo indicaremos el camino y eso es todo. Por ejemplo, tengo Windows 8 grabado en un disco, por lo que insertamos un disco en la unidad de la computadora y volvemos a la máquina virtual.
Para especificar una máquina virtual desde donde necesita cargar, haga clic en el menú superior en el "Dispositivos". Luego la "unidad de unidad óptica", y si tiene Windows 8 en el formulario .YO ASI Archivo, luego seleccione "Seleccione la imagen del disco óptico" e indique la ruta a .Archivo ISO. Y si usted, como yo, desea instalar Windows 8 en una máquina virtual desde un disco de DVD convencional, entonces indique la "sala de conducción costical [carta de unidad]".

Después de seleccionar la fuente de carga, debe reiniciar la máquina. Para hacer esto, haga clic en la pestaña "Máquina" y seleccione "Reiniciar". Si hizo todo bien, entonces después de reiniciar la instalación de Windows 8 comenzará a iniciar la instalación.

No sé si tiene sentido mostrar más el proceso de instalar Windows 8, porque no es diferente de la instalación habitual en una computadora normal. Pero veamos rápidamente todos los puntos, no será superfluo.
Elija el idioma y haga clic en "Siguiente".

Haga clic en "Siguiente" hasta que veamos la elección de un lugar para instalar Windows 8. Destacamos la única sección y presionamos nuevamente "Siguiente".
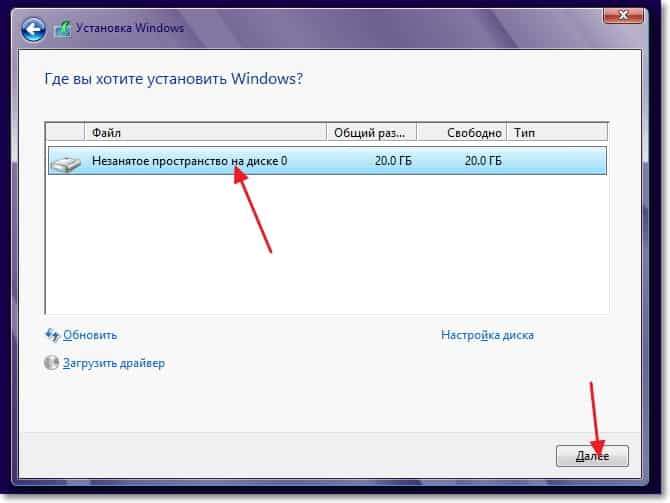
Estamos esperando la copia de los archivos para instalar Windows 8.

Después de copiar los archivos, se producirá un reinicio y la instalación de Windows 8 en VirtualBox continuará.
Elija el color de las ventanas y establezca el nombre de la computadora.

En la ventana siguiente, haga clic en el botón "Usar parámetros estándar".
Luego se nos ofrecerá crear una cuenta de Microsoft, bueno, o ingresar debajo, si ya la tiene. Para perder esto, simplemente haga clic en "Entrada sin contabilidad de Microsoft".
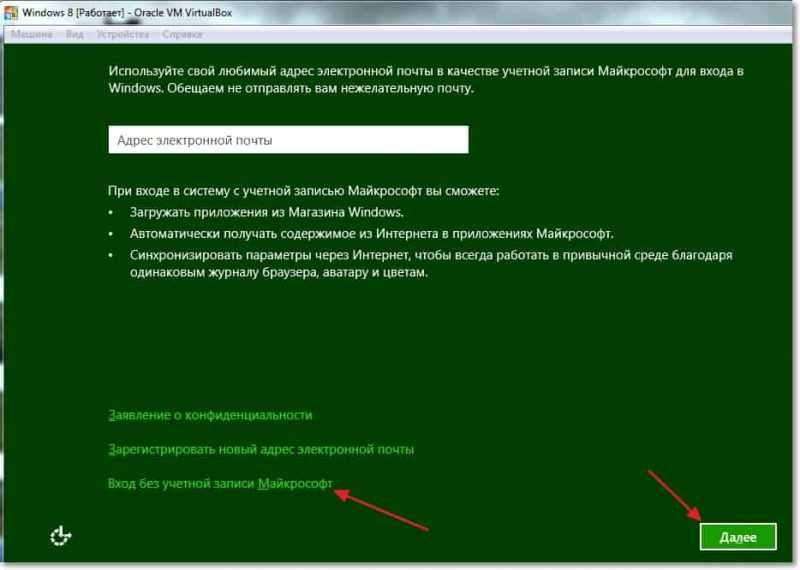
Haga clic en el botón "Cuenta local".

Indique su nombre y contraseña si lo desea. Haga clic en "Listo".
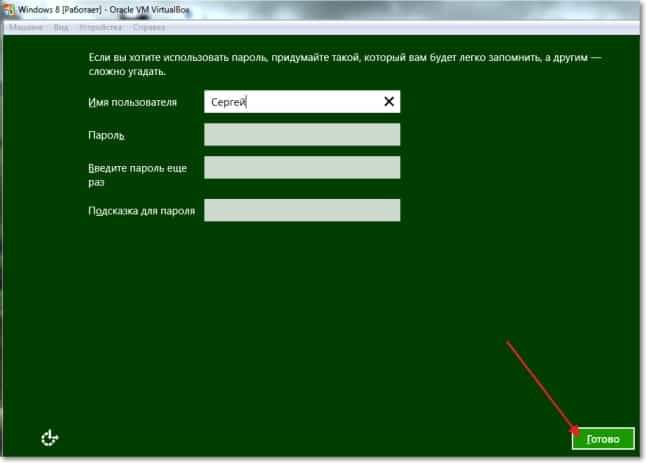
Estamos esperando que el sistema de instalación prepare una computadora, debe aparecer un escritorio.
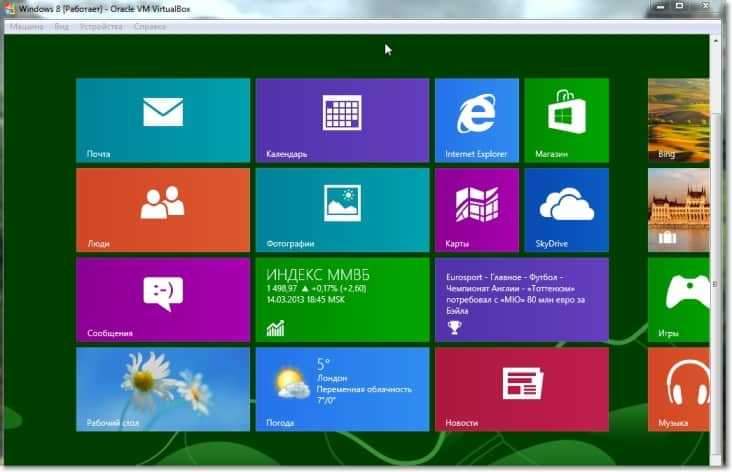
Todo está listo! La instalación de Windows 8 en una máquina virtual se completa, aplausos :).
Si desea cerrar el automóvil virtual, simplemente haga clic en la Cruz Roja y "Aceptar". Para iniciar Windows 8 nuevamente, abra VirtualBox y ejecute nuestra máquina virtual.
- « Cómo conectarse a Wi-Fi con un nombre oculto de la red (SSID)?
- Acerca de las unidades SSD - Revisión y reflexiones »

