Eliminación de errores 0xc1900101 Al actualizar Windows

- 5023
- 983
- Cristian Collazo
Los usuarios de Windows de diferentes versiones encuentran periódicamente varios mal funcionamiento y errores que ocurren en diferentes etapas de la instalación del sistema o durante la operación. En la mayoría de los casos, el problema es programático, y se puede resolver de forma independiente sin recurrir a los servicios de especialistas.

Una de las ocurrencias de Windows 7, 8 Actualización de la versión 10 a través del Centro de actualización mediante la herramienta de creación de medios o desde un archivo de configuración adicional.EXE, así como al instalar actualizaciones en el "Top Ten": la falla de Windows Update C1900101 o 0xc1900101. Los errores de este grupo pueden ocurrir en diferentes etapas de instalación y acompañados de varios códigos (0x4000d, 0x40017, etc.), así como mensajes con la mención de SAFE_OS o Second_Boot, mientras el proceso se interrumpe y el sistema no puede completarse mediante la instalación de software. Hay varias soluciones al problema y una de las opciones es adecuada en cada caso, dependiendo de la fuente de problemas. Decidamos por qué hay un fracaso y cómo eliminarlo.
Causas de error 0xc1900101
Dependiendo del lugar de apariencia, el fracaso tiene una apariencia diferente. Entonces, en el centro de las actualizaciones hay C1900101, y en la utilidad oficial para actualizar e instalar Windows 10, 0xc1900101 aparece. No siempre es posible determinar la naturaleza del problema de inmediato, por lo que a menudo tiene que probar varias formas de resolver. Por lo general, un error 0xc1900101 al actualizar Windows 10, 1903 o cuando se mueve de los siete u ocho es causado por la impasabilidad del programa de instalación para instalar los archivos de instalación que se requieren en diferentes etapas del proceso. Por lo tanto, la actualización se puede interrumpir tanto al principio como bajo la cortina del procedimiento.
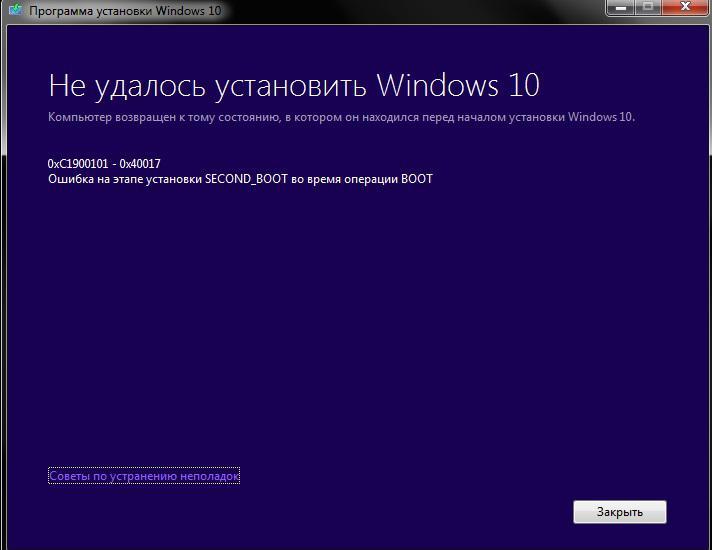
Código de error 0xc1900101 y sus modificaciones pueden provocar los siguientes factores:
- Daño a los archivos de instalación.
- Incompatibilidad de los controladores de dispositivos.
- Falta de espacio en la sección del sistema del disco interno.

- Errores del sistema de archivo, secciones y otros problemas con el disco.
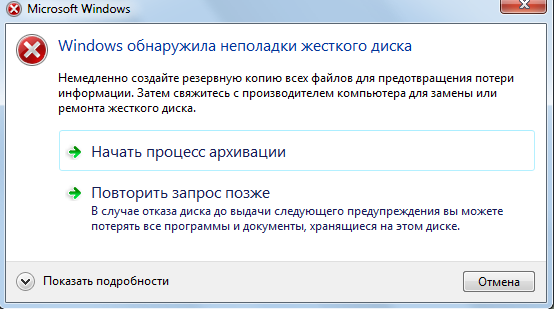
- Actividad antivirus.
La solución puede ser diferente y depende directamente del factor provocador. Al mismo tiempo, la falla a menudo se elimina por las formas más simples, por lo que incluso si hay habilidades mínimas del usuario, puede hacer la tarea con su propia mano.
Métodos de resolución de errores 0xc1900101, с1900101
Las siguientes formas de corrección de la falla son efectivas en un caso u otro y pueden ayudar si no fue posible instalar la actualización de Windows 10 debido al error 0xc1900101.
Apagado o eliminación de antivirus en
Antiviruses, firewalls y otros medios de sistema o terceros de la protección informática del software malicioso a menudo causan problemas al instalar software, incluidas las actualizaciones de Windows. Al bloquear los archivos de instalación utilizados durante la actualización del sistema, los programas antivirus pueden interferir con el proceso, como resultado del cual el sistema emite un error 0xc1900101.
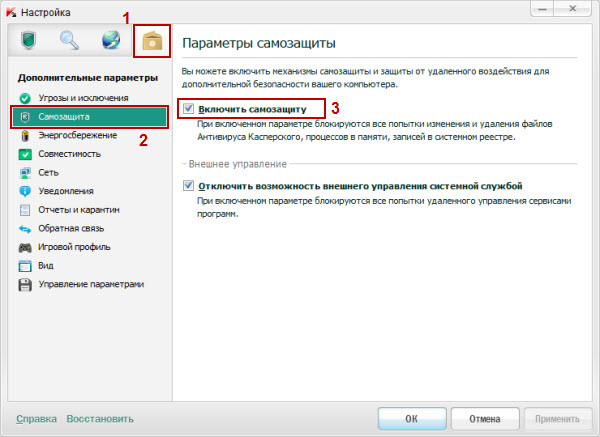
Desconecte la protección activa de todas las utilidades de protección y durante la instalación de la actualización de Windows 10. A veces, para resolver el problema, es necesario desinstalar el software antivirus, porque incluso con la protección para discapacitados, algunos antivirus pueden interferir con los procesos del sistema. Después de la eliminación, la computadora necesitará un reinicio, después de lo cual puede comenzar a instalar actualizaciones nuevamente.
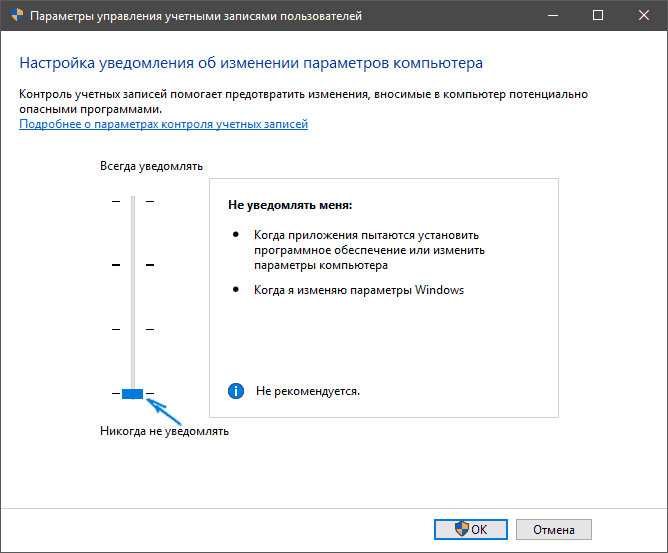
En algunos casos, el software también puede evitar el procedimiento para limpiar el registro del sistema y los archivos temporales. Lo eliminamos y en presencia.
Apagar dispositivos periféricos
Un intento fallido de instalar un sistema, como resultado del cual surgió un error 0xc1900101, podría ser causado por la presencia de un conflicto con los controladores de tercera parte. Intente deshabilitar temporalmente los dispositivos periféricos y los medios externos conectados a través de USB, actualmente sin usar. Solo aquellos que ahora son necesarios para instalar actualizaciones del sistema operativo deben conectarse a la computadora.

Reinstalación o eliminación de conductores irrelevantes
Los dispositivos anticuados y dañados pueden causar problemas en el proceso de trabajar con una computadora, causando todo tipo de fallas y errores, incluida la actualización de Windows. Reinstalar o eliminar los conductores de equipos que no funcionan. Esto se puede hacer manualmente cargando desde el sitio web oficial del fabricante del dispositivo o utilizando un software especial.
Puede encontrar controladores de problemas de esta manera:
- Vamos a la carpeta de Windows ubicada en la sección del sistema del disco.
- Encontramos el directorio de Panther en el que abrimos archivos setuPerr.Registro y setupact.registro.

- Estamos buscando los errores de los controladores en ellos, después de lo cual eliminamos o reinstalamos el no trabajador.
Además de identificar el problema usando log.El archivo se puede usar y el administrador de dispositivos, que será más fácil para los usuarios menos avanzados. El método sugiere los siguientes pasos:
- Vamos al despachador de dispositivos (haga clic en PKM en el botón Inicio y seleccione el servicio de la lista).

- Miramos a través de los controladores para cada tipo de equipo.
- Si, por el contrario, vemos un ícono amarillo con un signo de exclamación, entonces el controlador del dispositivo está dañado. Haga clic en él PKM y seleccione la acción deseada en el menú contextual ("Actualice los controladores" o "Eliminar").
Verificar el espacio libre en el disco
A veces, la causa del problema es obvia, pero el usuario no lo nota, buscando soluciones complejas. Verifique la presencia de espacio libre en el disco y, al mismo tiempo, el cumplimiento de los requisitos mínimos para instalar el sistema de hardware.
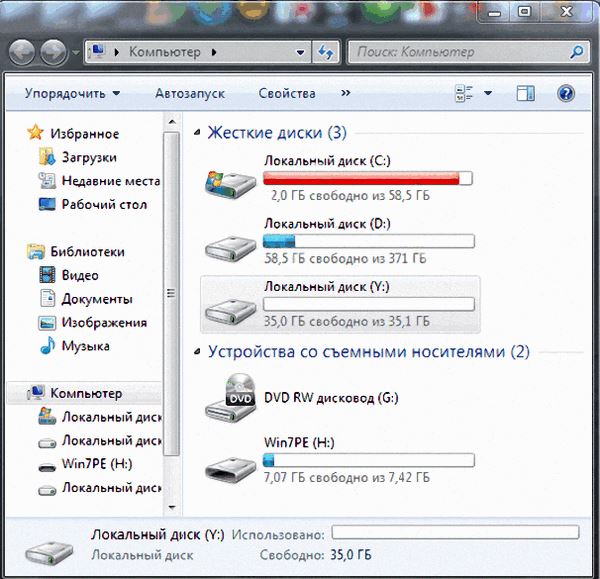
Escaneo con una utilidad SFC
La utilidad SFC integrada en Windows verifica la integridad de los archivos del sistema con la capacidad de restaurar elementos dañados reemplazando sus versiones correctas. Para el lanzamiento, se requieren los derechos del administrador. Realizamos las siguientes acciones:
- Ejecute la consola "Perform" (Win+R).
- Ingrese el comando CMD en el campo correspondiente.
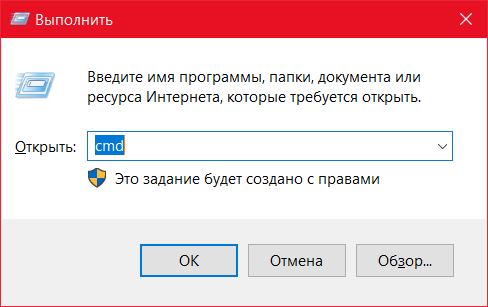
- En el terminal abierto, ingrese el SFC/Scannow y espere el final del escaneo. Habiendo descubierto daños, el sistema restaurará archivos si es posible.
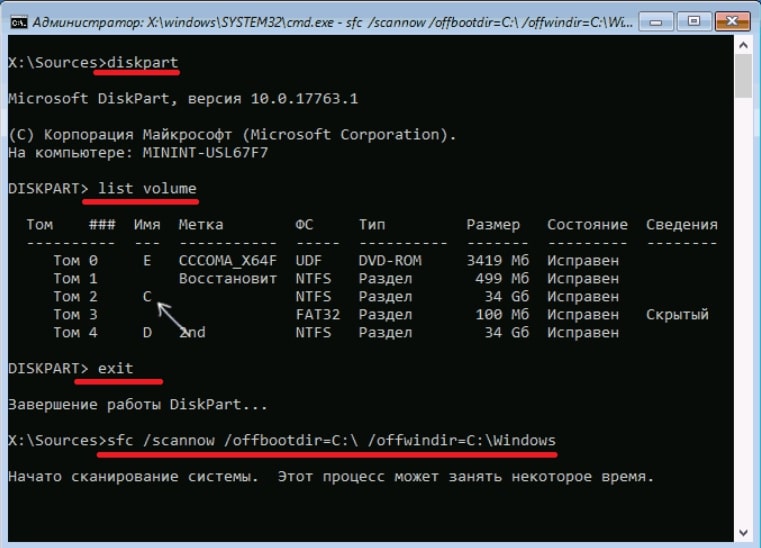
Lanzamiento de Windows puro
A menudo, la actualización fallida del sistema se desencadena por la incompatibilidad de los componentes del sistema, servicios u otro software con paquetes de actualizaciones. Para excluir esta probabilidad, realizamos el lanzamiento de Pure Windows (el procedimiento se lleva a cabo solo sobre los derechos del administrador). En este modo, no se supone que se cargue con aplicaciones de tercera parte y esta opción es más relevante para identificar un software problemático y conflictivo o servicios de tercera parte que interfieren con el sistema. En Windows 10 u 8, realizamos las siguientes acciones:
- Abra la consola "realizar" (presione la tecla Win+R).
- En el campo prescribimos el comando MSCONFIG y haga clic en ENTRAR.
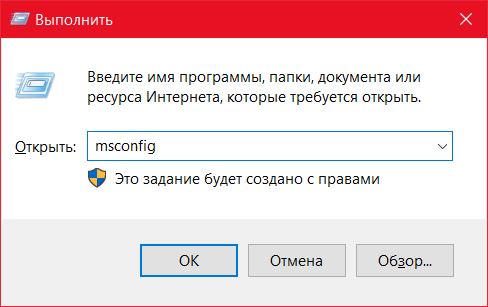
- Se abrirá la ventana "Configuración del sistema", vamos a la pestaña "Servicio".
- Notamos que el elemento "no muestre los servicios de Microsoft", si hay servicios de tercera parte, haga clic en el botón "Desactivar todo" y use los cambios.

- Vamos a la pestaña "Automóvil" y hacemos clic en "Abrir el Administrador de tareas", que se abrirá en la pestaña "Planta de automóviles".
- Aquí apagamos todas las aplicaciones.
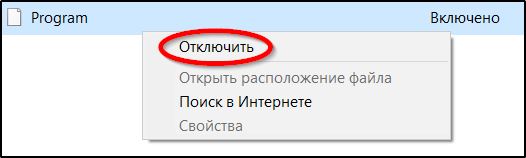
- Cierre la ventana del Administrador de tareas y luego haga clic en "Aceptar" en la ventana de configuración.
Después de reiniciar el dispositivo, se producirá una carga de Windows limpia. Ahora puede repetir el procedimiento para instalar la renovación del sistema operativo y si ha tenido éxito esta vez, significa que el problema era interferir con el proceso de los servicios o aplicaciones. Para usar la carga habitual del sistema nuevamente, devolvemos los cambios realizados a su posición original.
Corrección C1900101 Error en el centro de actualizaciones de Windows
Si la instalación de los componentes de Windows 10 falla a través del CO y la ocurrencia de un error C1900101 durante el procedimiento, puede intentar eliminar el problema de la siguiente manera:
- Lanzamos la línea de comando en los derechos del administrador, para el cual PKM hace clic en el botón Inicio - Línea de comando (administrador);
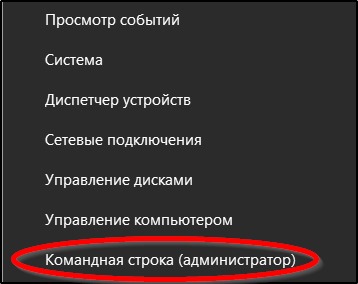
- Ingrese los siguientes comandos a su vez:
- Net stop wuauserv
- Net stop cryptsvc
- Bits de parada neta
- Net stop msiserver
- Ren C: \ Windows \ SoftwareDistribution SoftWaredistributation.VIEJO
- Ren C: \ Windows \ System32 \ Catroot2 Catroot2.VIEJO
- Inicio neto wuauserv
- Net Start Cryptsvc
- Bits de inicio neto
- Net Start Msiserver
- Cierre la línea de comando y reinicie la computadora.
Por lo general, este método se activa, y el error C1900101 ya no aparece en el centro de renovación, pero si las acciones no trajeron el resultado deseado, puede intentar actualizar utilizando la distribución del sitio web de Microsoft.
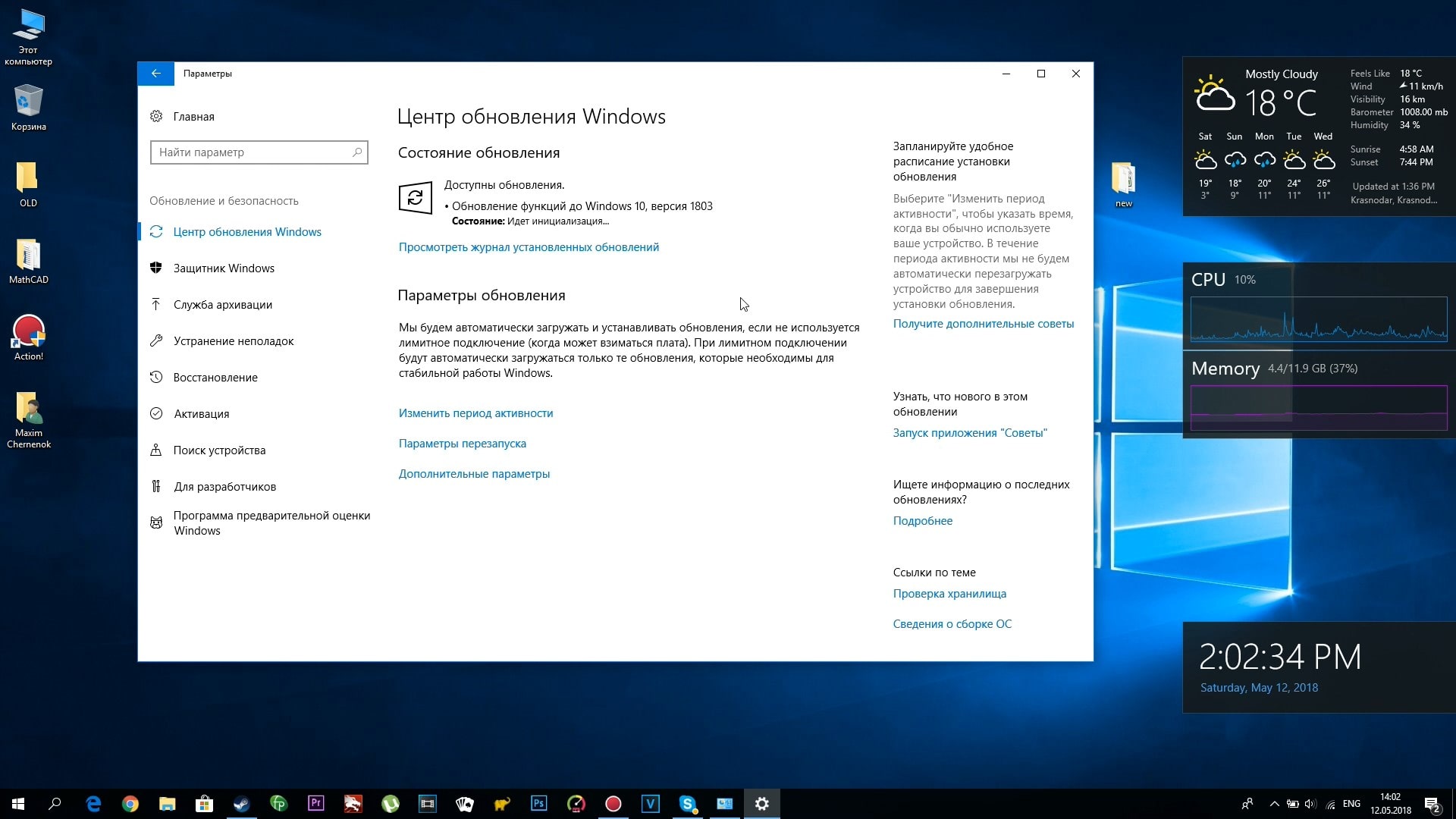
Limpieza de instalación de Windows 10 y descarga
Error 0xc1900101 puede ocurrir debido al daño a los elementos de instalación. Deben eliminarse, luego repita el procedimiento de renovación. Realizamos los siguientes pasos:
- Apague la computadora de Internet.
- Vamos a la consola "Realizar", iniciamos la ventana presionando la tecla+R teclas.
- Prescribimos el equipo CleanMgr y haga clic en Enter.
- La utilidad de limpieza de disco se abrirá, aquí marcamos la "instalación temporal de Windows" y hacemos clic en el elemento "Aceptar".

- Vamos al disco C y eliminamos $ Windows allí.~ Bt o $ windows.~ Ws. Si la visualización de elementos ocultos está deshabilitado, es necesario activar la opción de su programa (Panel de control - Parámetros del conductor - Vista).

Ahora puede conectarse a la red y volver a revisar el procedimiento de renovación con cualquier método conveniente.
Actualizar con ISO Windows 10
Otra forma de resolver el problema implica la implementación de la actualización del sistema operativo utilizando la imagen ISO:
- Descargue la imagen original con Windows
- Lo montamos en el sistema.
- Desconectar el dispositivo de Internet.
- Ejecutar el archivo de configuración.exe y llevar a cabo la actualización.
Una opción alternativa es escribir una imagen en una unidad externa (USB o disco), descargar desde la unidad de instalación Flash Drive/Disk y actualizar la ejecución.
Otras formas de resolver el problema
Cuando los métodos anteriores no ayudaron (sucede), las siguientes acciones pueden resolver el problema en algunos casos:
- Eliminamos los controladores de tarjetas de video con todos los colas de la pantalla Desinstalador del controlador.
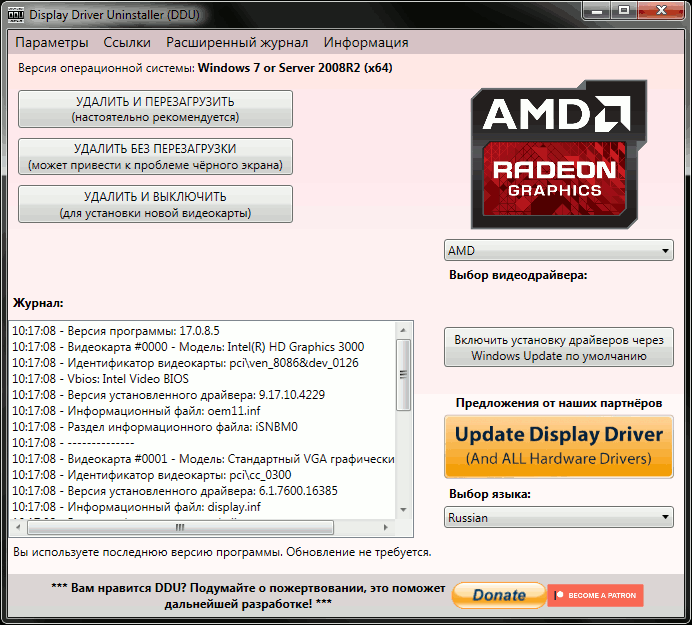
- Si SAFE_OS menciona el mensaje de error en el proceso de arranque, puede intentar deshabilitar el arranque seguro en UEFI (BIOS).
- Si se usa bitlocker, lo desactivamos.
- Uso del administrador de disco (se inicia el comando diskmgmt.MSC de la consola "realizar"), verifique el disco del sistema, ¿no es dinámico?. Si es así, entonces no será posible convertirlo en un disco básico sin pérdida de información, por lo que en este estado de cosas hay una instalación limpia de Windows.
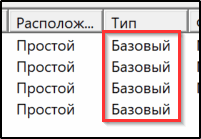
- Verifique la utilidad del sistema de disco duro CHKDSK.
- Si hay un software tercero en el dispositivo para el cifrado, debe apagar el cifrado y eliminar la utilidad que creó el problema en forma de error 0x40017 Second_Boot.
Ninguno de los métodos anteriores puede garantizar el éxito del procedimiento, aunque son efectivos en la mayoría de las situaciones. En un caso extremo, cuando nada ayuda, la opción garantizada está manchada: una instalación pura de Windows 10 desde un portador de arranque con formateo de un volumen del sistema en lugar de actualizar. Este es un proceso más de tiempo, pero el más verdadero.
- « Mediaget como un poderoso rastreador de torrent el propósito del programa y todo sobre su aplicación
- Convertir el archivo PDF en AutoCAD »

