Entrada de huellas digitales a Windows 10 configuración, agregar impresiones, resolución de problemas

- 4406
- 1207
- Agustín Llamas
Muchas computadoras portátiles modernas tienen un escáner de huellas digitales construido, y Windows 10, a su vez, soporte integrado para la entrada al sistema de impresión. Por lo general, la configuración inicial se lleva a cabo después de la primera entrada al sistema en el nuevo dispositivo, pero si reinstaló Windows, la entrada de impresión ha dejado de funcionar después de la actualización o necesita agregar impresiones adicionales, puede hacerlo en el correspondiente Parámetros del sistema.
En estas instrucciones simples, en detalle sobre cómo configurar la entrada por huella digital, agregar impresiones y los posibles problemas que puede encontrar en el proceso.
- Configuración de huella de los dedos
- Cómo agregar Windows 10 de huellas digitales
- Qué hacer si el escáner de huellas digitales deja de funcionar
Configuración de impresión con los dedos en Windows 10
Atención: Además, se supone que el escáner de huellas digitales funciona correctamente, y en Windows 10 el código PIN ya está configurado (configurado en parámetros - cuentas - opciones de entrada), es necesario usar la entrada utilizando sensores biométricos en Windows 10.
Si no configuró la entrada usando una huella digital, realice la configuración inicial (siempre que el escáner funcione), puede usar los siguientes pasos:
- Vaya a "Parámetros" (puede presionar las teclas Ganar+yo) y abra el artículo "Cuentas".
- En los parámetros de las cuentas, abra el artículo "Vetermines".
- Haga clic en el punto de "Reconocimiento de huellas dactilares de Windows Hello", y luego, por el botón "Configuración".

- La configuración de Windows Hello se abrirá, en la que debe hacer clic en "Inicio", luego ingrese el código PIN para ingresar a Windows 10 y luego seguir la indicación del asistente de sintonizar las huellas digitales, tocándolo hasta que se complete el proceso.
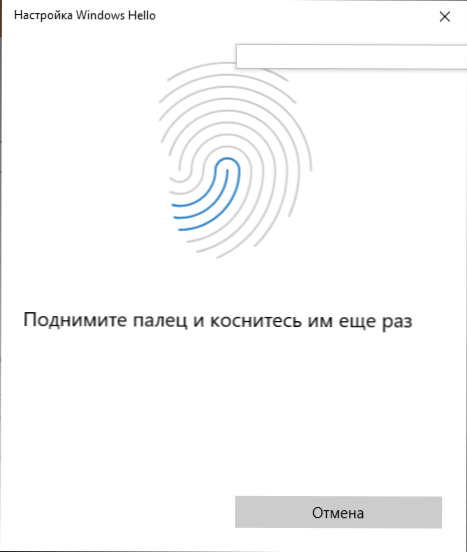
- Al final, verá una ventana informando sobre la posibilidad de usar una huella digital para desbloquear una computadora en el futuro y ofrecer agregar otro dedo (esto se puede hacer más adelante).
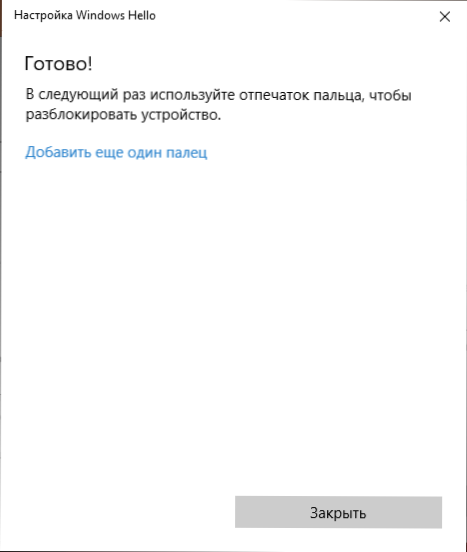
Listo, ahora, si todo funciona correctamente, al ingresar al sistema, simplemente puede unir un dedo (para el cual se realizó el ajuste) al escáner correspondiente en la computadora portátil.
Cómo agregar Windows 10 de huellas digitales
Se propone que la adición de impresiones alternativas se realice inmediatamente después de la configuración inicial de su reconocimiento, pero esto se puede hacer más adelante:
- Vaya a los parámetros - cuentas - opciones de entrada.
- Abra el punto "Windows Hello Hello Dactinsprints" y haga clic en el botón "Agregar más".
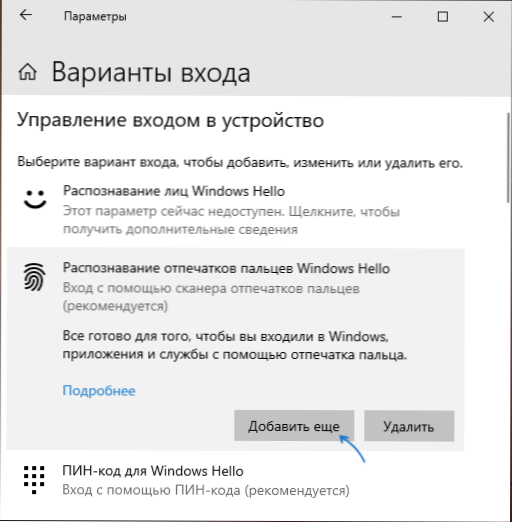
- Ingrese su código PIN y ajuste la nueva huella digital para ingresar al sistema.
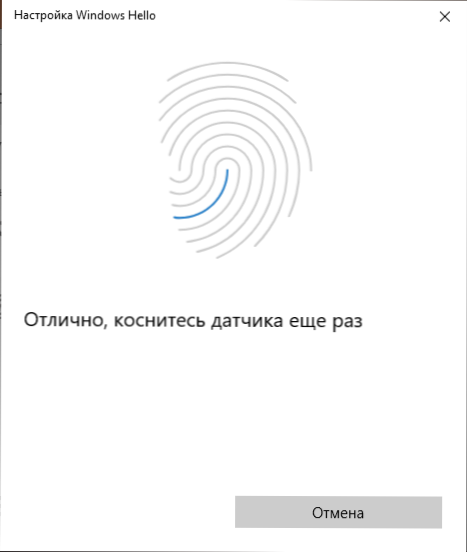
La impresión en la huella digital o el escáner de huellas digitales dejó de funcionar en Windows 10
Al igual que con otras funciones de Windows 10, al ingresar la impronta, pueden surgir problemas, en orden consideraremos los más comunes:
- El escáner de huellas dactilares funciona (en el despachador de dispositivos se muestra sin errores), pero la entrada no ocurre: no hay reacción a la aplicación del dedo. Ocurre después de las actualizaciones de Windows si intenta agregar impresiones nuevamente, se informa que son muy similares a las existentes y registradas. Solución: en los parámetros - Cuentas - Opciones para ingresar en la configuración de la sección Configuración de las huellas digitales Haga clic en el botón "Eliminar" y luego agregue las impresiones deseadas nuevamente. Si esta opción no encaja, preste atención a la solución adicional, que se describirá al final del artículo.
- Del mismo modo, lo que puede observar en los teléfonos inteligentes, las manos húmedas o la contaminación del escáner puede ser la razón por la que el escáner de huellas digitales de la computadora portátil no funciona.
- Si, al intentar configurar la huella digital, ve el mensaje "No puede encontrar un escáner de huellas digitales compatible con la función de huellas dactilares de Windows Hello, la razón es más a menudo en los controladores del escáner (no instalados o instalados), la solución es descargar y descargar y descargar y descargar y descargar y descargar y descargar y descargar Instale el sitio del fabricante de la computadora portátil manual para su modelo (estamos buscando un controlador para el sensor de huellas digitales o similar). En algunos casos, para las computadoras portátiles antiguas (producidas originalmente en Windows 7 u 8) puede resultar que el sensor realmente no es compatible con Windows Hello. En el despachador de dispositivos, el escáner de huellas digitales está en la sección "Dispositivos biométricos".
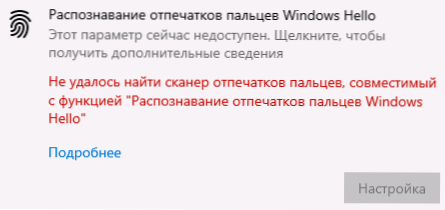
- Para trabajar la función, el "servicio biométrico de Windows" debería funcionar, puede verificar su estado en Win+R - Servicios.MSC, Tipo de lanzamiento predeterminado: "automáticamente".
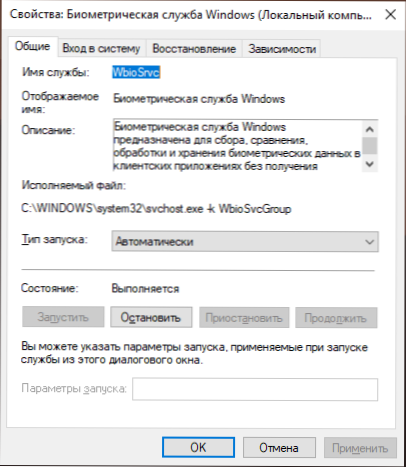
Una opción adicional, en caso de que haya una sospecha de operación inadecuada de la función de entrada utilizando biometría, incluida las huellas dactilares (antes de que sea aconsejable crear una restauración del sistema y conocer su contraseña y código PIN para Windows 10):
- EN Servicios.MSC Detente y apague las ventanas del servicio biométrico.
- Transferir archivos desde la carpeta C: \ windows \ system32 \ winbiodatabase a otra ubicación (desde donde se pueden restaurar si es necesario), para que no permanezcan en la carpeta especificada.
- Iniciar y encender el tipo de lanzamiento "automáticamente" para el servicio biométrico Windows.
- Agregue huellas digitales para ingresar a través de los parámetros de Windows
Espero que la instrucción ayude a resolverlo, y si hay algún problema, para resolverlos rápidamente.
- « Cómo eliminar los volcados de la memoria de Windows 10
- Cómo ver una lista de dispositivos conectados USB 10 »

