El controlador de video dejó de responder y fue restaurado con éxito cómo solucionarlo

- 1507
- 40
- Jerónimo Araña
Un error común en Windows 7 y menos a menudo en Windows 10 y 8: el mensaje "El VideraIter dejó de responder y se restauró con éxito" con el texto posterior sobre qué controlador causó el problema (generalmente NVIDIA o AMD con el texto del controlador de modo de kernel posterior, Las opciones también son posibles nvlddmkm y atikmdag, lo que significa los mismos controladores de las tarjetas de video de GeForce y Radeon, respectivamente).
En estas instrucciones, hay varias formas de solucionar el problema y asegurarse de que en los mensajes futuros el detective de video haya dejado de responder no aparece.
Qué hacer cuando aparece el error "El VideraIter dejó de responder" en primer lugar
En primer lugar, sobre varios desencadenantes simples, pero más a menudo otros para solucionar el problema, el "Videraiter ha dejado de responder" para los usuarios novatos que, sin saberlo, aún no podrían intentarlo.
Actualización o reversión de los controladores de tarjetas de video
La mayoría de las veces, el problema es causado por el trabajo incorrecto del controlador de la tarjeta de video o el controlador incorrecto, mientras que los siguientes matices deben tenerse en cuenta.
- Si el Administrador de dispositivos de Windows 10, 8 o Windows 7 informa que el controlador no necesita actualización, pero no instala el controlador manualmente, entonces es probable que se actualice, simplemente no intente usar el Administrador de dispositivos y la carga. el instalador desde el sitio Nvidia o AMD.
- Si instaló controladores utilizando un controlador (un programa de terceros para la instalación automática del controlador), entonces el controlador debe intentar instalar desde el sitio web oficial NVIDIA o AMD.
- Si no están instalados los controladores cargados, debe intentar eliminar los existentes usando el desinstalador del controlador de visualización (consulte., Por ejemplo, cómo instalar controladores NVIDIA en Windows 10), y si tiene una computadora portátil, intente instalar el controlador no desde el sitio web de AMD o NVIDIA, sino desde el sitio del fabricante de la computadora portátil para su modelo.
Si está seguro de que los últimos controladores están instalados y el problema ha aparecido recientemente, entonces puede intentar revertir el controlador de la tarjeta de video para esto:
- Vaya al Administrador de dispositivos, haga clic en su tarjeta de video con el botón derecho del mouse (en la sección "Video Dapli") y seleccione "Propiedades".
- Compruebe si el "rollo" en la pestaña del controlador está activo. Si es así, úsalo.

- Si el botón no está activo, recuerde la versión actual del controlador, haga clic en "Actualizar el controlador", seleccione "Busque los controladores en esta computadora" - "Seleccione el controlador de la lista de controladores disponibles en la computadora". Seleccione el controlador "antiguo" de su tarjeta de video (si corresponde) y haga clic en "Siguiente".
Después de revertir el conductor, verifique si el problema continúa apareciendo.
Corrección del error en algunas tarjetas de video Nvidia cambiando los parámetros de administración de energía
En algunos casos, el problema es causado por la configuración predeterminada de las tarjetas de video NVIDIA, lo que lleva al hecho de que para Windows la tarjeta de video a veces se "congela", lo que conduce al error "El detective de video ha dejado de responder y fue restaurado con éxito". Cambiar los parámetros de "consumo óptimo de energía" o "adaptativo" puede ayudar. El procedimiento será el siguiente:
- Vaya al panel de control y abra el "panel nvidia" ".
- En la sección "Parámetros 3D", seleccione "Parámetros 3D".
- En la pestaña Parámetros globales, busque el punto de control de dirección de administración de potencia y seleccione el modo de rendimiento máximo se prefiere ”.
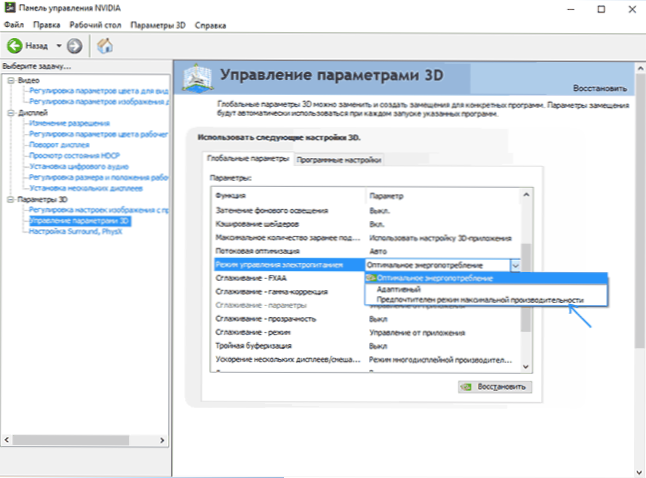
- Presione el botón "Aplicar".
Después de eso, puede verificar si esto ayudó a corregir la situación con el error emergente.
Otra configuración que puede afectar la apariencia o ausencia de un error en el Panel de control de NVIDIA y afecta varios parámetros a la vez: "Ajuste de la configuración de la imagen" en la sección "Parámetros 3D".
Intente habilitar "Configuración del usuario con énfasis en el rendimiento" y verifique si esto ha afectado el problema.
Corrección cambiando el parámetro de detección y recuperación del tiempo de espera en el registro de Windows
Este método se propone en el sitio web oficial de Microsoft, aunque no del todo efectivo (t.mi. puede eliminar el mensaje sobre el problema, pero el problema en sí se puede conservar). La esencia del método es cambiar el valor del parámetro tdrdelay responsable de la expectativa de una respuesta del buzo de video.
- Presione las teclas Win+R, ingrese Regedit Y haga clic en Entrar.
- Ir a la sección de registro HKEY_LOCAL_MACHINE \ SYSTEM \ CurrentControlset \ Control \ GraphicsDrivers
- Vea si hay un valor en el lado derecho del editor de ventanas Tdrdelay, Si no es así, presione el botón derecho del mouse en el lugar derecho del lado derecho de la ventana, seleccione "Crear" - "Dword" y configure el nombre para él Tdrdelay. Si ya está presente, puede usar inmediatamente el siguiente paso.
- Haga clic dos veces en el parámetro recién creado e indique el valor de 8 para él.
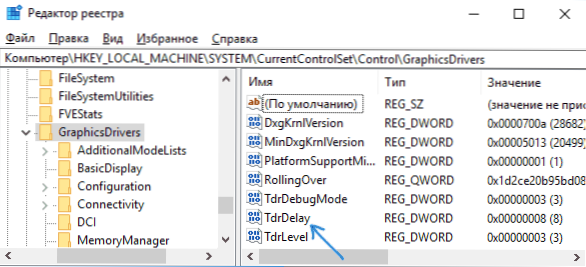
Después del final de la acción con el editor del registro, cierre y reinicie su computadora o computadora portátil.
Aceleración de hardware en navegador y Windows
Si se produce un error cuando se trabaja en navegadores o en los Windows 10, 8 o Windows 7 (escritorio T.mi. no en aplicaciones gráficas pesadas), intente los siguientes métodos.
Para problemas en el escritorio de Windows:
- Vaya al panel de control - Sistema. A la izquierda, seleccione "Parámetros adicionales del sistema".
- En la pestaña "adicional" en la sección "Rendimiento" "Presione los parámetros".
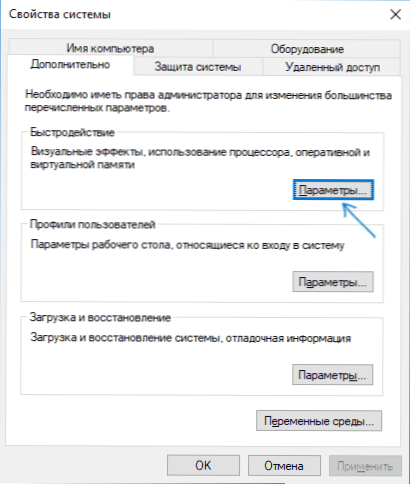
- Seleccione "Proporcionar la mejor velocidad" en la pestaña Efectos visuales ".
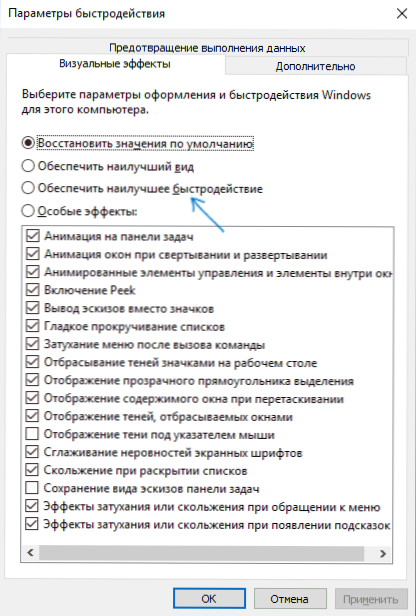
Si el problema aparece en los navegadores cuando se reproduce un video o de propiedad flash, intente desactivar la aceleración de hardware en el navegador y flash (o encender si estaba desconectado).
Importante: Los siguientes métodos no son del todo para principiantes y en teoría pueden causar problemas adicionales. Úselos solo bajo su propio riesgo y riesgo.
Aceleración de una tarjeta de video como causa del problema
Si dispersó de forma independiente la tarjeta de video, lo más probable es que sepa que el problema bajo consideración puede tener el motivo de la aceleración. Si no hizo esto, entonces existe la probabilidad de que su tarjeta de video tenga una aceleración de fábrica, por regla general, al mismo tiempo están las letras OC (overclocked), pero incluso sin ellas, las frecuencias del reloj de las tarjetas de video son más alto que el fabricante básico de chips.
Si este es su caso, intente instalar el GPU y la memoria de frecuencia básica (chip estándar para esto), para esto, puede usar las siguientes utilidades.
Para tarjetas de video Nvidia - Inspector Nvidia gratuito:
- En el sitio web de NVIDIA.Ru busca información sobre la frecuencia base de su tarjeta de video (ingrese el modelo en el campo de búsqueda y luego en la página con información sobre el chip de video, abra la pestaña "Especificaciones". Para mi tarjeta de video es 1046 MHz.
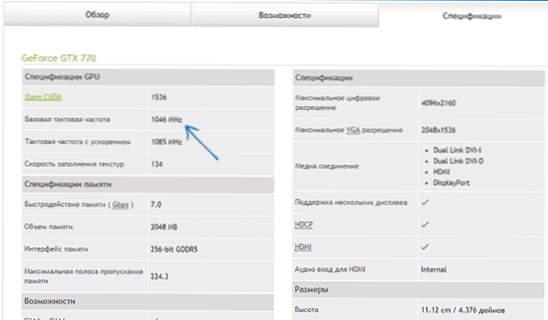
- Inspector Nvidia Inspector, en el campo "Reloj de GPU" verá la frecuencia actual de la tarjeta de video. Presione el botón Show Overclocking.
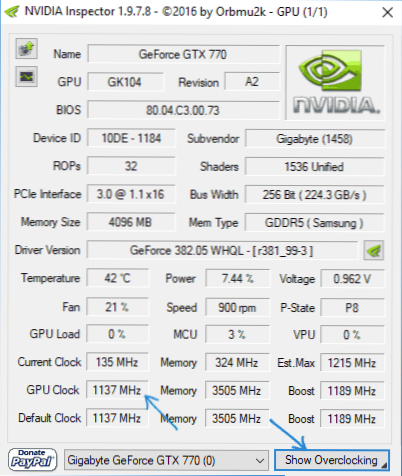
- En el campo en la parte superior, seleccione "Nivel de rendimiento 3 P0" (esto establecerá las frecuencias para los valores actuales), y luego usando los botones "-20", "-10", etc.D. Reduzca la frecuencia a la base, que se indicó en el sitio web de NVIDIA.
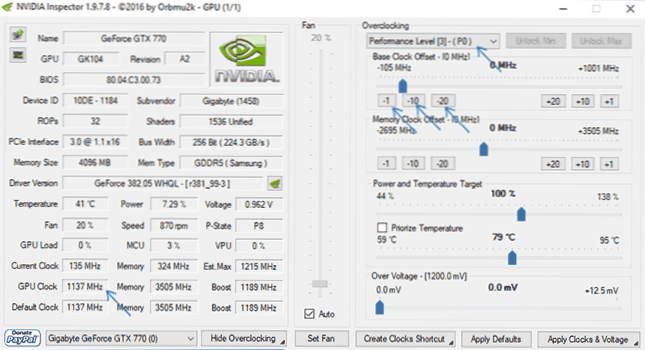
- Presione el botón "Aplicar relojes y voltaje".
Si no funcionó y los problemas no se han solucionado, puede intentar usar la GPU de frecuencias (reloj base) debajo del básico. Puede descargar Nvidia Inspector desde el sitio web del desarrollador http: // www.Guru3d.Com/files-decetails/nvidia-infector-download.Html
Para tarjetas de video AMD, puede usar Overdrive AMD en Catalyst Control Center. La tarea será la misma: establecer las frecuencias básicas de GPU para la tarjeta de video. Solución alternativa - Afterburner MSI.
información adicional
En teoría, la razón del problema puede ser cualquier programa que se ejecute en una computadora y utilizando activamente una tarjeta de video. Además, puede resultar que no sabe sobre la presencia de tales programas en su computadora (por ejemplo, si es un software malicioso dedicado a la minería).
También una de las opciones posibles, aunque a menudo no se encuentra, problemas de hardware con la tarjeta de video, y a veces (especialmente para video integrado), con la RAM de la computadora (en este caso, la aparición de "pantallas de muerte azul" de vez en cuando El tiempo) también es posible).

