Los tipos de páginas se rompen en palabras, cómo hacer, configurar y eliminar

- 4570
- 812
- Jerónimo Araña
La ruptura de la página en Word es una función con la que puede formatear y diseñar texto en el editor desde Microsoft Office. Esto se puede hacer manual o automáticamente: hay diferentes métodos disponibles para el usuario. La función tiene muchos parámetros de configuración para un trabajo conveniente con datos.

Los documentos de múltiples páginas requieren la ejecución correcta
La transición a una nueva hoja a Word es un signo invisible en la prensa (técnico, como un espacio, un signo de pestañas o final de un párrafo). Después de insertarlo en el documento, todo el texto posterior se imprimirá en una nueva hoja. Se necesita la oportunidad para trabajar con archivos, cada sección implica el comienzo desde la nueva hoja. Ingrese el uso repetido no es la única y no la opción más práctica para usar la función. Por ejemplo, no permitirá corregir los datos y cuando se cambien las partes anteriores, el formato desaparecerá. Puede hacer que una hoja se rompa tanto manual como automáticamente, así como para aplicar varias configuraciones.
Cómo hacer un espacio de página
Hay varias opciones de transferencia de datos: manuales y varias utilizando las funciones de la palabra. Cada uno de ellos es más adecuado para su objetivo, tiene ventajas y características. Sin embargo, todas las opciones son bastante simples.
Espacio de página utilizando la tecla Intro (manualmente)
La forma más fácil y obvia a la que la mayoría de los usuarios de la palabra recurren. Es necesario instalar el cursor en el lugar donde necesita hacer la sangría, y luego presione la tecla ENTER hasta que la línea de entrada de texto se mueva a una nueva hoja. Tiene un inconveniente grave: si cambia parte del archivo a la transferencia, el párrafo formateado "se elevará" o "soltará" en el documento. Además, la marca no se conservará al cambiar la escala del documento. El uso de Enter es adecuado solo para establecer la brecha entre los párrafos en forma de 1 línea vacía.
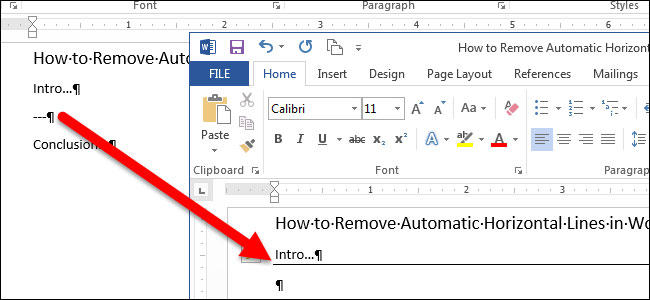
Brecha de hoja usando la combinación de teclas CTRL + Enter
Una opción más rápida y mucho más funcional para crear retiro. Instale el cursor del mouse frente a la parte de los datos que deben transferirse, luego haga clic en CTRL e ingrese al mismo tiempo. A diferencia del método pasado, al usar esto, el formato no desaparecerá cuando se cambie la escala o la edición de la parte anterior del texto. El método es perfecto si necesita hacer una o más transiciones en todo el documento o editar el ya ganado.
Gap de lámina a través de la función en la pestaña "Insertar"
Este método repite completamente la funcionalidad del anterior. Algoritmo:
- Instale el cursor del mouse en la parte derecha del contenido (la parte de la derecha será desplazada);
- Abra la pestaña "Insertar";
- En el menú Drop -down "Páginas" (de forma predeterminada, la celda extrema a la izquierda) seleccione "Ruptura de la página".

Transición a una nueva hoja a través de la función "Breaks"
También puede hacer la transferencia de datos a través de la pestaña "Matthew" ("Marcado de la página"). Hay varias funciones en el menú de caída: la opción tiene más oportunidades que el resto. Para esto necesitas:
- Instale el cursor del mouse en la parte deseada del texto;
- Vaya a la pestaña "Matthew" (o "Marcado de página"), al área "Parámetros de página";
- En el menú Drop -down "Gaps", seleccione el elemento que necesita.
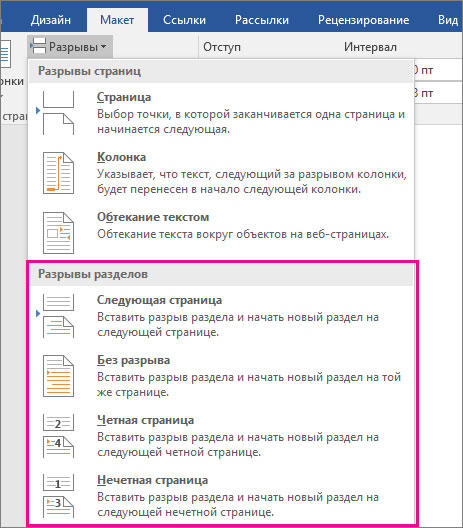
Hay 3 funciones en este menú:
- "Página": todos los objetos que están en el cursor en el archivo se moverán a uno nuevo, preservando el formateo.
- "Columna" es una función que se necesita si usa la ubicación correspondiente del texto. Ella transfiere datos después del cursor al comienzo de la nueva columna.
- "Transmisión con texto" - Opción para archivos web. Al usarlo, el contenido del documento fluye la imagen, la tabla u otro objeto, lo que le permite guardar espacio y hacer un formato más hermoso.
Transición a una nueva hoja a través del menú contextual
La transferencia se puede realizar sin usar las pestañas del menú principal. Para esto necesitas:
- Resalte el párrafo para el que desea hacer una configuración;
- Haga clic en el fragmento seleccionado de la tecla del mouse derecho, siga el enlace "Párrafo" en el menú "Posición en la página";
- Marque el elemento "desde la nueva página" en el campo de "Page Savior".
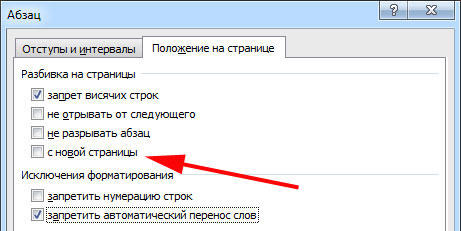
Qué considerar al usar un separador rígido
La transición creada por el usuario funciona de la misma manera que la habitual, que ocurre cuando la hoja está llena de datos. La única diferencia es que usted mismo decide qué párrafo debe transferirse. Para hacer esto, haga clic en el botón izquierdo frente al fragmento que debe posponerse.
La separación de datos utilizando Ctrl + Enter no es diferente de otro (con la excepción de la función "Breaks", proporciona más oportunidades). Esta combinación se recomienda debido a la velocidad y la conveniencia. Al presionar Ctrl + Enter, y al separar las hojas de otra manera, se agrega un símbolo técnico al texto, que crea la transición.
Si usó un separador rígido en el archivo de Word, verifique cuidadosamente el documento antes de imprimir. Puedes hacer esto en modo de visualización preliminar. Sucede que al separar el contenido en las hojas, la estructura del archivo cambia y no necesita usar la función.
No use una separación rígida del texto para optimizar la numeración en el archivo. Word ofrece suficientes oportunidades para resolver este problema: no necesita usar el formato.
Control automático de desglose en Word
Se necesitan funciones automáticas para las hojas de ruptura para que pueda transmitir este trabajo para el programa. Word ofrece una gran cantidad de configuraciones, para que la funcionalidad funcione correctamente, necesitan poder administrar. Además, los parámetros se establecen correctamente en un caso particular protegen el documento de formatear pérdidas para los cambios de texto.
Cómo evitar rol en un párrafo en 2 hojas
A veces es necesario que uno de los párrafos del contenido no se divida en dos partes al separar la página. Por ejemplo, si desea mantener su integridad para un aspecto más preciso o facilitar la lectura. Para esto necesitas:
- Resalte el párrafo que desea proteger contra la transferencia;
- Presione con la tecla del mouse derecha para llamar al menú contextual;
- Seleccione el elemento "párrafo";
- En el nuevo cuadro de diálogo, vaya a la pestaña "Regulación en la página";
- En el área de "división en páginas" activar la función "no rompa el párrafo";
- Guarde la configuración haciendo clic en "Aceptar".
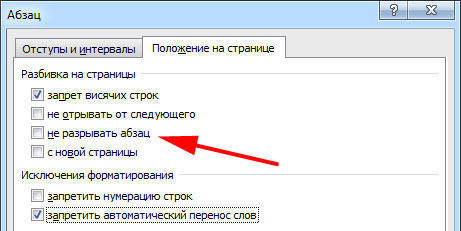
Cómo evitar la separación de dos o más párrafos del texto (transferencia de uno de ellos a una nueva hoja por separado)
A veces, no solo necesita proteger el párrafo de la transferencia, sino también de romper con otro. Esto se hace para que las partes del texto relacionadas en el significado estén cerca. Para esto:
- Seleccione dos o más párrafos que desee proteger de la separación y colocar en una hoja;
- Abra el menú "párrafo" y la pestaña "Posición" en la página ", como en la descripción de la función pasada;
- Active el artículo "No se arrances de la siguiente".
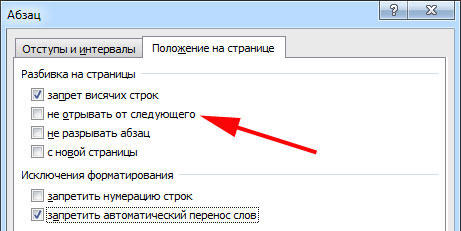
Cómo agregar separación antes del párrafo
Gracias a esta función, el fragmento de datos siempre ocupará la posición superior en la nueva hoja:
- Resaltar el párrafo requerido;
- Llame al menú contextual haciendo el clic derecho del mouse;
- Siga el enlace "párrafo";
- En la pestaña "Posición en la página", en el área "Desglose", configure la "página" de la nueva página ";
- Haga clic en Aceptar.
La prohibición de dejar una línea de párrafo en la hoja
En un entorno profesional, una línea, que se arranca del párrafo y se encuentra en otra hoja, se llama "colgar". La hoja no debe comenzar ni terminar de esta manera. Con requisitos estrictos, solo se permiten dos o más líneas. Para automatizar este principio, necesita:
- Los párrafos resaltados que no deben contener líneas colgantes;
- Abra el menú contextual con el clic derecho, luego la pestaña "Párrafo" y la pestaña "Marcado de la página";
- Activar el parámetro "prohibir las líneas colgantes";
- Haga clic en "Aceptar" para guardar cambios.
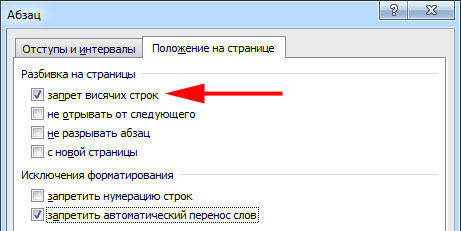
Por lo general, este parámetro se activa en la palabra de forma predeterminada, pero a veces debe apagarse por el contrario; esto se hace con un clic en el mismo indicador.
Prohibición de la transferencia de líneas de tabla al cambiar a una nueva página
Para que la tabla se vea más ordenada y es conveniente de leer, se recomienda que todas sus líneas estén en la misma hoja de la palabra o al imprimir. Para hacer esto, necesitas:
- Resalte la tabla para que esté disponible un menú contextual especial;
- Haga clic en el área seleccionada con el botón derecho del mouse, seleccione "Trabajar con tablas";
- Vaya al "Matthew" - "Tabla" - "Propiedades";
- En la ventana que se abre, haga clic en la "línea";
- Elimine la marca del elemento "Permitir la transferencia de las líneas a la página siguiente";
- Guardar los cambios.
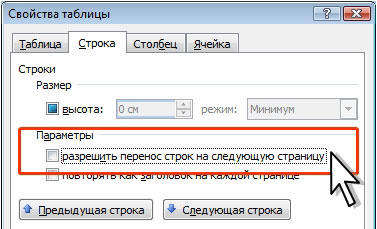
Por lo general, esta función se desactiva en la palabra de forma predeterminada.
Eliminar la separación de la hoja
Si aplicó la separación por error o durante la verificación del documento, se dio cuenta de que no es necesario, se puede eliminar. Al mismo tiempo, la transición que ocurre en la palabra automáticamente cuando el texto se alcanza al final de la hoja no se puede eliminar o cambiar; esta es una característica obligatoria del programa. Solo se pueden eliminar las transferencias agregadas por los usuarios.
Eliminar la brecha manualmente
Este método es opuesto a crear transferencia presionando Enter. Él es el más simple, pero no tan conveniente y rápido como el resto:
- Instale el cursor al final de la última línea del párrafo;
- Haga clic en Eliminar;
- Si la transferencia no desaparece, continúe presionando la tecla; tal vez un fragmento del texto está separado por una gran cantidad de transferencia de cadena;
Para comprender que se elimina la transición, preste atención al cursor al final de la línea. Si el párrafo es el último, y ocupa la posición final, entonces todas las líneas vacías han desaparecido.
Eliminar la brecha a través de la "pantalla"
La separación de hojas en una palabra es un símbolo técnico, como un signo de pestaña. No es visible en el modo de visualización habitual del archivo. Para eliminar el símbolo, debe usar capacidades avanzadas:
- Abra el "principal", haga clic en "Visualizar todas las señales" (un botón en forma de un símbolo especial, que está a la izquierda del menú para elegir el estilo del texto), esto hará que todos los descansos sean visibles;
- Para eliminar la transición, seleccione el símbolo, luego retírelo al botón Eliminar.
Al eliminar la ruptura de la hoja, el texto que siguió el símbolo está formateado de la misma manera que el anterior. El método es más relevante si necesita eliminar varios signos: para un número grande es demasiado largo e inconveniente.
Eliminar la brecha a través del "borrador"
Este método también es excelente para la eliminación manual de varias transiciones en el documento:
- Haga clic en la pestaña "Ver";
- Seleccione el tipo de visualización del borrador "borrador";
- Instale el cursor cerca de la separación (frente a la línea de texto, que ya está en la nueva hoja);
- Presione la tecla Eliminar.
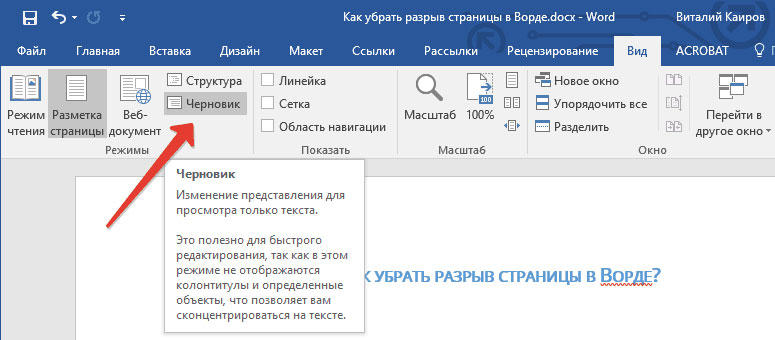
Eliminar la brecha buscando el documento
Este método es perfecto cuando necesita eliminar una gran cantidad de transiciones o todo a la vez:
- Abra el "principal", haga clic en "Visualice todas las señales" (un botón en forma de un símbolo especial, que es a la izquierda del menú para elegir el estilo del texto); esto hará que todos los divisores sean visibles;
- Copie uno de los iconos de ruptura en el búfer de intercambio (Ctrl + "C");
- Haga clic en la combinación de teclas CTRL + "F": esto activa la búsqueda del texto;
- Inserte un símbolo especial de ruptura en la línea si necesita eliminar varias transiciones;
- Resalte el signo y presione Eliminar, después de lo cual puede usar las flechas de la transición hacia arriba y hacia abajo;
- Si necesita eliminar todos los divisores a la vez, use el comando "Reemplazar" - Ctrl + "H";
- En lugar de usar el campo "Buscar", use el parámetro en la parte inferior de la ventana - "Más" - "Reemplazar" - "Especial" - "Page Gap";
- Como "reemplazar con" indicar el espacio;
- Haga clic en "Reemplace" tantas veces como necesite para "reemplazar todo" para hacer esto en todo el documento.
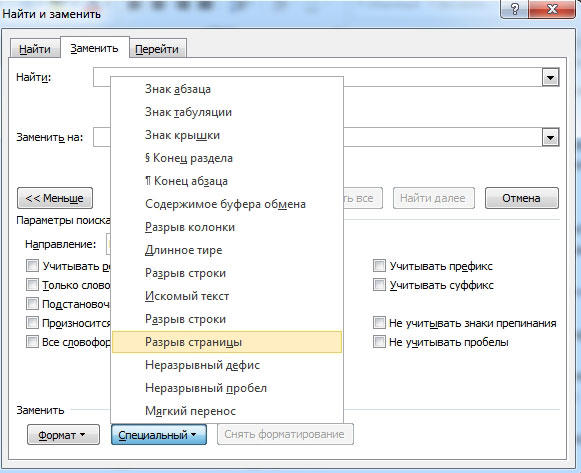
Resultado
La brecha en Word es una función que le permite formatear el texto de acuerdo con los requisitos de impresión o simplemente hacerlo más conveniente para leer. Hay varias formas de transferir varias formas al programa, así como configurarlo. Se puede eliminar la separación innecesaria, también utilizando varias opciones. Sin embargo, se recomienda monitorear los elementos a la vez, ya que puede ser difícil hacer frente a todas las transferencias a la vez.
- « Cómo eliminar fotos en iPad o copiarlas a una computadora?
- Buscar y reemplazar la palabra en palabra »

