El dispositivo de audio de salida no está instalado en Windows 10, 8 y Windows 7 cómo solucionarlo?

- 2292
- 277
- Soledad Adorno
Entre otros problemas con el sonido en Windows 10, 8.1 y Windows 7 Puede encontrar una cruz roja en el altavoz en el área de notificación y el mensaje "El dispositivo de audio de salida está instalado" o "los auriculares o la dinámica no están conectados", mientras que para eliminar este problema, a veces tiene que sufrir.
En estas instrucciones, en detalle sobre las razones más comunes de los errores "el dispositivo de audio de salida está instalado" y "los auriculares o altavoces no están conectados" en Windows y cómo corregir la situación y devolver la reproducción de sonido normal. Si el problema surgió después de actualizar Windows 10 a la nueva versión, le recomiendo que primero pruebe los métodos de las instrucciones no funcionan el sonido de Windows 10, y luego regrese al liderazgo actual. Un problema similar puede estar en Windows 11, no se encontraron más detalles en el artículo del dispositivo de salida en Windows 11 y 10, cómo solucionarlo?
Verificación de la conexión de dispositivos de audio de salida

En primer lugar, cuando se considera el error, vale la pena verificar la conexión real de altavoces o auriculares, incluso si está seguro de que están conectados y conectados correctamente.
Primero, asegúrese de que estén realmente conectados (como sucede que alguien o algo accidentalmente saca el cable, pero no lo sabe), luego considere los siguientes puntos
- Si primero conectó los auriculares o altavoces al panel frontal de la PC, intente conectarse a la salida de la tarjeta de sonido en el panel trasero; el problema puede ser que los conectores en el panel frontal no están conectados a la placa base (ver. Cómo conectar los conectores del panel frontal de la PC a la placa base).
- Verifique que el dispositivo de reproducción esté conectado al conector deseado (generalmente verde, si todos los conectores del mismo color, entonces la salida para auriculares/altavoces estándar generalmente se asigna, por ejemplo, está en un círculo).

- Los cables, auriculares o columnas dañados, el conector dañado (incluso como resultado de las categorías de electricidad estática) puede ser la causa del problema. Si hay sospechas de esto, intente conectar cualquier otro auricular, incluso desde su teléfono.
Verificación de salidas de audio y audio en el administrador de dispositivos
Quizás este elemento podría establecerse y el primero en el tema del "dispositivo de audio de salida se instaló"
- Presione las teclas Win+R, ingrese Devmgmt.MSC En la ventana "Realizar" y haga clic en ENTER: esto abrirá el Administrador de dispositivos en Windows 10, 8 y Windows
- Por lo general, cuando aparecen problemas con el sonido, el usuario mira la sección "dispositivos de sonido, juego y video" y busca su tarjeta de sonido allí: audio de alta definición, Realtek HD, Realtek Audio y otros. Sin embargo, en el contexto del problema, el "dispositivo de audio de salida no está establecido" la sección "salidas audiiales y de audio" es más importante. Compruebe si esta sección está disponible y si hay salidas a los altavoces y si están desconectados (para desconectados, el dispositivo se muestra "abajo").
- Si tiene dispositivos desconectados, presione el botón derecho en dicho dispositivo y seleccione "Encienda el dispositivo".
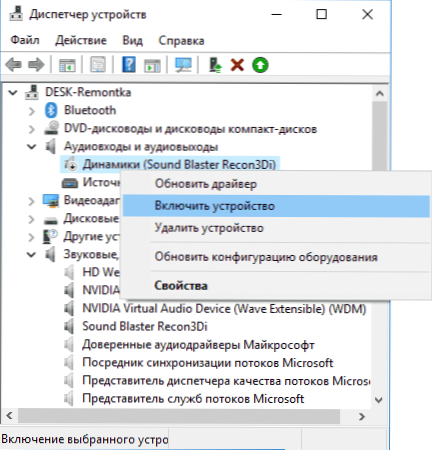
- Si la lista en el despachador de dispositivos tiene algún dispositivo o error desconocido (marcado con un icono amarillo), intente eliminarlos (haga clic derecho - Eliminar) y luego seleccione "Acción" - "Actualice la configuración del equipo" en el menú de el administrador de dispositivos.
Conductores de la tarjeta de sonido
El siguiente paso que debe probarse es asegurarse de que los controladores necesarios de la tarjeta de sonido estén instalados y funcionen, mientras que el usuario novato debe considerar los siguientes puntos:
- Si en el despachador de dispositivos en la sección "Sound, Game and Video Devices", solo ve puntos como Audio de alta definición de NVIDIA, audio AMD HD, audio para pantallas, aparentemente, tarjeta de sonido o está desconectado en BIOS (tal vez algunas placas de base y computadoras portátiles) o los controladores necesarios no están instalados en él, pero lo que ves son dispositivos para hacer el sonido por HDMI o puerto de pantalla, T.mi. Trabajar con salidas de tarjetas de video.
- Si presionó el botón derecho del mouse en la tarjeta de sonido en el despachador de dispositivos, eligió "actualizar el controlador" y después de buscar automáticamente a los controladores actualizados, se le informó que "los controladores más adecuados para este dispositivo ya se han instalado", esto sí lo hace. no proporcione información útil de que los correctos estén instalados. Controladores: solo en el centro de las actualizaciones de Windows no había otra adecuada.
- Los controladores de audio de Realtek estándar y otros se pueden instalar con éxito desde varios paquetes de controladores, pero no siempre funcionan adecuadamente; debe usar los controladores del fabricante de un equipo particular (computadora portátil o placa base).
En el caso general, si la tarjeta de sonido se muestra en el despachador del dispositivo, los pasos correctos para instalar el controlador correcto se verán de lo siguiente:
- Vaya a la página oficial de su placa base (cómo descubrir el modelo de la placa base) o su modelo de computadora portátil y en la sección de soporte de soporte, encuentre y descargue los controladores de sonido disponibles, generalmente se observan como audio, puede - Realtek, sonido, sonido, etc.PAG. Si, por ejemplo, tiene Windows 10 instalado y en. Controladores del sitio solo para Windows 7 u 8, no dude en descargarlos.
- Vaya al administrador de dispositivos y elimine en los "dispositivos de sonido, juego y video" su tarjeta de sonido (haga clic derecho - Elimine - configure la marca "Elimine los controladores para este dispositivo", si corresponde).
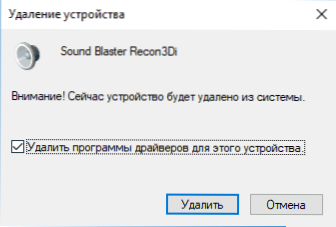
- Después de la eliminación, ejecute la instalación del controlador, que se descargó en el primer paso.
Al finalizar la instalación, verifique si el problema se resolvió.
Un método adicional, a veces activado (siempre que "todo funcionó" solo ayer): busque las propiedades de la tarjeta de sonido en la pestaña del controlador y, si hay un botón activo "Roll -Out", presione (a veces Windows puede automáticamente puede Actualice los controladores no a ellos, qué necesita).
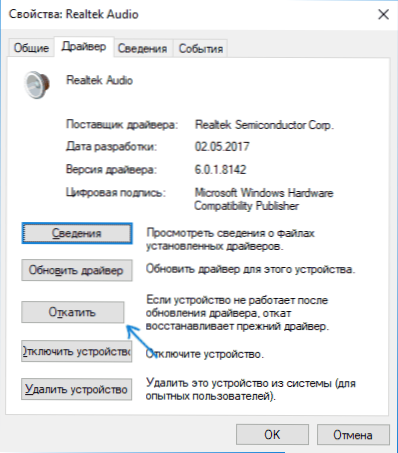
Nota: Si no hay tarjeta de sonido o dispositivos desconocidos en el administrador de dispositivos, existe la posibilidad de que la tarjeta de sonido esté desconectada en una computadora o biografía de laptop. Búsqueda en BIOS (UEFI) en las secciones avanzadas/de dispositivos avanzados/a bordo de los dispositivos algo relacionado con el audio a bordo y asegúrese de que esté incluido.
Configuración de dispositivos de reproducción
Configurar dispositivos de reproducción también puede ayudar, especialmente a menudo si tiene un monitor (o TV) en su computadora por HDMI o Puerto de pantalla, especialmente si a través de algún adaptador.
Actualización: en las versiones de Windows 10 1903, 1809 y 1803 Para abrir registros y dispositivos de reproducción (el primer paso en las instrucciones a continuación), vaya al panel de control (puede abrir a través de la búsqueda en la barra de tareas) en el campo de visualización, Establezca los "íconos" y el punto de apertura "sonido". El segundo método es el clic derecho en el icono del altavoz: "Abrir parámetros de sonido", y luego el elemento "Panel de control de sonido" en la esquina superior derecha (o debajo de la lista de configuración cuando cambia el ancho de la ventana) Parámetros de sonido.
- Haga clic con el botón derecho del mouse de acuerdo con el icono de la dinámica en las notificaciones de Windows y abra el elemento "Dispositivo de reproducción".
- En la lista de dispositivos de reproducción, haga clic con el botón derecho del mouse y marque los elementos "Muestre los dispositivos desconectados" y "Muestre dispositivos desconectados".
- Asegúrese de que los altavoces deseados se seleccionen como un dispositivo de salida de audio (no salida HDMI, etc.PAG.). Si es necesario, cambie el dispositivo de forma predeterminada: haga clic en él y seleccione "Usar de forma predeterminada" (también es razonable habilitar "Usar el dispositivo de comunicación predeterminado").
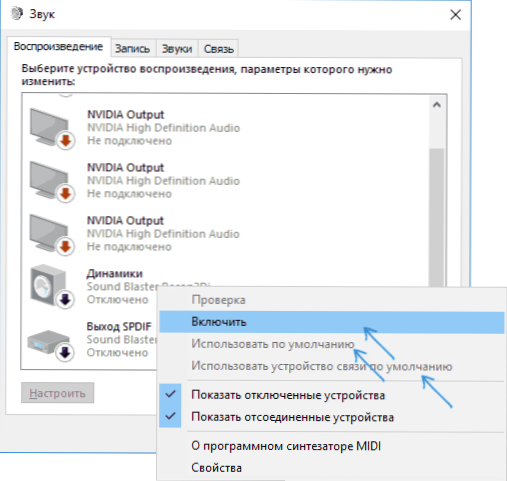
- Si el dispositivo requerido está deshabilitado, haga clic en él con el botón derecho del mouse y seleccione el elemento del menú contextual "Habilitar".
Formas adicionales de solucionar el problema "Se instala el dispositivo de audio de salida"
Al final: varios métodos adicionales, a veces desencadenantes, para corregir la situación con el sonido, si los métodos anteriores no han ayudado.
- Si el despachador de los dispositivos en las "salidas de audio" muestra la salida del dispositivo de audio, intente eliminarlos y luego seleccione la acción en el menú: actualice la configuración del equipo.
- Si tiene una tarjeta de sonido Realtek, mire la sección "Dinámica" de la aplicación Realtek HD. Active la configuración correcta (por ejemplo, estéreo), y en la "configuración adicional del dispositivo" establezca la marca en "Desactive la determinación de los enchufes del panel frontal" (incluso si surgen los problemas al conectarse al panel trasero).
- Si tiene alguna tarjeta de sonido especial con su propio control, verifique si hay algunos parámetros que pueden causar un problema.

- Si tiene más de una tarjeta de sonido, intente deshabilitar dispositivos no utilizados en el administrador de dispositivos
- Si el problema apareció después de la actualización de Windows 10, y las soluciones con los controladores no ayudaron, intente restaurar la integridad de los archivos del sistema utilizando Abatido.EXE /Online /Cleanup-Image /RestoreHealth (cm. Cómo verificar la integridad de los archivos del sistema Windows 10).
- Intente usar los puntos de recuperación del sistema si el sonido funcionó correctamente anteriormente.
Nota: Las instrucciones no describen el método de eliminación automática de los problemas de Windows con el sonido, porque, lo más probable es que lo haya intentado (si no, pruébalo, puede funcionar).
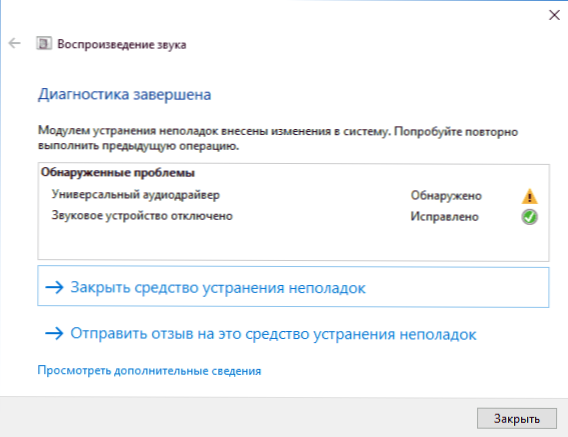
La eliminación de mal funcionamiento se lanza automáticamente presionando doble en el icono de la dinámica cruzada por una Cruz Roja, también puede iniciarla y ver manualmente, ver, ver., Por ejemplo, eliminar Windows 10.
- « El mejor antivirus para Windows 10
- Cómo cambiar el color de las carpetas de Windows usando la carpeta Colorizer 2 »

