VirtualBox Máquina virtual para principiantes

- 4425
- 1329
- Agustín Llamas
Las máquinas virtuales están emulando dispositivos en otro dispositivo o, en el contexto de este artículo y simplificados, le permiten ejecutar una computadora virtual (como un programa regular) con el sistema operativo deseado en su computadora con el mismo o diferente sistema operativo. Por ejemplo, al tener Windows en su computadora, puede ejecutar Linux u otra versión de Windows en una máquina virtual y trabajar con ellos como una computadora normal.
En estas instrucciones para principiantes en detalle sobre cómo crear y configurar la máquina virtual Virtualbox (software completamente gratuito para trabajar con máquinas virtuales en Windows, MacOS y Linux), así como algunos matices para el uso de VirtualBox, que puede ser útil. Por cierto, en Windows 10 Pro y Enterprise hay herramientas construidas para trabajar con máquinas virtuales, ver. Máquinas virtuales Hyper-V en Windows 10. Nota: Si los componentes de Hyper-V se instalan en la computadora, entonces VirtualBox informará que un error no pudo abrir una sesión para una máquina virtual, cómo desplazarse: iniciar VirtualBox e Hyper-V en un sistema.
Por qué podría ser necesario? La mayoría de las veces, las máquinas virtuales se utilizan para lanzar servidores o para probar el trabajo de los programas en varios SO. Para un usuario novato, tal oportunidad puede ser útil como para probar un sistema desconocido en el trabajo o, por ejemplo, comenzar programas dudosos sin el peligro de obtener virus en su computadora.
Instalación virtualbox
Puede descargar el software para trabajar con VirtualBox Virtual Machines desde el sitio web oficial https: // www.Virtualbox.Org/wiki/descargas ¿Dónde están las versiones para Windows, Mac OS X y Linux?. A pesar del hecho de que el sitio está en inglés, el programa en sí estará en ruso. Ejecute el archivo cargado y pase por el proceso de instalación simple (en la mayoría de los casos, es suficiente dejar todos los parámetros predeterminados).

Durante la instalación de VirtualBox, si deja el componente para acceder a Internet desde máquinas virtuales, verá la interfaz de advertencia: red, que informa que su conexión a Internet se desgarrará temporalmente (y se restaurará automáticamente después de instalar controladores y conectarse ajustes).
Al finalizar la instalación, puede iniciar Oracle VM Virtualbox.
Creación de una máquina virtual en Virtualbox
Nota: Para las máquinas virtuales, se requiere que se incluya VT-X o AMD-V en BIOS en la computadora. Por lo general, se enciende de forma predeterminada, pero si algo sale mal, considere este momento.
Ahora creemos nuestra primera máquina virtual. El ejemplo utiliza virtualbox, lanzado en Windows, como un sistema operativo invitado (el que está virtualizado) será Windows 10.
- Haga clic en "Crear" en el Administrador de ventanas de Oracle VM VirtualBox.
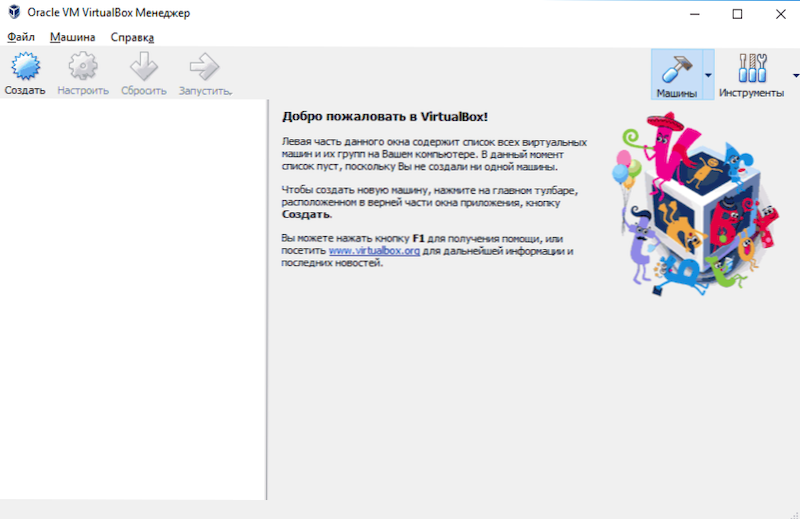
- En la ventana "Indique el nombre y el tipo de sistema operativo", establezca el nombre arbitrario de la máquina virtual, seleccione el tipo de sistema operativo, que se instalará en él y la versión del sistema operativo. En mi caso - Windows 10 x64. Haga clic en Siguiente".
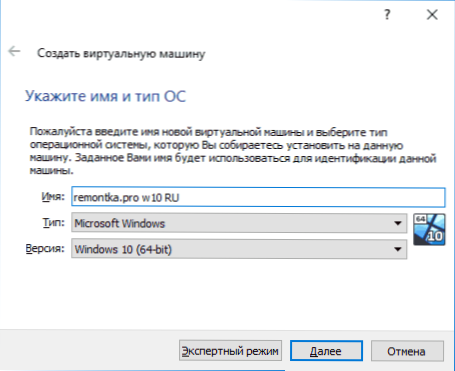
- Indique la cantidad de RAM asignada para su máquina virtual. Idealmente, suficiente para su trabajo, pero no demasiado grande (ya que la memoria se "quitará" de su sistema principal cuando se lance la máquina virtual). Recomiendo centrarse en los valores en la zona "verde".
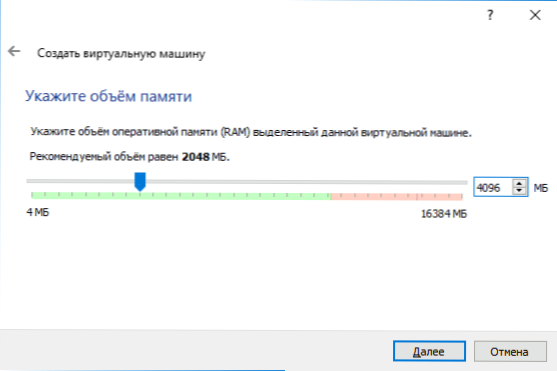
- En la siguiente ventana, seleccione "Crear un nuevo disco duro virtual".
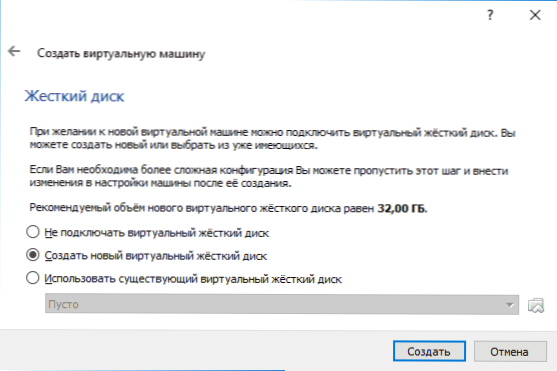
- Elija un tipo de disco. En nuestro caso, si este disco virtual no se usa fuera de VirtualBox - VDI (imagen de disco Virtualbox).
- Indicar el tamaño dinámico o fijo del disco duro. Por lo general, uso "fijo" y establezco manualmente su tamaño.
- Indique el tamaño del disco duro virtual y el lugar de almacenamiento en una computadora o unidad externa (el tamaño debe ser suficiente para la instalación y operación del sistema operativo de invitados). Haga clic en "Crear" y espere la finalización de la creación de un disco virtual.
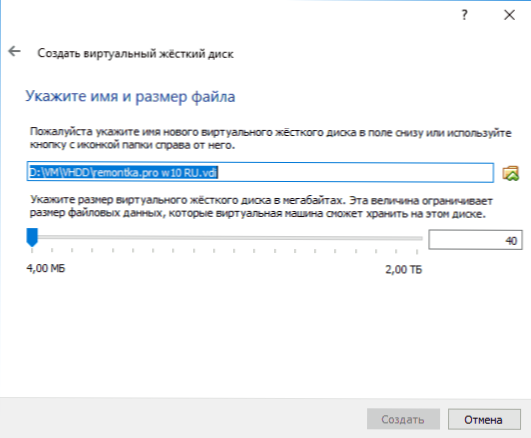
- Listo, se crea la máquina virtual y se mostrará en la lista de la izquierda en la ventana VirtualBox. Para ver información sobre la configuración, como en una captura de pantalla, haga clic en la flecha a la derecha del botón "Máquina" y seleccione "Piezas".
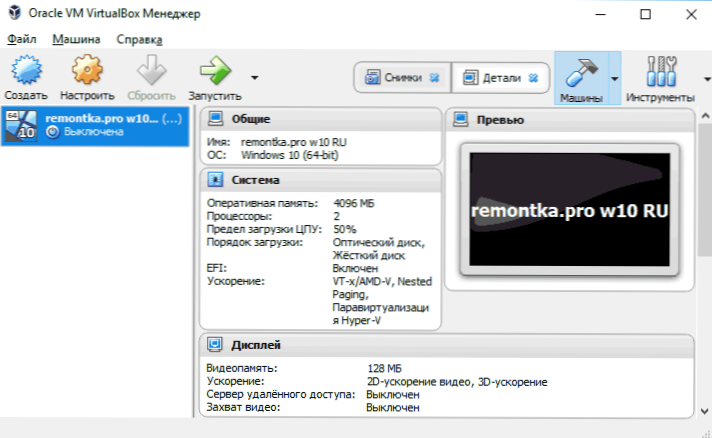
Se creó la máquina virtual, sin embargo, si la ejecuta, no verá nada más que una pantalla negra con información oficial. T.mi. Solo se ha creado una "computadora virtual" y no se ha instalado ningún sistema operativo en él.
Instalación de Windows en Virtualbox
Para instalar Windows, en nuestro caso Windows 10, en la máquina virtual VirtualBox necesita una imagen ISO con una distribución del sistema (ver. Cómo descargar la imagen de ISO Windows 10). Otros pasos se verán de la siguiente manera.
- Inserte la imagen ISO en la unidad virtual de DVD. Para hacer esto, seleccione la máquina virtual en la lista de la izquierda, haga clic en el botón "Refractar", vaya al elemento "Mobiles", seleccione el disco, haga clic en el botón con el disco y la flecha y seleccione "Seleccione" la imagen del disco óptico ". Indicar el camino a la imagen. Luego, en el "Sistema de Configuración" en la sección "Procedimiento de carga", establezca el "disco óptico" en primer lugar en la lista. Haga clic en Aceptar.
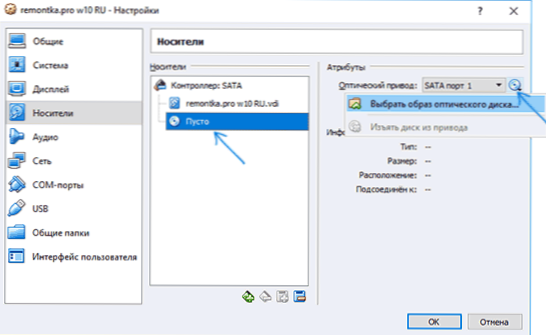
- En la ventana principal, haga clic en "Iniciar". La máquina virtual creada anteriormente se iniciará, mientras que la carga se realizará desde el disco (desde la imagen ISO), puede instalar Windows como se hace en una computadora física regular. Todos los pasos de la instalación inicial son similares a tales en una computadora regular, CM. Instalación de Windows 10 desde una unidad flash.
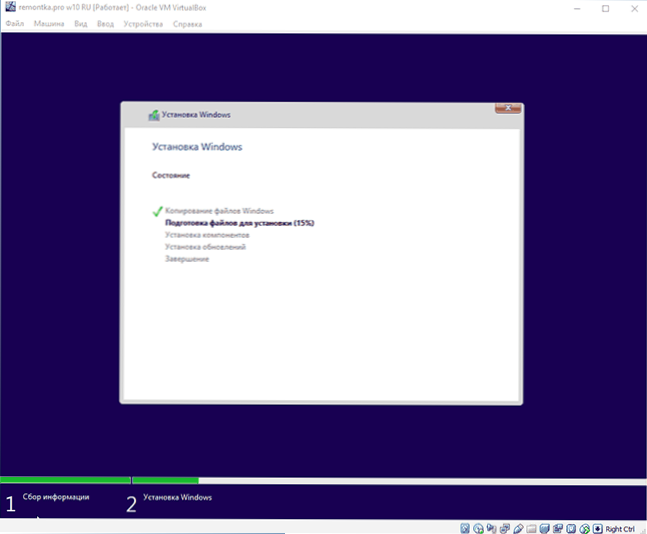
- Después de que Windows se haya instalado y iniciado, se deben instalar algunos controladores que permitirán que el sistema invitado (y sin frenos innecesarios) funcione en una máquina virtual. Para hacer esto, seleccione en "Dispositivos" - "Conecte la imagen del disco de adiciones de VirtualBox", abra el CD dentro de la máquina virtual y ejecute el archivo VboxWindowsaditions.EXE Para instalar estos controladores. Cuando el error de conexión de la imagen, complete la operación de la máquina virtual y conecte la imagen desde C: \ archivos de programa \ oracle \ virtualbox \ vboxguestadations.YO ASI En la configuración de los portadores (como en el primer paso) e inicie nuevamente la máquina virtual, y luego instale el disco.
Al finalizar la instalación y el reinicio de la máquina virtual, estará completamente listo para el trabajo. Sin embargo, es posible que desee realizar una configuración adicional.
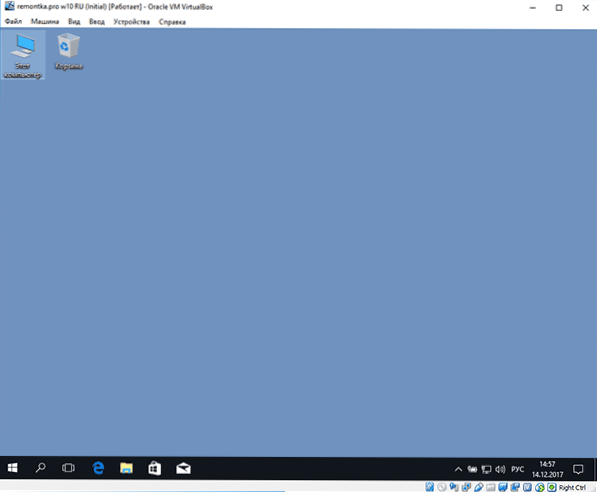
Configuración básica de la máquina virtual virtualbox
En la configuración de una máquina virtual (tenga en cuenta que muchas configuraciones no están disponibles mientras se inicia la máquina virtual) puede cambiar los siguientes parámetros principales:
- En el elemento "general" en la pestaña, puede habilitar el sistema principal con el sistema principal del búfer de intercambio y el drag-n-drop para arrastrar archivos al sistema operativo invitado o desde él.
- En el punto de "sistema": el orden de carga, el modo EFI (para la instalación en el disco GPT), el tamaño de la RAM, el número de núcleos del procesador (el número de núcleos más físicos del procesador de su computadora no debe estar indicado) y el porcentaje permisible de su uso (los valores bajos a menudo conducen al hecho de que el sistema de invitados se "ralentiza").
- En la pestaña "Pantalla", puede activar la aceleración 2D y 3D, establecer el volumen de memoria de video para una máquina virtual.
- En la pestaña "Móvil": agregue unidades de unidad adicionales, discos duros virtuales.
- En la pestaña USB: agregue dispositivos USB (que están físicamente conectados a su computadora), por ejemplo, una unidad flash, a una máquina virtual (haga clic en el icono USB con un "más" correcto). Para usar controladores USB 2.0 y USB 3.0 Instalar Oracle VM Virtualbox Extension Pack (disponible para descargar en el mismo lugar donde cargó VirtualBox).
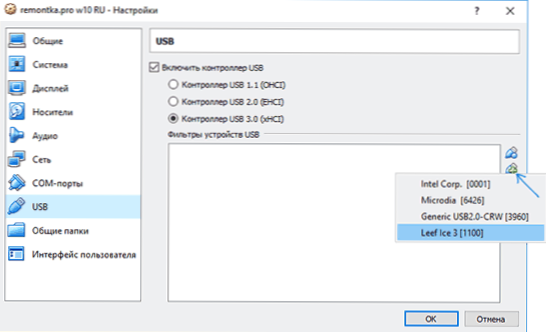
- En la sección "Carpetas generales", puede agregar carpetas que serán comunes al sistema operativo principal y la máquina virtual.
Algunas de las cosas anteriores también se pueden realizar desde una máquina virtual en ejecución en el menú principal: por ejemplo, puede conectar una unidad flash al elemento "dispositivo", extraer o insertar un disco (ISO), activar las carpetas comunes, etc. .PAG.
información adicional
Al final, alguna información adicional que puede ser útil cuando se usa máquinas virtuales de VirtualBox.
- Una de las posibilidades útiles cuando se usa máquinas virtuales es la creación de una "imagen" (instantánea) del sistema en su estado actual (con todos los programas establecidos de archivos y otros) con la posibilidad de una reversión a este estado en cualquier momento (y la capacidad de almacenar varias fotos). Puede tomar una foto en VirtualBox en una máquina virtual en ejecución en el menú "Máquina" - "Tome una foto de un estado". Y para restaurar en el administrador de máquinas virtuales haciendo clic en la "máquina" - "imágenes" y eligiendo la pestaña "imágenes".
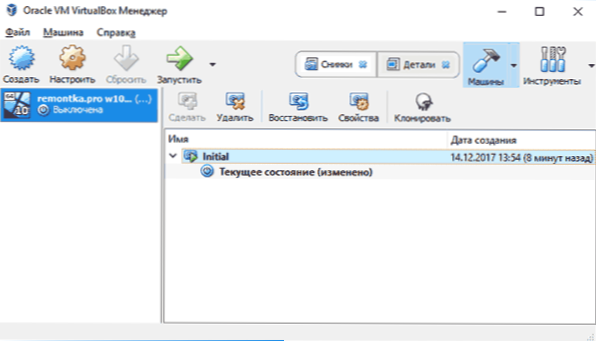
- Algunas combinaciones clave de forma predeterminada son interceptadas por el sistema operativo principal (por ejemplo, Ctrl+Alt+del). Si necesita enviar una combinación similar de claves a una máquina virtual, use el elemento del menú "Entrada".
- La máquina virtual puede "capturar" la entrada del teclado y el mouse (para que no pueda transferir la entrada al sistema principal). Para "liberar" el teclado y el mouse, si es necesario, use el clic de una clavy host (por defecto, es el CTRL correcto).
- El sitio web de Microsoft tiene vehículos virtuales gratuitos de Windows gratuitos para VirtualBox, que es suficiente para importar y ejecutar. Detalles sobre cómo hacer esto: cómo descargar máquinas virtuales de Windows gratuitas desde el sitio web de Microsoft.
- Si es necesario, puede encender la carga de la máquina virtual Virtualbox desde una unidad flash física u otra unidad
- « Cómo cambiar Windows de 32 bits de 10 a 64 bits
- Cómo hacer de un usuario un administrador en Windows 10 »

