Máquina virtual con edificios de Windows 8

- 3670
- 921
- Beatriz Luna
A pesar del hecho de que estoy involucrado en la reparación de las computadoras y proporcionando toda la ayuda conectada con ellas, apenas trabajé con máquinas virtuales: solo una vez que pongo a Mac OS X en una máquina virtual debido a una necesidad de un momento. Ahora era necesario instalar otro sistema operativo Windows, además del Windows 8 Pro disponible, y no en una sección separada, sino en una máquina virtual. Me complació la simplicidad del proceso cuando utilicé los componentes Hyper-V disponibles en Windows 8 Pro y Enterprise para trabajar con máquinas virtuales. Escribiré sobre esto brevemente, es probable que alguien, como yo, necesite Windows XP o Ubuntu trabajando dentro de Windows 8.
Instalación de los componentes Hyper V
Por defecto, los componentes para trabajar con máquinas virtuales en Windows 8 están deshabilitados. Para instalarlos, debe ir al panel de control (programas y componentes). Después de eso, se propondrá reiniciar la computadora.

Instalación Hyper-V en Windows 8 Pro
Un comentario: cuando hice esta operación por primera vez, no volví a cargar la computadora de inmediato. Terminó algo de trabajo y reiniciado. Como resultado, por alguna razón, no apareció Hyper-V. En los programas y componentes, se mostró que solo se instaló uno de los dos componentes, la configuración de la caja frente al no especificada no lo instaló, la marca de verificación desapareció después del clic de Aceptar. Busqué mucho tiempo, como resultado, eliminé Hyper-V, lo configuré nuevamente, pero esta vez reinicié la computadora portátil a la primera solicitud. Como resultado, todo está en perfecto orden.
Después de reiniciar, tendrá dos nuevos programas: el despachador "Hyper-V" y la "conexión a la máquina virtual Hyper-V".
Configuración de una máquina virtual en Windows 8
En primer lugar, iniciamos el despachador Hyper-V y, antes de crear una máquina virtual, creamos un "conmutador virtual", en otras palabras, una tarjeta de red que funcionará en su máquina virtual, dando acceso a Internet desde ella desde ella.
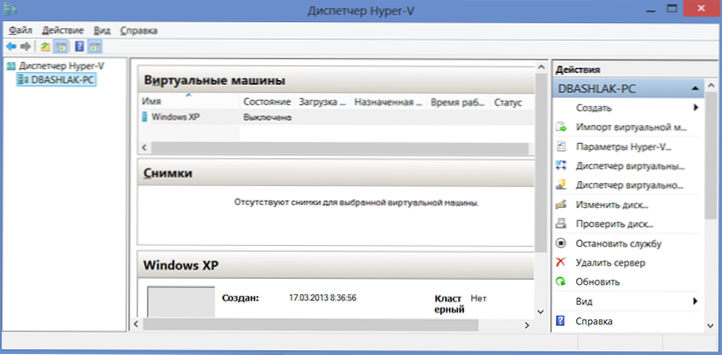
En el menú, seleccione la "Acción" - "despachador de interruptores virtuales" y agregue uno nuevo, indique qué conexión de red se utilizará, le dará el nombre al conmutador y haga clic en "Aceptar". El hecho es que tomar esta acción en la etapa de crear una máquina virtual en Windows 8 no funcionará: solo habrá una elección de ya creado. Al mismo tiempo, se puede crear un disco duro virtual directamente al instalar el sistema operativo en una máquina virtual.
Y ahora, de hecho, la creación de una máquina virtual, que no representa ninguna dificultad:
- En el menú, haga clic en "Acción" - "Crear" - "Máquina virtual" y vea a un maestro que guiará al usuario a través de todo el proceso. Haga clic en Siguiente".
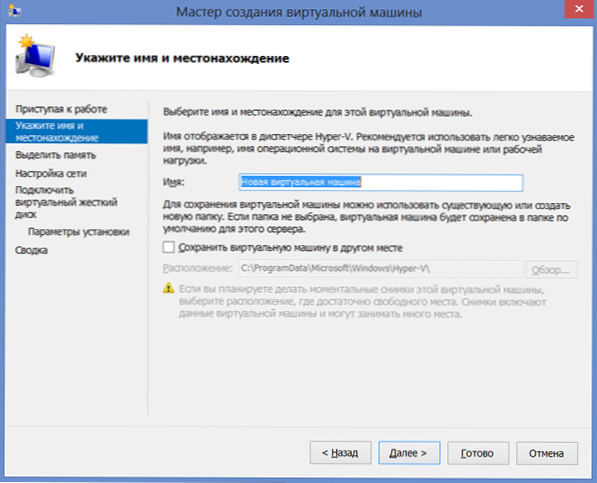
- Dar el nombre de una nueva máquina virtual e indique dónde se almacenarán sus archivos. O dejar el lugar de almacenamiento sin cambios.
- En la página siguiente indicamos cuánta memoria se asignará para esta máquina virtual. Vale la pena proceder de la cantidad total de RAM en su computadora y los requisitos del sistema operativo de invitados. También puede establecer una identificación dinámica de la memoria, pero no hice esto.
- En la página "Configuración de red" indicamos qué adaptador de red virtual se utilizará para conectar una máquina virtual a la red.
- La siguiente etapa es la creación de un disco duro virtual o una elección de. Aquí puede determinar el tamaño del disco duro para la máquina virtual recién creada.
- Y el último: la elección de los parámetros de la instalación del sistema operativo invitado. Puede iniciar una instalación automática de un sistema operativo en un máquina virtual después de crearlo con una imagen ISO con un sistema operativo, CD CDD y DVD. Puede elegir otras opciones, por ejemplo, no instalar el sistema operativo en esta etapa. Windows XP y Ubuntu 12 se mantuvieron sin bailar con una pandereta. No sé sobre los demás, pero creo que varios sistemas operativos para x86 deberían funcionar.
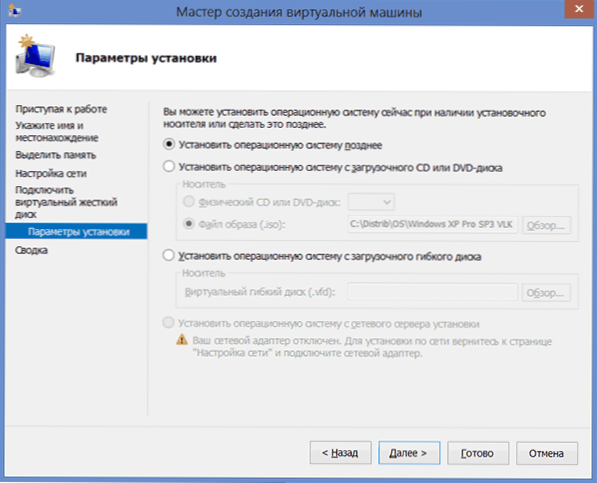
Haga clic en "Listo", espere el proceso de creación y inicie una máquina virtual en la ventana principal del despachador Hyper-V. Además, a saber, el proceso de instalación del sistema operativo, que comenzará a automáticamente con la configuración apropiada, creo que no necesita explicaciones. En cualquier caso, para esto tengo artículos separados sobre este tema en el sitio.
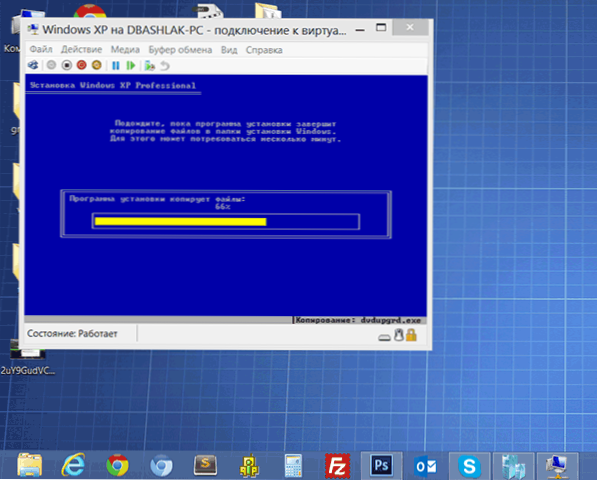
Instalación Windows XP en Windows 8
Instalación de controladores en una máquina virtual con Windows
Al finalizar la instalación del sistema operativo invitado en Windows 8, recibirá un sistema de trabajo completamente en funcionamiento. Lo único es que no habrá controladores para la tarjeta de video y la placa de la red. Para instalar automáticamente todos los controladores necesarios en una máquina virtual, presione la "acción" y seleccione "Inserte el disco de instalación del servicio de integración". Como resultado de esto, el disco correspondiente se insertará en la unidad DVD-ROM de la máquina virtual, instalando automáticamente todos los controladores necesarios.
Eso es todo. De mí mismo, diré que el Windows XP que necesitaba, bajo el cual asigné 1 GB de RAM, funciona muy bien en mi Ultrabook actual con Core i5 y 6 GB de RAM (Windows 8 Pro). Se notaron algunos frenos solo con un trabajo intensivo con un disco duro (instalación de programas) en el sistema operativo invitado, mientras que Windows 8 comenzó a disminuir notablemente.

