Inclusión de la demostración de pantalla en discordis usted mismo

- 975
- 24
- Agustín Llamas
La moda es un concepto temporal, pero otras reglas se aplican en el mundo de los programas y aplicaciones informáticas. Todo aquí está determinado por la utilidad y la funcionalidad. Esto puede explicar el crecimiento de la popularidad de los mensajeros, permitiendo que dos interlocutores se comuniquen lo más rápido y simplemente posible. La discordia, a pesar de la especialización estrecha inicialmente declarada, no es una excepción. La belleza de la aplicación también radica en el hecho de que, además de la comunicación de texto y la voz, le permite comunicarse con la ayuda de chats de video. Y otra de las funciones de discordia más útiles es mostrar el contenido de la pantalla. Se trata de ella que hablaremos hoy.

¿Por qué Discord necesita una función de demostración de pantalla?
Es imposible negar el hecho de que la mayoría de los usuarios de Discord son jugadores. Y no importa qué calificaciones y experiencia tengas: al final, en las batallas multijugador estás luchando con rivales de aproximadamente el mismo nivel. La mejor manera de presumir de su otra habilidad es mostrar el juego, preferiblemente en tiempo real. La demostración de la pantalla solo brinda una oportunidad tan extraordinaria.
Sin embargo, es imposible subestimar otras razones que obligan a los usuarios de mensajeros a incluir esta función.
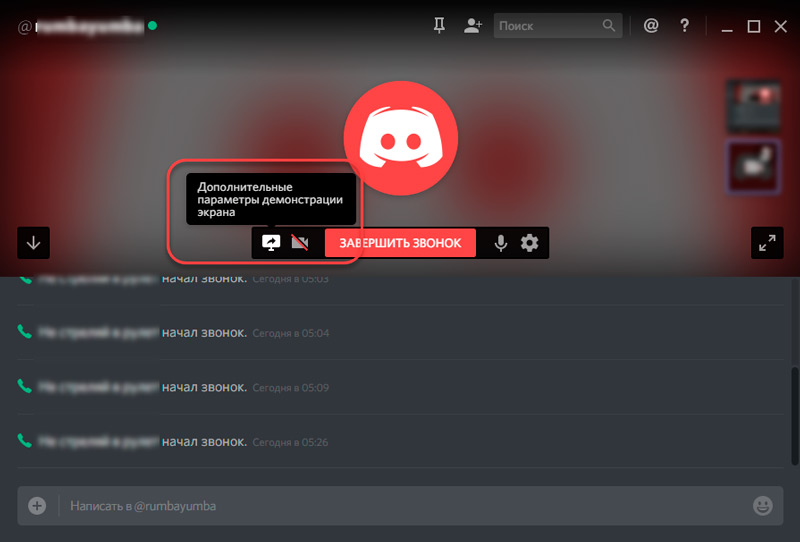
Por ejemplo, su interlocutor quiere usar una posibilidad mal documentada de un programa (hay suficiente incluso en Windows). Explicar la transición por elementos del menú es difícil y no siempre funciona la primera vez. Otra cosa es la transmisión de su pantalla a Discord con la misma aplicación avanzada. Un buen ejemplo será mucho más útil, y se recuerda mucho mejor.
Y aquí está el caso opuesto: parece hacer todo de acuerdo con las instrucciones, pero el programa avanzado no quiere obedecerlo. El espectáculo de sus pasos a un amigo -experto ayudará a comprender exactamente dónde cometió un error, y si no lo fue, por lo tanto, hay un problema.
En una palabra, la demostración de la pantalla es una función demandada, pero no todos los usuarios de discordias lo saben. Y hay quienes escucharon, pero no saben cómo usarlo. Bueno, es reparable.
Preparación de discordia
Antes de comenzar la demostración de pantalla en Discord, debe comenzar con acciones preparatorias simples. El hecho es que sin la implementación de la configuración preliminar en su perfil, no será posible aprovechar esta oportunidad. Lo que debe hacerse:
- ejecutar la aplicación;
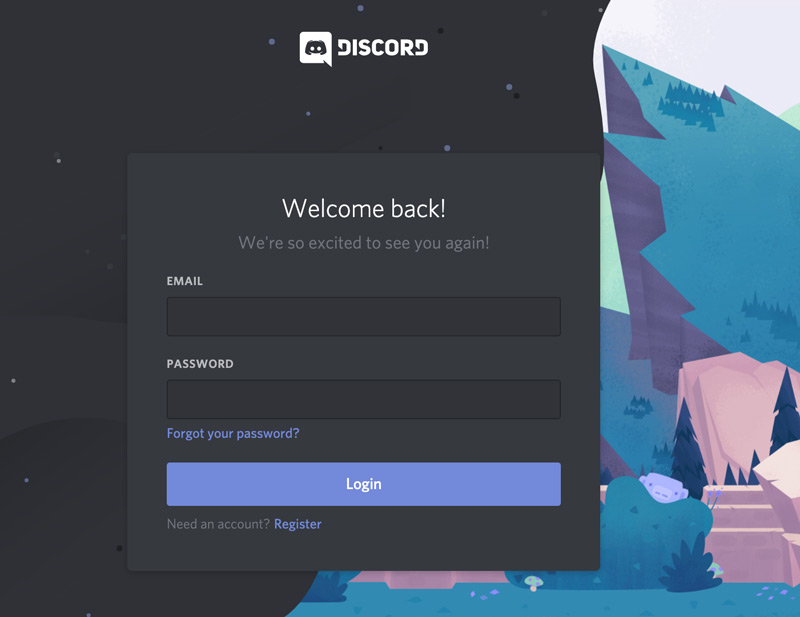
- Vamos a la configuración: haga clic en el icono del icono, ubicado debajo de la izquierda en la ventana Messenger, cerca del nombre del usuario;
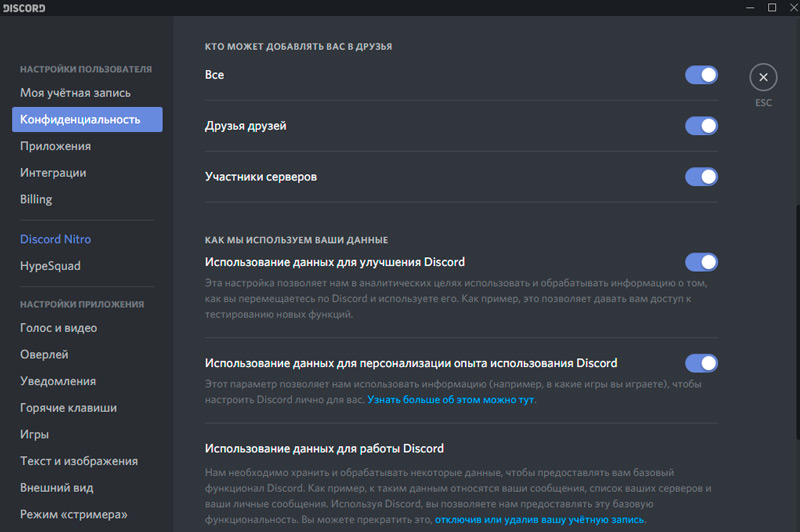
- Aparecerá la pantalla Configuración, en el panel izquierdo estamos buscando el punto "Modo de transmisor" y haga clic en ella;
- Ahora es necesario activar el elemento "Encienda el modo" Streamer ".
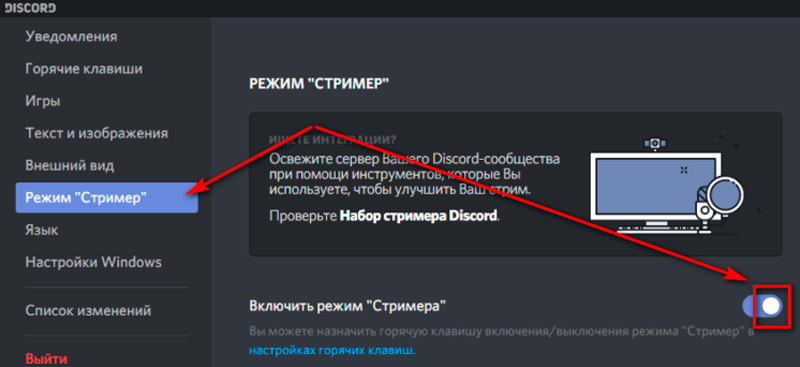
Sin incluir esta función, mostrar una imagen de su pantalla en el programa Discord no será.
Cómo iniciar una demostración de pantalla en Discord
La condición principal para mostrar la pantalla en discordia es la presencia de un interlocutor. Si no te comunicas con nadie a quien tengas la intención de transmitir la imagen? Entonces, comenzamos el chat, y siempre por comunicación de video, para lo cual, después del inicio de la comunicación, debe hacer clic en el icono de la cámara de video ubicado en la parte superior de la pantalla de trabajo del mensajero.
Anticipamos su pregunta si es posible hacer una demostración de pantalla para un interlocutor, pero varios. Esta situación en la comunidad de juegos ocurre con bastante frecuencia. La respuesta será positiva. Para hacer esto, debe involucrarse con todos los espectadores potenciales, para los cuales crean un chat grupal, y luego iniciar una llamada grupal.
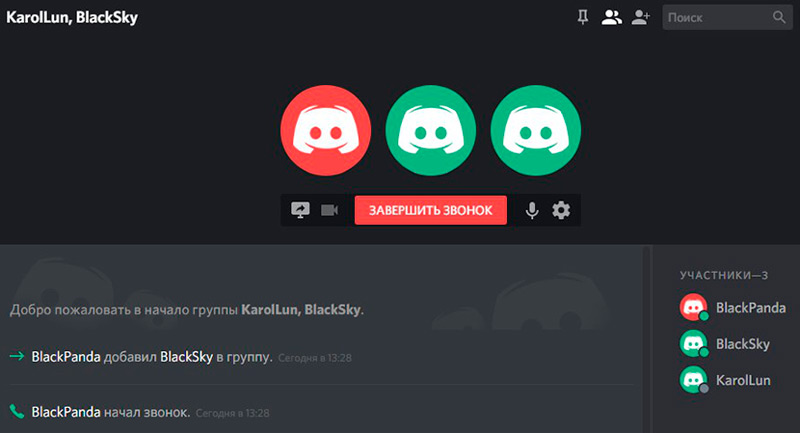
Cuando se crea el chat, su amigo o amigos están listos para recibir una foto, puede comenzar los siguientes pasos:
- Tire del mouse al área con la ventana que muestra a su interlocutor (le recordamos, estamos hablando de chat de video, no una voz, y aún más no un texto!);
- Como resultado, aparecerá un nuevo menú en la parte inferior de la pantalla de trabajo. Entre las opciones disponibles habrá un icono con la imagen de un monitor, dentro del cual hay una flecha, que se giró hacia la derecha y se firmó mediante un intercambio de video/captura de pantalla;
- Haga clic en este icono;
- Aparecerá un nuevo menú en el que debe elegir el modo deseado, después de lo cual su interlocutor podrá observar lo que está sucediendo en la pantalla de su computadora.
En cuanto al programa de captura de pantalla, aquí puede elegir qué parte de la pantalla mostrar (hasta una ventana específica del programa), o para demostrarlo por completo, e incluso elegir un monitor para la pantalla si los usa varios.
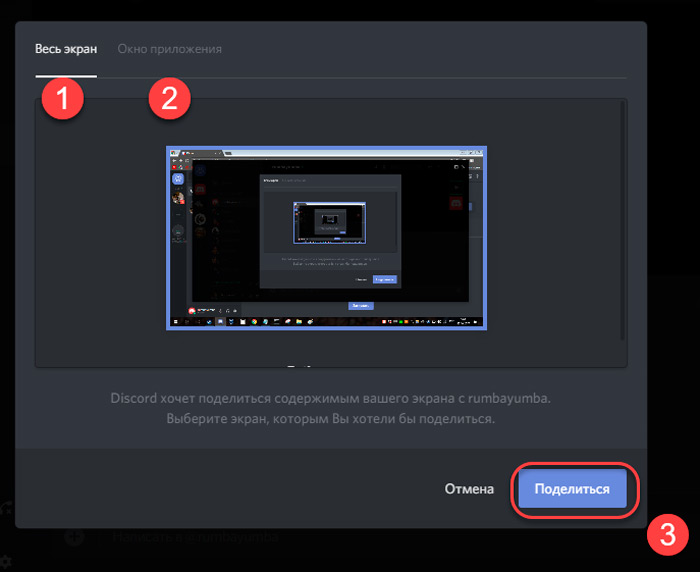
Ahora hablemos de los modos disponibles con más detalle.
Hay dos de ellos: muestre el interlocutor de una ventana separada o toda la pantalla. En el primer caso, tiene derecho a elegir demostrar una captura de captura con una ventana limitada de una aplicación en particular, mientras que debe estar activo, es decir, estar en primer plano. Cerrar o cerrar la ventana conducirá a la interrupción de la transmisión. El modo se puede usar si no desea mostrarle al interlocutor algo superfluo, así como para ahorrar tráfico, por qué demostrar la pantalla completa si esto no es necesario?
El segundo modo de pantalla completa permitirá que su interlocutor vea todo lo que sucede en su monitor, incluido el panel inferior de Windows (si el programa no es de pantalla completa, entre los últimos puede nombrar todos los juegos serios y reproductores de video).
Y ahora intentaremos distinguir todas las situaciones relacionadas con los problemas de demostrar la pantalla en discordia, por ejemplo, cómo encender el sonido si está ausente, o qué hacer si la imagen no aparece.
Resolver problemas relacionados con la transmisión de pantalla
Como cualquier otra aplicación, Discord no está exenta de defectos. Pero si durante un intento de comenzar a transmitir la pantalla ha cambiado, esto no siempre significa que el problema se encuentre exclusivamente en el programa en sí. Como regla general, la mayoría de los errores están asociados con las acciones de los usuarios incorrectos. Los errores del sistema operativo que son de hierro que no funcionan y T también son posibles. D.
Bueno, vamos a averiguarlo por qué no puedes encender la pantalla transmitida en Discord.
Entonces, quieres mostrarle a tu amigo lo genial que juegas "tanques", pero cuando intentas encontrar el botón preciado para encender la transmisión, falla. La ausencia de un icono puede indicar que no ha completado la parte preliminar descrita anteriormente. Es decir, tienes un modo "streamer" no está activado. Esto sucede con bastante frecuencia, cómo solucionar el problema también es claro.
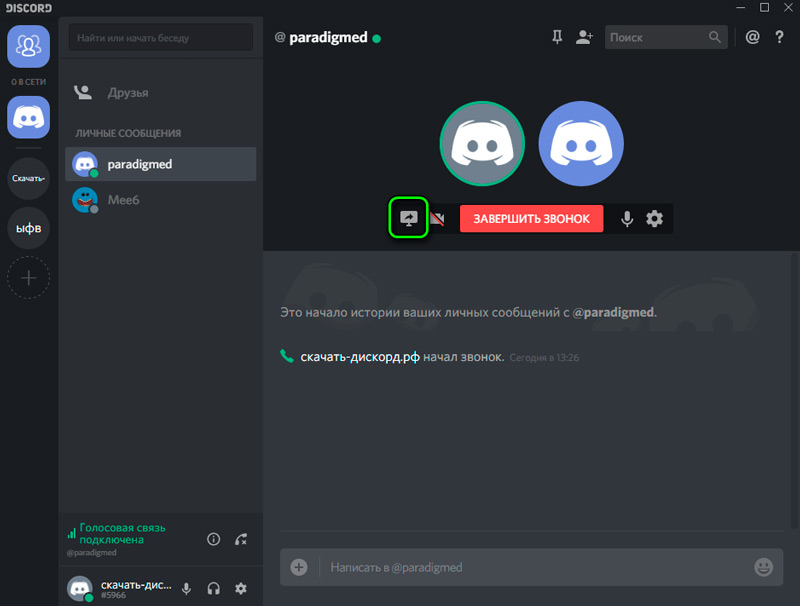
El segundo punto que requerirá grandes esfuerzos de usted es el uso de una versión obsoleta de la aplicación. En este caso, además de la ausencia de la pantalla de la pantalla con la flecha, son posibles otros problemas. Por ejemplo, la falta de sonido durante la transmisión, o la cualidad desagradable de la imagen, aunque la resolución del monitor tiene alto. Debe averiguar qué versión de Discord ha instalado y si es relevante. Si el servidor del fabricante en la sección de descarga contiene una opción de aplicación que tiene un número de versión más alto, descargue e instale lo último o cercano a él. Esto suele ser suficiente para que todos los problemas se hundan en el olvido.
El segundo problema común cuando se usa la función de demostración de pantalla en discordia es la falta de una imagen. Si lanzó una transmisión, pero la ventana sigue siendo negra, lo más probable es que use esta función incorrectamente. Por ejemplo, eligieron el modo de ventana, pero al mismo tiempo olvidaron hacer un área activa de la pantalla que debe mostrarse. El hecho es que el uso de este modo sugiere que el usuario elija independientemente qué ventana transmitir, y si olvidó hacerlo, aquí hay una pantalla vacía para usted.
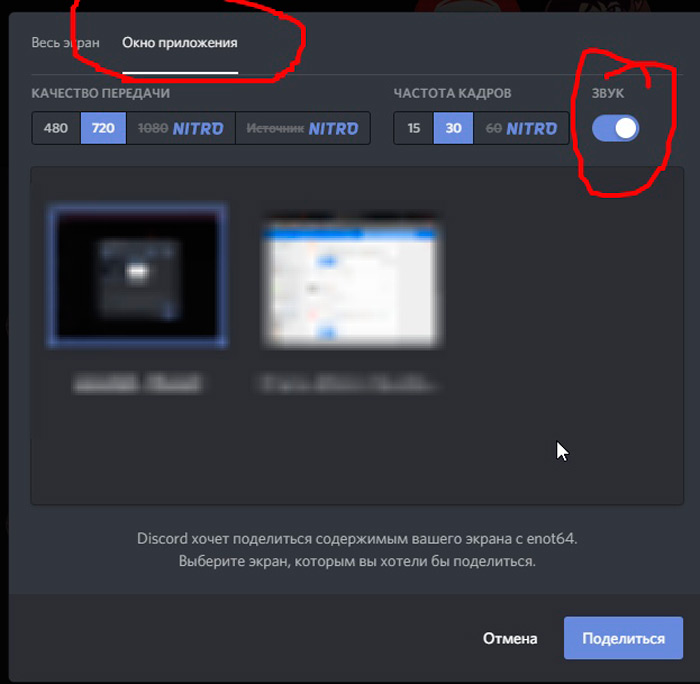
Quizás la queja más común es la transmisión de la pantalla con congelaciones, papas fritas, frenado y pérdida de imagen. Puede haber muchas razones aquí. Por ejemplo, un mal canal de Internet, y no necesariamente de su parte. El canal puede ser ancho, pero cargado, y este es el problema del proveedor que apenas puede afectar. A veces, el culpable es un enrutador de inicio, no configurado correctamente para transmitir datos, en particular, transmisión de video.
Problemas de sonido al demostrar la pantalla
No puede ignorar un problema tan común como la falta de sonido al transmitir.
Una de las formas actuales de resolverlo es verificar si el sonido está incluido en Discord. Para hacer esto, instale el cursor en el área de la ventana o pantalla traducida en la que debe estar presente el interruptor de sonido (busque el sonido de inscripción). Si está en un apagado, simplemente cambie el control deslizante. El sonido como resultado de sus acciones debería aparecer.
Si usa acústica externa, asegúrese de que esté activada, ejecute, por ejemplo, su pista favorita. Este cheque debe hacerse en primer lugar, ya que le permite diagnosticar con mayor precisión el problema.
Si el sonido no ha aparecido, intente cumplir lo siguiente:
- Vaya a la configuración del programa (iconos de engranajes cerca del nombre del usuario en la parte inferior de la pantalla);
- En el panel izquierdo en el menú, busque la opción de voz y video, haga clic en esta pestaña;
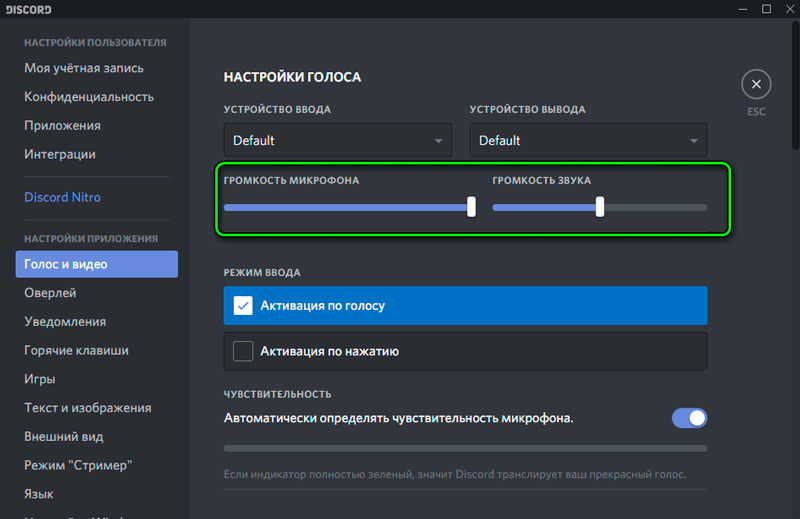
- Cerca de la inscripción "Dispositivo de entrada" haga clic en el texto emergente;
- En la lista de dispositivos, seleccione la opción "Stereo-Miner";
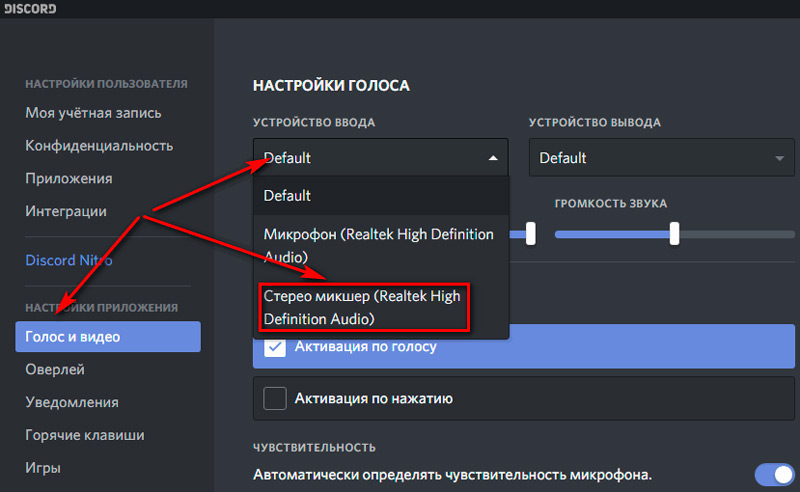
- Salga de la configuración e intente iniciar la transmisión de la pantalla nuevamente.
Por lo general, esto es suficiente para encender el sonido en la pantalla de la pantalla o separar la ventana en Discord.
Como puede ver, la transmisión del contenido de su monitor cuando se usa un mensajero es una función que no requiere el conocimiento profundo del hardware de la PC.
Si no ha podido configurar el programa, después de haber probado todos los métodos listados para eliminar los problemas, intente comunicarse con el desarrollador de la compañía. Por lo general, los chicos del servicio de soporte reaccionan bastante rápido. Si este método no le teme, describa su problema en los comentarios en la parte inferior de la página, intentaremos ayudarlo a resolverlo.
- « Conexión y configuración del reproductor de medios Dune HD
- Formas de restaurar la correspondencia remota en WhatsApp »

