Inclusión y configuración de ClearType en Windows

- 3481
- 1133
- Cristian Collazo
La tecnología ClearType no es obligatoria para el sistema operativo. Sin embargo, la mayoría de los usuarios son bienvenidos activamente. Explicar su amplia popularidad es completamente fácil. Esta tecnología favorece una disminución en la carga visual cuando se trabaja con una computadora, y también ayuda a aumentar el nivel de comodidad al leer textos con PC.

ClearType reduce la carga visual cuando se trabaja con PC.
La tecnología ClearType es un método específico de suavizado de fuentes, realizado por el sistema operativo, siempre que se realicen algunos cambios en la configuración. Por esta razón, muchos usuarios inexpertos se esfuerzan por averiguar cómo habilitar ClearType en Windows 7, 10 o XP.
No hay nada complicado en las presuntas acciones, por lo tanto, es útil estudiar las recomendaciones de qué tan claro se configura en Windows XP u otros sistemas operativos, y luego proceder a acciones prácticas.
Algoritmo de inclusión ClearType en Windows
Antes de comenzar a estudiar recomendaciones prácticas, qué tan clara se configura en Windows 10, 7 o XP, debe comprender absolutamente qué sistema operativo está instalado en su computadora personal. Esto es muy importante, ya que el algoritmo de las acciones, la secuencia de realizar algunos pasos puede variar.
Configuración en Windows XP
Si Windows XP está instalado en su PC, actuaremos de esta manera. Inicialmente, haga clic en la tecla correcta del mouse en el espacio libre del escritorio. Se abrirá el menú contextual, en el que el parámetro de "propiedad" será el último en la lista, haga clic en él. Si por algunas razones inexplicables no puede hacer esto, puede usar otra forma. Simplemente sintonice de inmediato que las transiciones tendrán que tener en más.
Inicialmente, vaya al "Inicio", allí encontrará el "Panel de control", haga clic y vaya más allá para encontrar el siguiente parámetro muy importante "Diseño y tema". Queda por hacer otra transición haciendo clic en el enlace "Pantalla". Un pequeño cuadro de diálogo que consta de varias pestañas surgirá en la pantalla de su PC, seleccione la pestaña "Efectos".
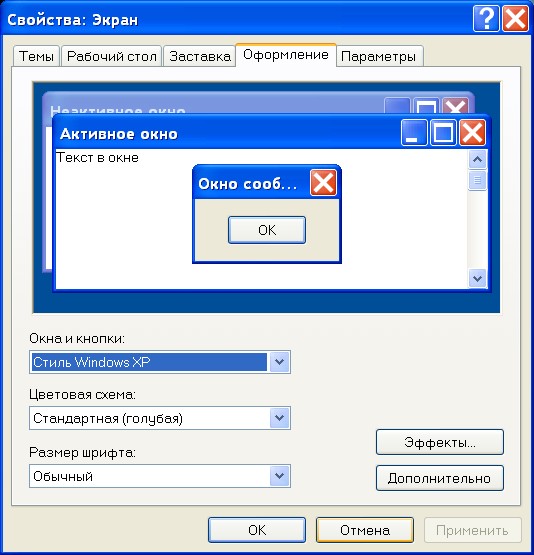
Windows Clertype en XP se ajustará correctamente. Encuentre la línea "Aplicar el siguiente método para suavizar las fuentes de la pantalla", al lado verá una casilla de verificación vacía, instalará una marca de verificación en ella. Ahora aparecerá una lista adicional de caída, que revisará cuidadosamente, encuentre el elemento ClearType, seleccione.

La introducción de cambios en la configuración se completa, queda por "preguntar" a la computadora para que tenga en cuenta todos los cambios realizados. Para hacer esto, no tanto y necesite, suficiente, cerrar cada ventana abierta, presione el botón OK.
Configuración en Windows 7 y 10
Si Windows 7 está instalado en su computadora, el algoritmo de acción será un poco diferente. En primer lugar, debe comprender que los desarrolladores ya han tenido en cuenta los deseos de los usuarios para usar una tecnología tan única, respectivamente, incluyeron el uso de dicha tecnología por defecto. Sin embargo, en algunos casos, puede haber un hecho así que esta tecnología resulta desconectada.
Por supuesto, no hay razones para el desorden y en este caso. Estudiamos las instrucciones sobre cómo ClearType se enciende en Windows 7, después de lo cual se eliminará el problema. Y elimínelo, está familiarizado con las recomendaciones necesarias. Haga clic en el botón "Inicio", ahora preste atención a la cadena vacía ubicada en la parte inferior de la pantalla. Esta línea capturará el texto del color gris "Buscar programas y archivos". En esta línea, escriba o copie, y simplemente inserte "ClearType" en esta línea. Ahora también habrá una lista adicional en la que encontrar la línea "Configurar el texto de ClearType", haga clic en ella.
A continuación, tenemos que encontrar el parámetro "activar ClearType", cerca del cual el chekbox también tiene un punto de control, confirmando su deseo de hacer los cambios apropiados. Después de eso, presione el botón "Siguiente", acuerde que el sistema operativo instaló automáticamente la resolución básica.
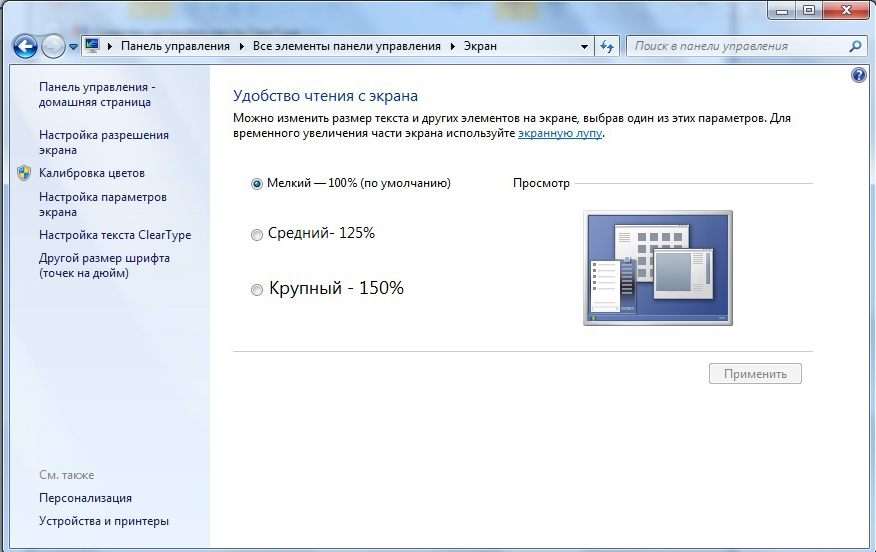
Y solo después de eso finalmente llegamos al propósito deseado. Se le invitará a elegir una opción que sea óptima para usted. Pruebe, experimente, elija, luego haga clic con audazmente "Siguiente", cierre el maestro de configuración y evalúe el resultado de su trabajo. Me apresuro a complacer a aquellos que se han preparado para estudiar otra instrucción que le permite descubrir qué tan claro se realiza en Windows 10. El algoritmo de las acciones, si Windows 10 está instalado en su computadora, es completamente idéntico al que acaba de considerarse.
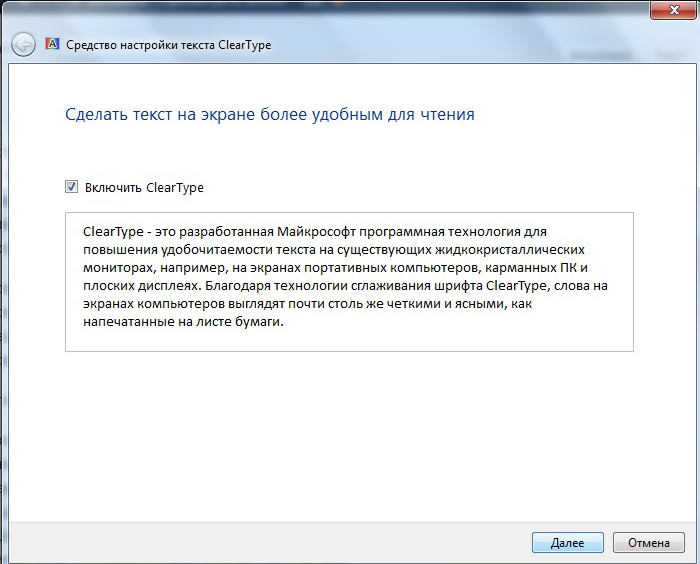
Por lo tanto, dado que muchos tienen que trabajar para equipos informáticos durante mucho tiempo, es mejor asegurarse de que la carga visual sea mínima, y personalmente se siente comodidad cuando se trabaja con una PC, respectivamente, simplemente cambie la configuración, conecte ClearType.
Como podría verificar en experiencia práctica, no hay dificultades en la implementación independiente de la configuración necesaria, por lo que morder, asegure condiciones cómodas y aumente su nivel de posesión de PC de usuario.
- « Uso adecuado del modo de streamer en discordia
- Eliminar del escritorio de una etiqueta inestable »

