Activar y desconectar la función de detección de red en Windows

- 683
- 64
- Cristian Collazo
Los dispositivos conectados a una red pueden usar la posibilidad de detección de red, proporcionada por la funcionalidad estándar de Windows del sistema operativo. Permite que otras computadoras vean (encuentren) la computadora de un usuario, y también permite ver los dispositivos que están conectados a la red y usar esta función.

Después de incluir la visibilidad, el sistema abre automáticamente los puertos necesarios, cambia el modo de red y también inicia el servicio necesario. Descubra cómo configurar esta oportunidad en su dispositivo y también qué hacer si hay problemas.
Inclusión de la función de detección de red
Cada vez que el usuario se conecta a la nueva red, el sistema propone permitir que otros dispositivos detecten la PC del usuario. Esto puede ser abandonado o permitido usando medios estándar. En el futuro, se puede activar/desactivar utilizando los métodos presentados aún más en el artículo.
Considere la forma de incluir esta posibilidad a través de la herramienta diseñada para la automatización del sistema: la utilidad del sistema PowerShell:
- Haga un clic derecho en el botón "Inicio", seleccione "PowerShell con los derechos del administrador". En ausencia de un elemento en la lista, intente abrir cualquier catálogo (vaya a cualquier carpeta, directorio), luego mantenga presionada la tecla de cambio y haga clic en PKM a través del espacio libre del Observador de archivos, seleccione "Abra la ventana PowerShell aquí. ". De otra manera, el terminal se enciende así: utilizando la solicitud de Hot Keys "Win + R" del lanzamiento "PowerShell.EXE ".
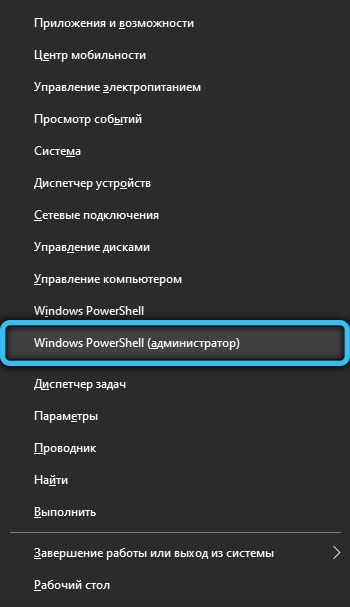
- Copie e inserte el siguiente comando en el terminal: "Netsh AdvfireWall Firewall set Regla Group =" Detección de la nueva Enable = sí ", y luego presione la tecla" Ingrese "(Ingrese en el teclado).
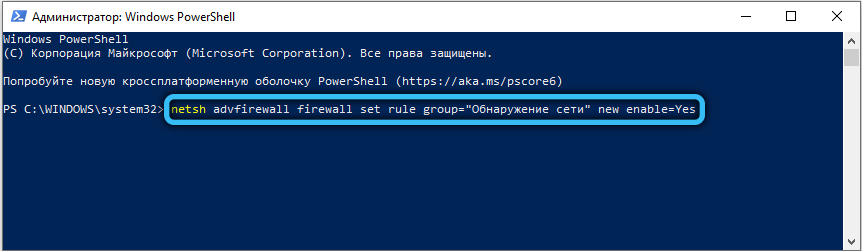
- Si surge un error, en el mensaje del cual se escribe "Ni una sola regla corresponde a estos criterios", debe usar otra opción de comando. Ingrese: "Netsh AdvfireWall Firewall set Regla Group =" Network Discovery "New Enable = Yes".
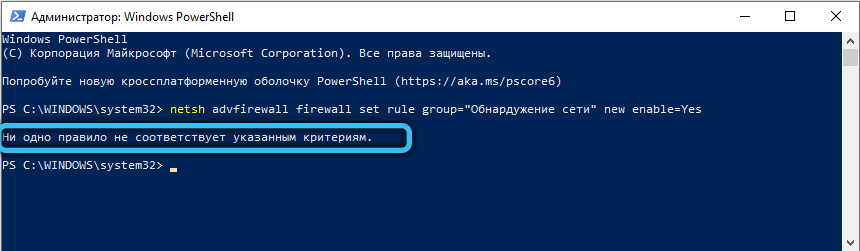
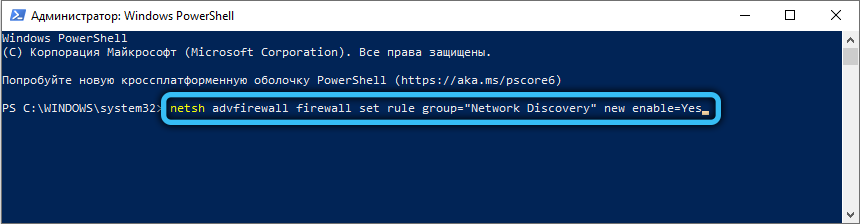
- Como resultado, Microsoft PowerShell debe informar que las reglas se actualizan + una cierta cantidad (dígito). El script funcionó con éxito, se recomienda reiniciar la PC para la aplicación completa de los grupos enmendados a las políticas grupales.
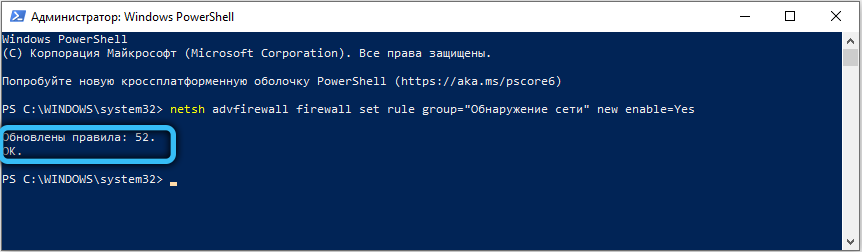
El segundo método para activar la detección de red implica un cambio manual en los parámetros de la red del sistema operativo. Para hacer esto, siga los simples pasos de las instrucciones:
- Vaya al "Panel de control" usando la combinación de clave Win + I.
- Elija la categoría "Red e Internet", después de lo cual vaya a la subsección "Wi-Fi" (en el lado izquierdo de la ventana de parámetros).
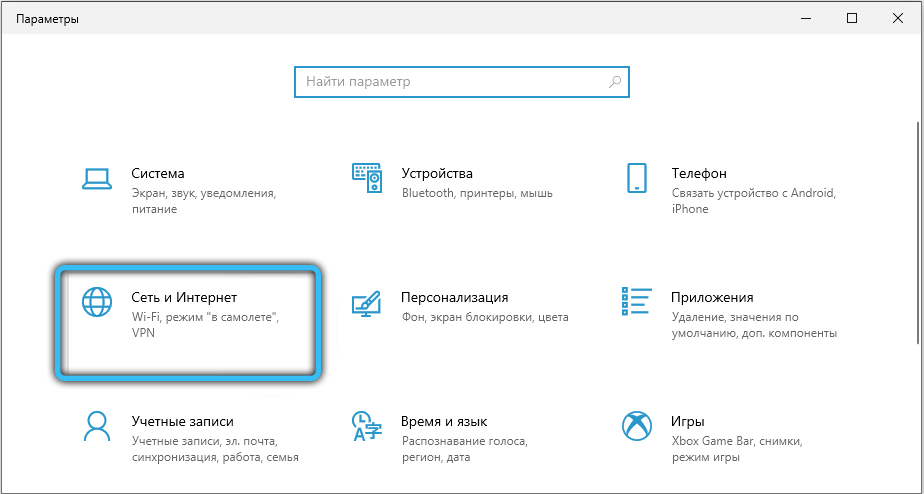
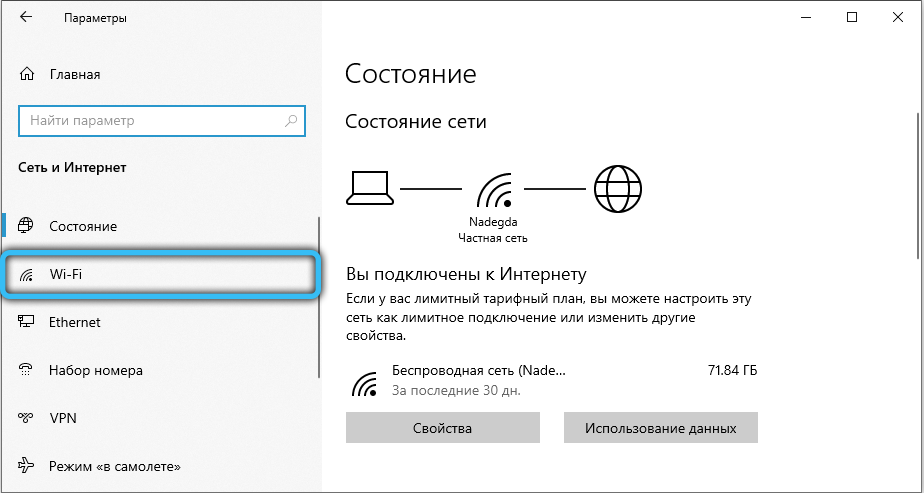
- De la lista "Parámetros relacionados", seleccione "Centro para el control de redes y acceso general".
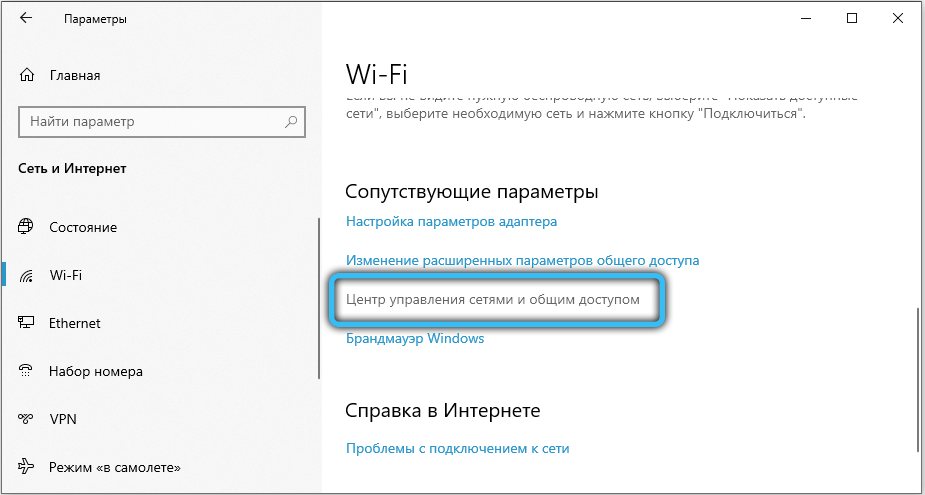
- Haga clic en "Cambiar los parámetros adicionales del" botón "de acceso general".
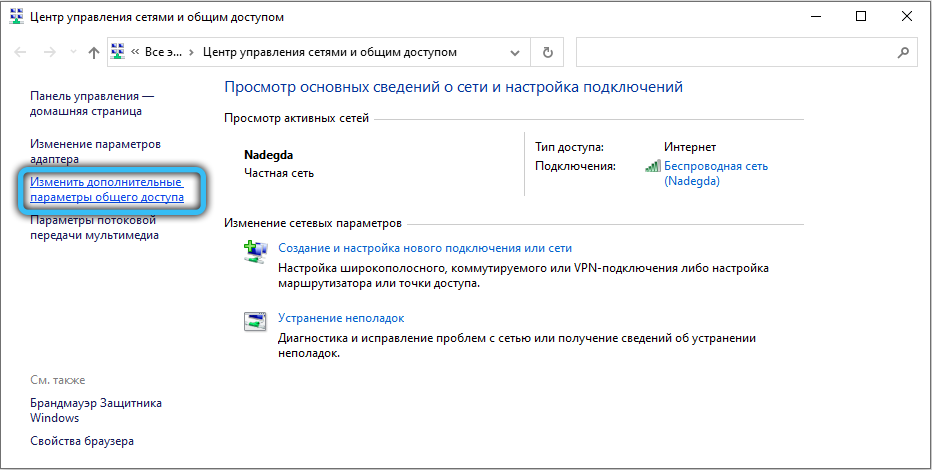
- Aquí se presentan diferentes perfiles para la configuración. Configuraremos el actual (aplicado a esta red local). Active la visibilidad estableciendo un final al punto con el nombre correspondiente. La función del acceso general a archivos e impresoras también debe estar habilitada. Para una red privada, puede colocar la "Habilitar configuraciones automáticas en dispositivos de red".
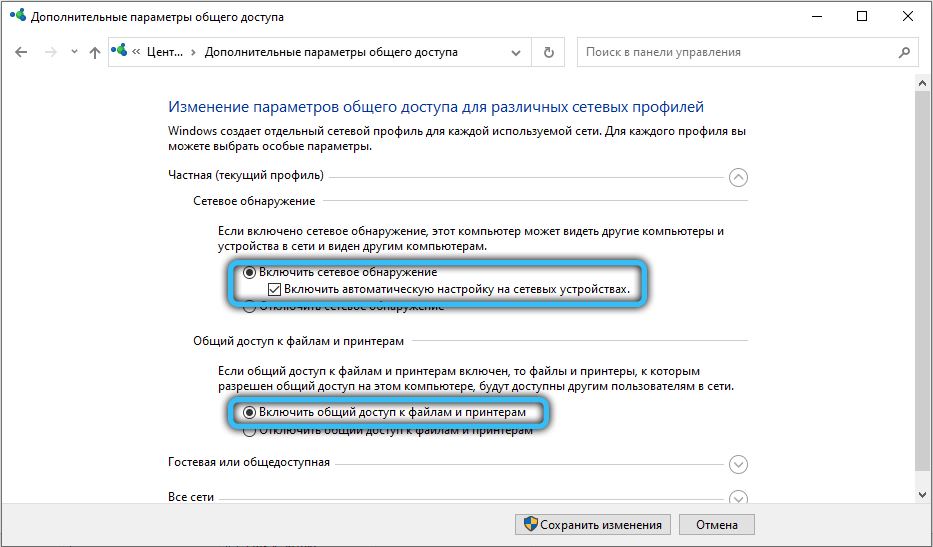
- Guardar los cambios. Si necesita proporcionar acceso a archivos a otras computadoras, debe habilitar el acceso general y estos archivos serán visibles para los dispositivos conectados.
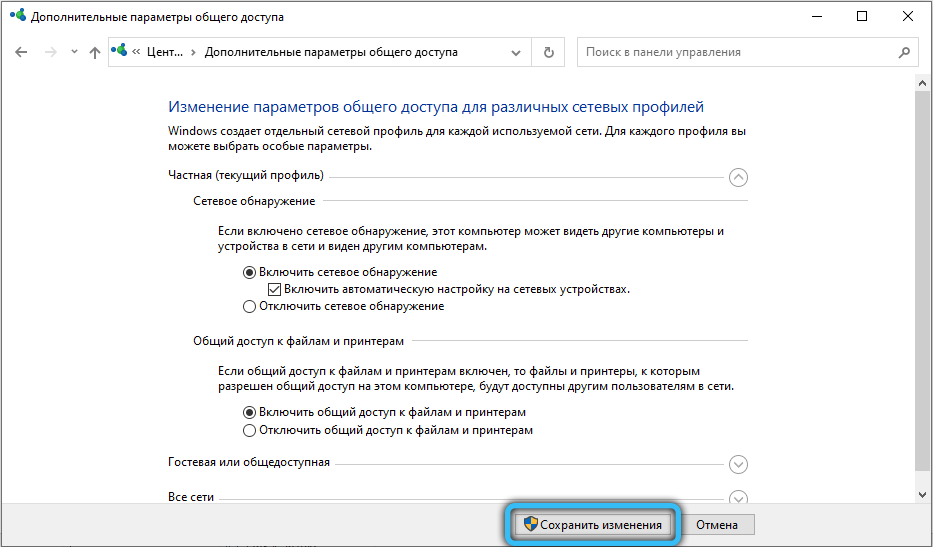
Para sistemas operativos antiguos, como XP, este método no es adecuado. Para habilitar la detección de red en Windows XP, use el siguiente algoritmo de acción:
- Abra el menú "Inicio" usando el botón en la esquina inferior izquierda del panel de la barra de tareas.
- Ir al panel de control. Aquí debe elegir la categoría "Red y conexión a Internet".
- Presione el botón "Siguiente", después de lo cual en el maestro de configuración indica que la conexión a Internet se usa a través de una puerta de enlace o a través de otra computadora de la red (debe colocar la bandera en la segunda opción).
- Se solicitará la entrada de dos parámetros: "Descripción" y "Nombre de la computadora". El primer y segundo campo se introduce opcionalmente (el nombre introducido será mostrado por todos los demás usuarios de la red local).
- Ingrese al grupo de trabajo (ejemplo "Inicio" o "Oficina"). Todas las computadoras conectadas por una red deben usar el mismo grupo. No se recomienda usar las letras del alfabeto cirílico.
- Seleccione "Encienda el acceso general a archivos e impresoras", luego haga clic en "Siguiente", luego nuevamente.
- Indique la acción a la implementación: "simplemente complete el trabajo del maestro". Haga clic en "Siguiente", luego haga clic en "Listo". Será necesario reiniciar el sistema para que los cambios entran en vigor.
Desconectación de la detección de redes
Para desactivar esta función, puede usar el programa Windows PowerShell (o la línea de comando estándar con los derechos del administrador). Este procedimiento no llevará mucho tiempo, y el resultado suele ser exitoso y sin fallas. Primero debe ejecutar la línea de comandos o PowerShell, para esto, realizar la combinación clave "Win+ R" y solicitar el lanzamiento del objeto PowerShell.exe "(o haga clic en el botón derecho del mouse en el menú" Inicio "y seleccione" Soporte de comando (Administrador) "si se usa Windows 10).
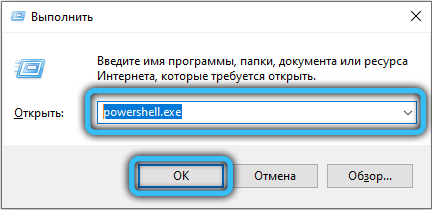
En el terminal, debe ingresar el siguiente comando y luego presione Entrar:
Netsh AdvfireWall Firewall set Regla Group = "Detección de la red" nueva enable = no
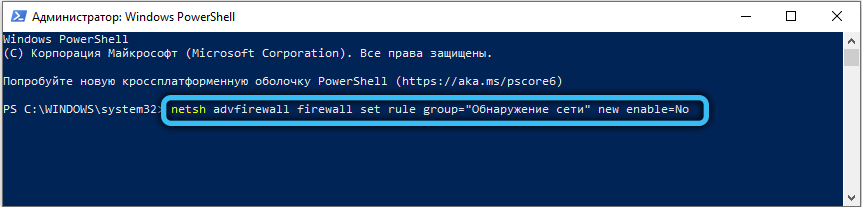
Si se utiliza la localización en inglés del sistema, debe usar otra variación:
Netsh AdvfireWall Firewall Set Rule Group = "Network Discovery" New enable = no
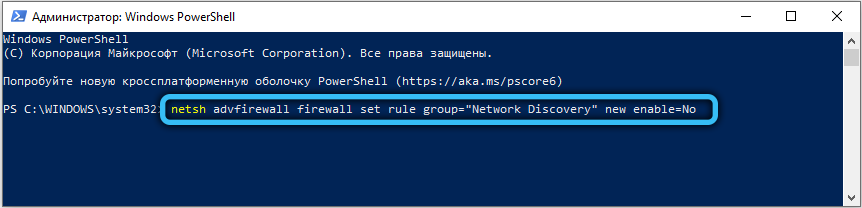
También puede deshabilitar la detección de red a través de un cambio en algunos parámetros de acceso general para los perfiles (el método de apagar la función en Windows 7 y superior). Para hacer esto, siga los siguientes pasos:
- Abra el menú Inicio, luego vaya al panel de control. También puede usar las teclas Hot Win + R, luego ingrese la línea "Shell ::::: 26EE0668-A00A-44D7-9371 -BB064C98683" y presione OK OK.
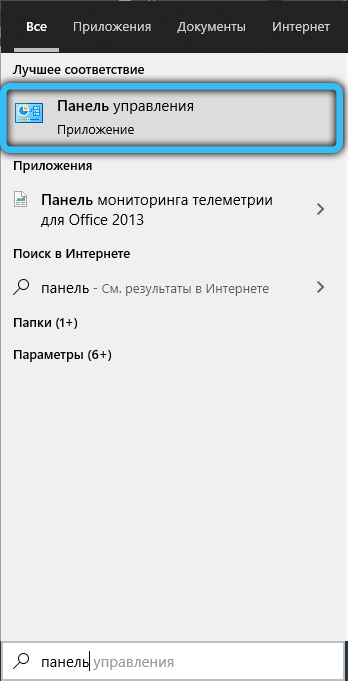
- Indique el tipo de visualización "iconos pequeños". En la lista completa de elementos, debe encontrar el "Centro para el control de las redes y el acceso general", luego ir allí.
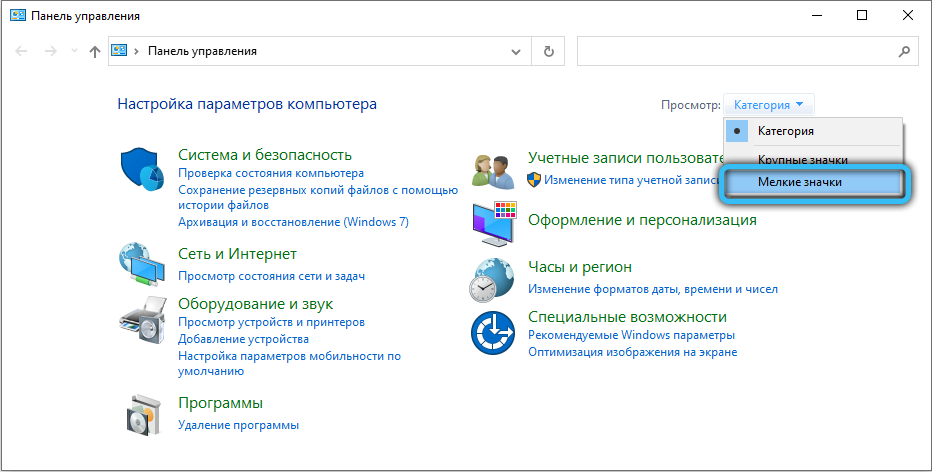
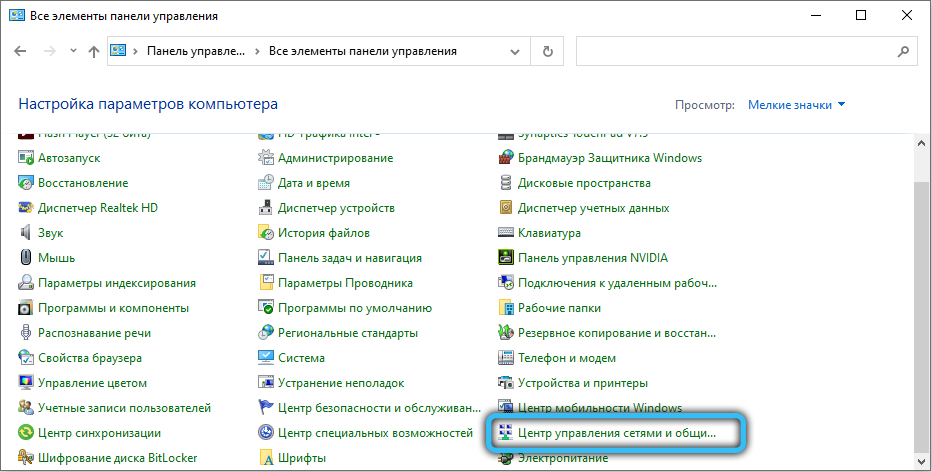
- En la ventana superior izquierda de la ventana, seleccione "Cambie los parámetros de acceso general adicionales".
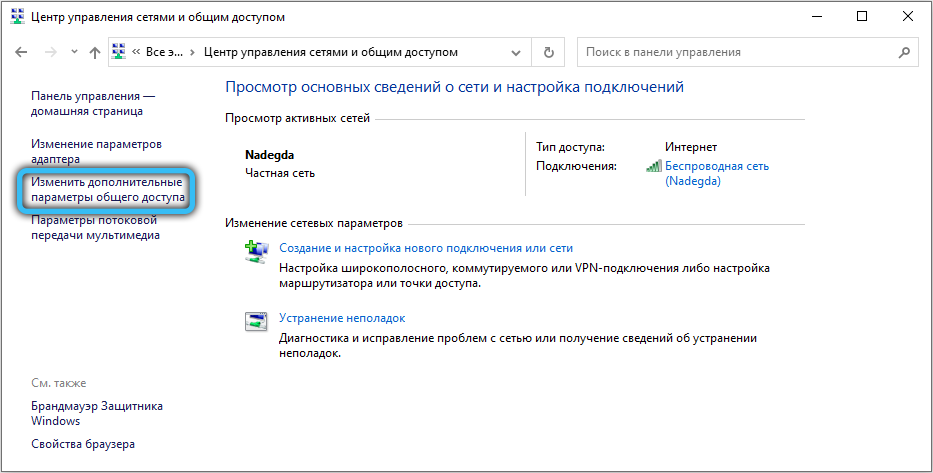
- Expandir la configuración del perfil actual. Establezca la casilla de verificación "Desactivar la detección de red", así como "Apague el acceso total a los archivos e impresoras" (si está instalado).
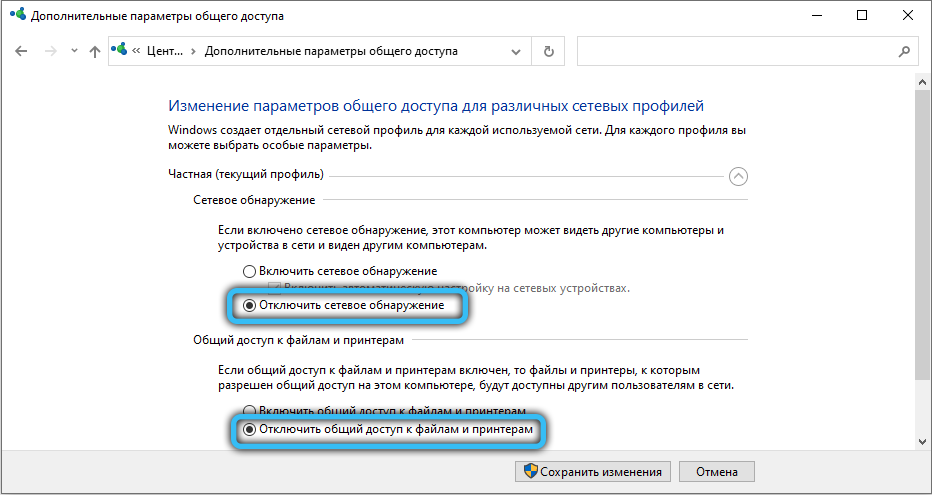
- Guardar los cambios.
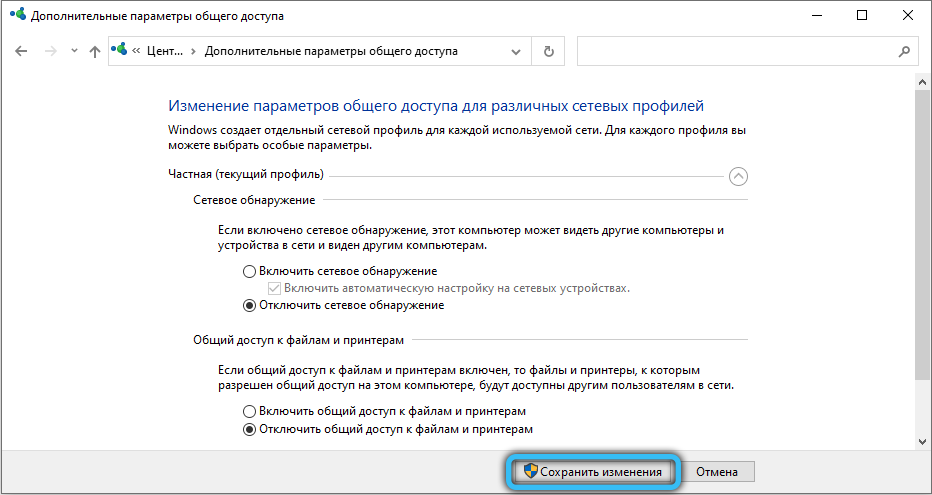
Puede controlar el estado de una función a través de la aplicación de parámetros en Windows 10. Use Win + I para una llamada rápida, luego vaya a la sección "Red e Internet". Seleccione la categoría de "acceso remoto" (si no usa una conexión local, pero Wi-Fi, debe ir a la sección del mismo nombre usando el menú izquierdo), luego especifique su red local de la lista y use El botón "Parámetros adicionales" (resaltado después de elegir el elemento). En esta pestaña, existe el único interruptor para "hacer que esta computadora esté disponible para la detección", traducirlo al estado en.
La detección de redes en Windows no se enciende
Primero verifique la configuración actual del firewall. Quizás los parámetros establecidos no permiten el uso de esta función. Vaya al "Panel de control" en cualquier método conocido (para Win 10 debe usar la combinación "Win+ I"), luego abra la categoría "Sistema y seguridad", después de lo cual debe seleccionar el "Resolver el aplicación o función a través del firewall ”en el menú izquierdo. Vaya a los parámetros del cambio y consentimiento para cambiar los parámetros del sistema (si Windows solicita una contraseña o confirmación). Seleccione el elemento "Detección de red" y haga clic en Aceptar. Si se usa un firewall o firewall de tercer partido, se recomienda verificar los parámetros y asegurarse de que esta función no esté prohibida o fuera.
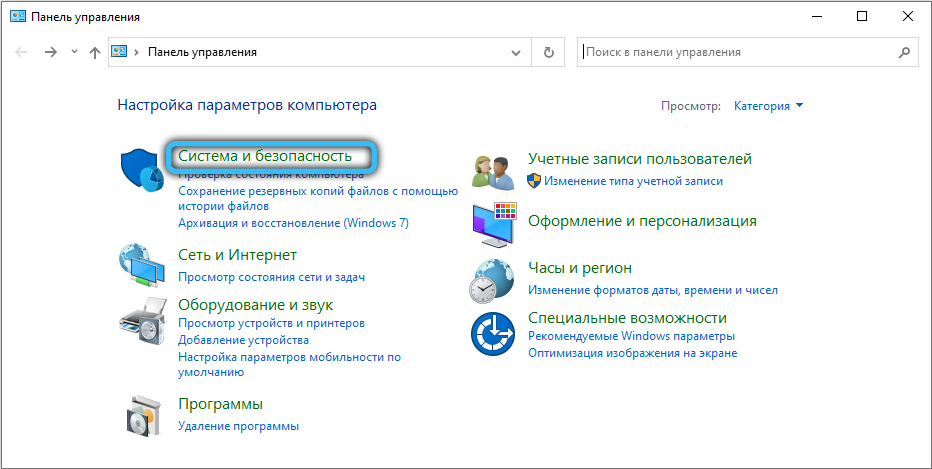
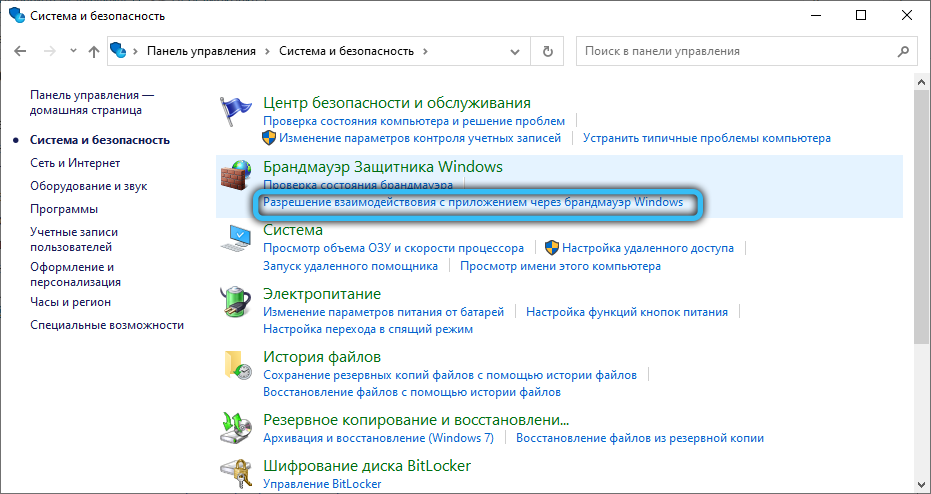
Además, la posibilidad construida no funcionará correctamente (o no estará completamente disponible) si uno de los servicios de componentes está en el estado apagado:
- Host del dispositivo UPNP.
- Publicación de recursos de funciones (FDPhost).
- Detección SSDP (SSDPSRV).
- DNS del cliente.
Si la detección de red en Windows no se enciende, vaya a la aplicación "Servicio". Para hacer esto, use los servicios de Hot Keys "Win + R" y solicite los Servicios de lanzamiento ".MSC "(un resultado similar en Windows 10 traerá la utilidad a través del menú, abierto por" Win + X X: aquí necesita seleccionar "Administración de computadora" y luego ir a "Servicios y aplicaciones" -> "Servicio" ). Encuentre en la lista el primer servicio de la lista anterior, si la condición se indica como "deshabilitada", entonces debe hacer doble clic en el nombre para ingresar a la configuración. Indique el tipo de lanzamiento "automáticamente" e inicie el servicio utilizando un botón especial. Verifique cada servicio de cuatro, y si se descubre el desconectado, haga la operación para encender.
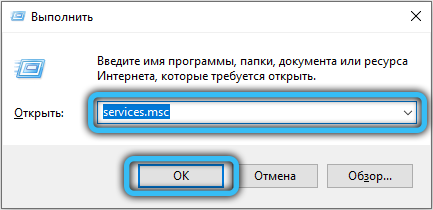
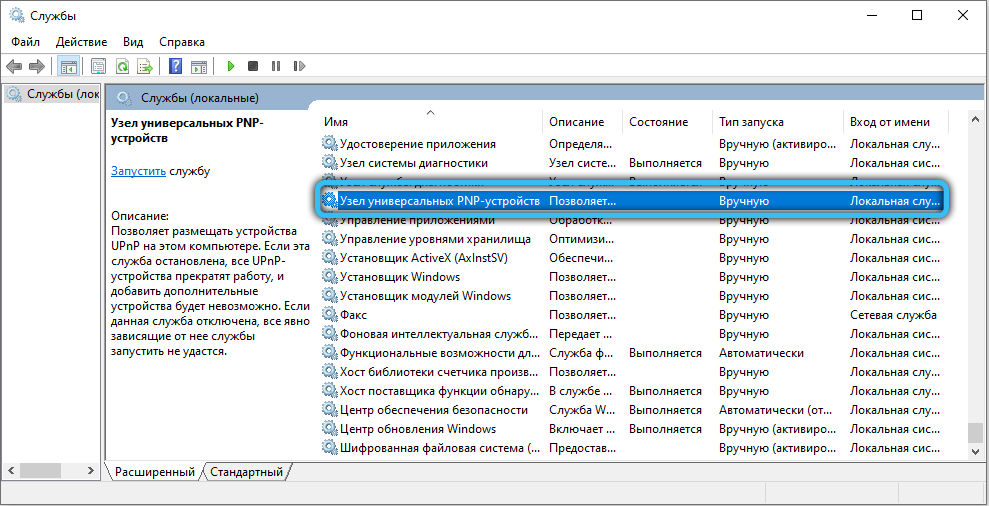
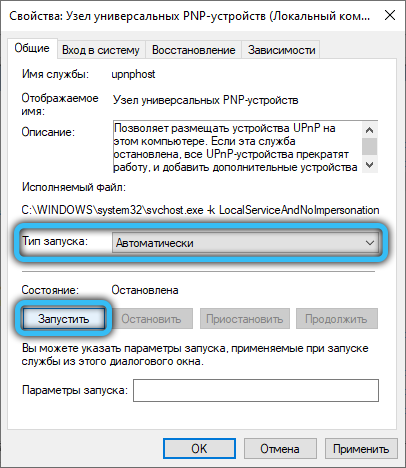
Esperamos que haya descubierto cómo habilitar la detección de redes en Windows 10, 7, XP u otros sistemas operativos de esta familia. Los métodos propuestos ayudarán a activar la visibilidad en la red si no funciona en su sistema operativo. Deje sus comentarios y deseos utilizando un formulario compacto ubicado después del artículo.
- « El servicio de audio de corrección de errores no se inicia en Windows
- ¿Para qué es el programa de compañía web? »

