Fuera de la gama, fuera de rango, la entrada no es compatible y la entrada no es compatible en el monitor al iniciar Windows o el juego cómo solucionarlo?

- 765
- 87
- Elsa Navarro
Si al comenzar el juego o cuando enciendes la computadora después de descargar Windows 10, 8.1 o Windows 7 Usted ve el mensaje "fuera de la gama", "la entrada no es compatible" o "fuera de rango", casi siempre sugiere que la señal de la resolución poco realista (resolución) o la frecuencia no respaldada se presentó en el monitor. Frecuencia (frecuencia). Otros mensajes: la entrada no es compatible o no es compatible, mientras que las frecuencias o resoluciones compatibles también se pueden mostrar.
Estas instrucciones están en detalle sobre qué hacer si el monitor escribe fuera de la gama o fuera de rango en varias situaciones. Tema similar: el monitor escribe que no hay señal, ni señal de señal o cable de señal de verificación.
- Fuera de la gama, la entrada no es compatible cuando se lanza el juego
- El monitor escribe "fuera de la gama" o "fuera de rango" al iniciar una computadora y Windows
Qué hacer si al comenzar el juego el monitor muestra "fuera de la gama" o "fuera de rango"

El problema con la pantalla negra y la inscripción "fuera de la gama" o "la entrada no es compatible" (en algunos monitores, la imagen puede ser, a pesar del mensaje) cuando los juegos se producen con mayor frecuencia después de los parámetros gráficos exhibidos incorrectamente en el juego, o cuando se usa juegos en el formulario reeñas ", donde los gráficos ya pueden configurarse por otra persona, pero no es adecuado para su monitor.
Posibles soluciones al problema de salir del rango permitido en el monitor en los juegos:
- Intente presionar las teclas Alt+Enter: en algunos juegos, esto las convierte desde el modo de pantalla completa al modo de ventana. Como resultado, la imagen reaparecerá, y puede cambiar los parámetros de los gráficos en el juego para aquellos que serán compatibles con su monitor.
- Si los archivos del juego tienen un archivo separado para iniciar la configuración de gráficos (busque la carpeta con .Exe archivo de juego o en la carpeta del juego en el menú de inicio), comience y establezca la configuración de resolución compatible con su monitor.
- Mire (puede usar la búsqueda en Internet), donde se encuentra el archivo de configuración y eliminarlo (o mejor, intente moverlo a otro lugar primero, sin eliminar), o abrirlo en un editor de texto y encontrar las líneas responsable de resolver la pantalla. El archivo generalmente tiene una extensión .CFG o .ini (pero hay una excepción, por ejemplo, en acosador - usuario.LTX), puede tener la palabra "configuración" en el título. La ubicación también puede ser diferente: en la carpeta con los archivos de juego ejecutables, en las carpetas de usuario, por ejemplo: Documentos \ Rockstar Games \ Red Dead Redemption 2 \ Setts \ o C: \ Users \ Games guardados \ id Software \ doom \ BASE
- También especifique si es posible iniciar un juego específico con algunos parámetros que establecen los parámetros de gráficos o el modo de ventana, por ejemplo, SIMS 4 se puede iniciar en modo de ventana utilizando el parámetro "-W", que se puede configurar (sin cotización marcas) como en las propiedades de la etiqueta, por ejemplo, en las propiedades del juego de origen. Otros juegos a menudo también tienen parámetros similares.
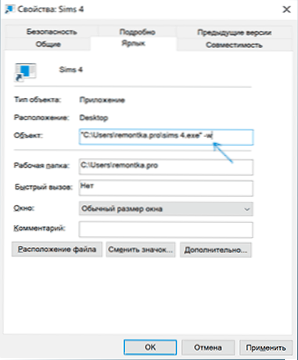
Fuera del rango o entrada no se admite cuando la computadora está encendida o el Windows 10, 8.1 y Windows 7
Al informar "fuera de la gama", "la entrada no es compatible" y análogos que hablan en inglés de esta inscripción en el monitor cuando la computadora está encendida, la razón es muy probable que los parámetros gráficos exhibidos incorrectamente que no corresponden a los modos compatibles de su monitor. Especialmente si ha cambiado recientemente la actualización de la pantalla o la frecuencia de resolución.
Nota: A veces sucede que el monitor, de acuerdo con las características, debe mantener una cierta frecuencia de la actualización, pero cuando lo instala, ve un mensaje de que la señal está fuera del rango o similares. En este caso, le recomiendo que se familiarice con las instrucciones: sucede que la alta frecuencia de la actualización se mantiene solo cuando se conecta a través de ciertas entradas, sin adaptadores y adaptadores.
Hay varias soluciones simples en la situación descrita que pueden funcionar:
- Si tiene un integrado (acceso en la placa base) además de una tarjeta de video discreta, puede apagar la computadora, conectar el monitor a la tarjeta de video integrada y habilitarlo nuevamente. Lo más probable es que aparezca la imagen. Después de eso, utilizando el despachador de dispositivos, elimine los controladores de la tarjeta de video conducidos (así es como eliminará la configuración de gráficos), apagará la computadora, conecte el monitor nuevamente a la tarjeta de video discreta, encienda la computadora, muy probablemente, la salida, la salida. de rango, entrada no compatible y similares a las que ya no verá: solo queda para instalar los controladores nuevamente.
- Si tiene Windows 7, lo más probable es que el mensaje aparezca inmediatamente antes de la transición al escritorio, y antes de ver el proceso de descarga. Si es así, inmediatamente después del inicio de la carga, inicie F8 presionado (o FN+F8), y luego en el menú seleccione un modo de baja resolución. En este modo, puede eliminar, arreglar los controladores de la tarjeta de video (esto soltará los parámetros de programación), y si tiene puntos de restauración del sistema (panel de control - restauración del sistema), luego uselos.
- En el caso de Windows 10, después de dos monedas incorrectas de la computadora, el medio de recuperación del sistema (con parámetros de gráficos seguros) debe comenzar automáticamente, donde puede intentar usar puntos de recuperación o opciones de carga especiales para iniciar un sistema en modo seguro o con baja resolucion.
Otra opción para Windows 10 y 8.1, que requerirá el uso de una unidad flash de carga (es posible que tenga que hacerlo en otra computadora o computadora portátil) con un sistema con la misma descarga que está instalada en su computadora:
- Descargue la computadora desde la unidad flash de carga. En la pantalla después de elegir una lengua debajo de la izquierda, haga clic en "Restauración del sistema".

- En el entorno de recuperación que se abrió, vaya a la "búsqueda y eliminación de mal funcionamiento", luego "la restauración del sistema" e intente usar los puntos de recuperación si están disponibles.
- Si esto no funcionó, luego vuelva al entorno de recuperación, abra la "búsqueda y eliminación de fallas" - "Línea de comando".
- En la línea de comando ingresa el comando
BCDEDIT /COPY predeterminado /d "baja resolución"
- Después de completar este comando, verá el mensaje de que el registro ha copiado con éxito y el identificador de GUID único en los soportes rizados. Será necesario en el próximo equipo:
BCDEDIT /SET visualizado GUID VGA en
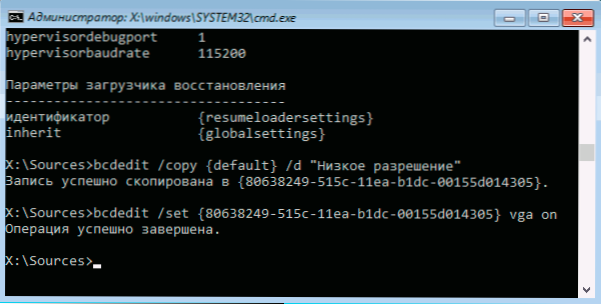
- Cierre la línea de comando y reinicie la computadora, mostrará un menú con dos puntos, seleccione el elemento de "baja resolución".
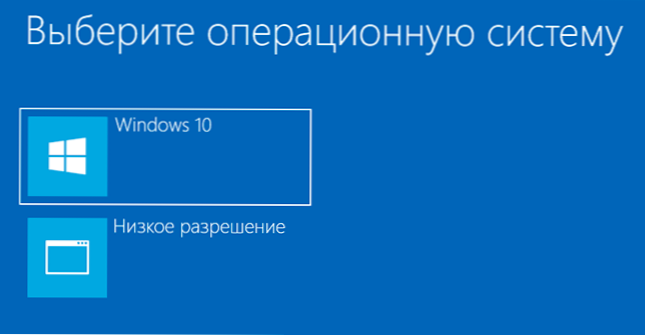
- Después de cargar en modo de baja resolución, puede realizar acciones con controladores y parámetros. La solución más rápida es eliminar completamente los controladores de la tarjeta de video e instalarla nuevamente.
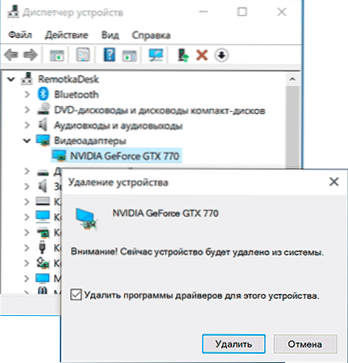
- Recargar la computadora y en el menú, seleccione una carga de sistema simple. Para eliminar el menú que creó, presione las teclas Win+R, ingrese Msconfig y eliminarlo en la pestaña "Carga".
Si ningún método ha ayudado, y el problema ocurre cuando la computadora está activada, intente conectar el monitor con otro cable, y aún mejor, usando otras salidas en la tarjeta de video y las entradas en el monitor si hay ellos.
- « Cómo conectar AirPods a una computadora o computadora portátil de Windows
- Es imposible establecer una conexión segura en el navegador Yandex cómo solucionarlo »

