Restauramos información del disco duro exterior (unidad flash, sección local) utilizando el programa Recuva

- 1727
- 367
- Elsa Navarro
Contenido
- Restaurar información utilizando Recuva
- After Word
Hola! Un amigo me llama ayer por la mañana y dice que mató su disco duro externo Hitachi (HGST) Touro Mobile 1TB. Que compró hace unos dos meses. Además, dejó caer todas las películas, fotos, videos y programas liberó el disco duro de una computadora. Y ahora este disco duro externo ha dejado de funcionar y permanece en él 600 GB información que es mucho (especialmente las fotos).

Pero externo HDD Un amigo dejó de trabajar por una razón :). Era así: el disco duro estaba conectado a la computadora y se encontraba en la unidad del sistema, un amigo quería relajarse y colocar los pies en la unidad del sistema, o más bien en el disco duro externo, que se encontraba en el sistema sistemático. Y resultó que más tarde, el duro comenzó a silbar, pero Andrei (así que el amigo de su amigo) no escuchó esto, porque la música se reproduce muy fuerte. Silbó por una razón, inmediatamente se jodió. Después de desconectarlo y conectarlo, ya no era posible abrirlo. Apareció un mensaje que necesita realizar formateo.
Mensaje: "Necesitamos formatear el disco en el disco G: antes de usarlo".

Pero qué formato hay, tanta información que necesita. Pensamos, y llegamos a la conclusión de que, en primer lugar, necesitamos realizar un cheque por errores (y claramente aparecieron allí, lo más probable es que ya hubiera comenzado a desmoronarse). La verificación estándar de los errores en Windows 7 se negó a verificar este HDD externo. Y en general, cuando presionas el botón correcto, comenzó terrible colgaciones. Una forma descrita en el artículo cómo verificar el disco duro de los errores? no funcionó.
Luego se usó un disco de arranque, en el que hay muchos programas para probar y restaurar discos duros. Utilidad Chkdsk Un cheque de nuestro HDD externo comenzó desde el disco de carga e incluso se fue. Pero sin alcanzar la mitad del cheque colgado con fuerza.
Otra buena utilidad Victoria El problema del disco duro ni siquiera se ha determinado a partir del disco de carga. Pero allí el problema era que se conectaba a través de USB (solo ahora recordaba que Victoria también se lanzará debajo de Windows, era posible verificarlo).
Las utilidades restantes que un amigo intentó verificar el disco duro externo, o No lo determinaron, o Errores dados Al comenzar a escanear. Y esto significa que ni encontrar ni cerrar los sectores dañados no funcionarán.
Y luego se tomó una decisión grave para formatear el disco duro externo. Si Windows escribe que es necesario formatear, entonces esto le dará algunos resultados.
Formateó a este amigo en HDD y, por extraño que parezca, se formateó y comenzó a trabajar normalmente. Los archivos fueron copiados y leídos a partir de él. Pero la información se había ido y era necesario hacer algo con esto.
Y luego una pequeña y gratuita utilidad vino al rescate Recuva, que todavía notamos en ese disco de carga. Una amiga la descargó de Internet y él devolvió toda la información necesaria, que se eliminó del disco duro externo en el proceso de formato.
Proporcionó algunos números: restauró aproximadamente aproximadamente 200 GB. 15000 Fotos, 10,000 canciones y 250 Películas (¿Por qué necesita tantas películas?? :)). Y también 15 archivo. Restauró toda la información básica. Dado que este proceso no es muy rápido, no restauré información innecesaria.
Al final resultó que, este pequeño milagro, bajo el nombre de Recuva, salvó a mi amigo de la depresión y el daño corporal ligero que podía recibir de familiares y amigos por faltar fotos :). De hecho, el programa es bueno y un amigo me convenció de escribir un artículo al respecto, más precisamente Instrucciones de restauración de datos utilizando Recuva. Qué haré ahora.
El programa es muy simple y es muy simple entenderlo, especialmente porque hay un maestro que comienza al abrir el programa y con la ayuda de este maestro es muy fácil restaurar la información perdida de disco duro externo, unidades flash, o un disco duro ordinario en su computadora (incluso puede especificar la carpeta en la que necesita encontrar y restaurar archivos). Sí, como ya entendió, puede restaurar la información no solo del HDD externo, solo tengo un ejemplo en tal unidad.
Restaurar información utilizando Recuva
Primero necesitamos descargar e instalar el programa Recuva. Versión 1.46 Puede descargar por enlace directo - haga clic.
Abra el archivo e inicie el archivo de instalación. Elija el idioma ruso y presione varias veces "Más". No describiré todo el proceso de instalación, es muy simple. Sí, y todavía no lo leerás :).
Cuando vea una ventana como en una captura de pantalla a continuación, haga clic "Listo".
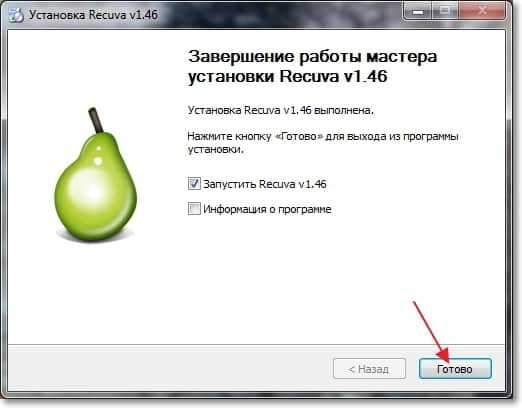
El programa Recuva debe comenzar, y con él un maestro que lo ayudará a restaurar la información necesaria de su unidad.
Cuando vea una ventana con un saludo de un maestro, haga clic "Más".
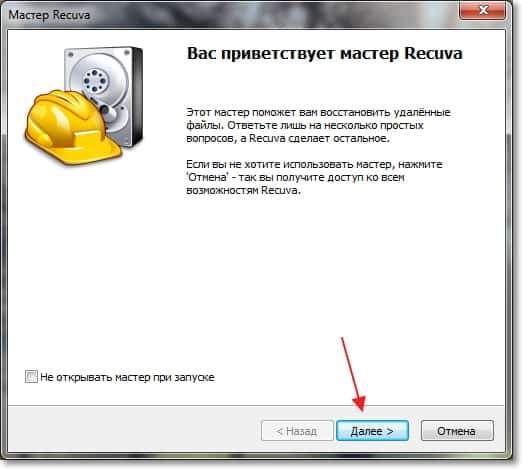
A continuación, necesitamos especificar el tipo de archivos que desea restaurar. Por ejemplo, si necesita restaurar solo fotos, entonces nota "Imágenes", Si la música, entonces "Música" y T. D. Si necesita restaurar todos los archivos, configure la marca cerca del elemento "Todos los archivos". Creo que todo está claro aquí, hacemos clic "Más".
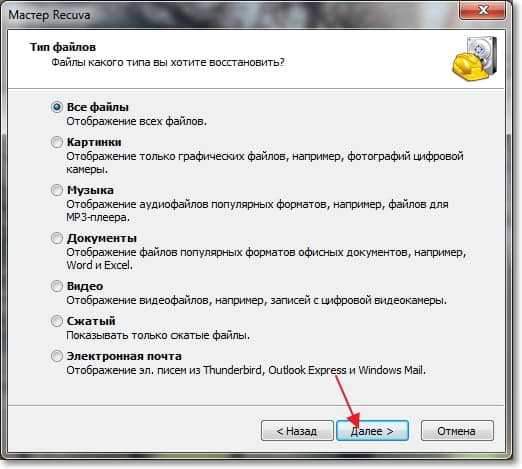
Elija un lugar en una computadora, una unidad flash, un disco duro externo, sección, carpeta, etc. D. En pocas palabras, un dispositivo del que necesitamos restaurar la información. Puede elegir una canasta, una unidad flash, indicar el lugar del archivo de búsqueda manualmente. Por ejemplo, mostré cómo elegir un disco local D. Hacer clic "Más".
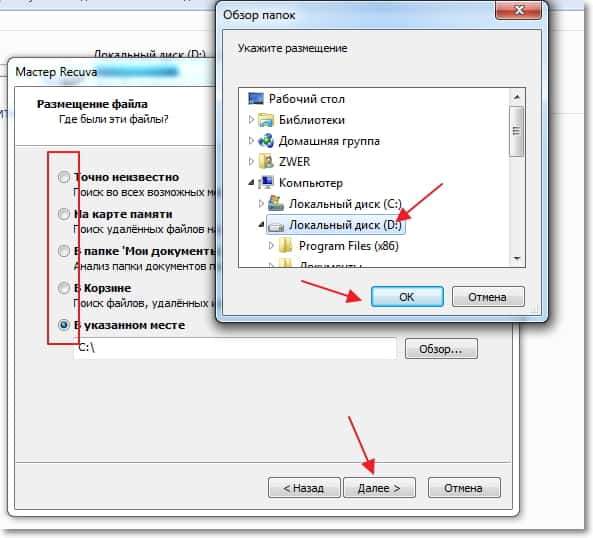
Vemos una ventana en la que Recuva informa que está lista para buscar archivos. Todavía puede instalar una marca de verificación cerca "Encienda el análisis de profundidad" (Verificar puede durar más, pero más eficientemente) y presione el botón "Comenzar".
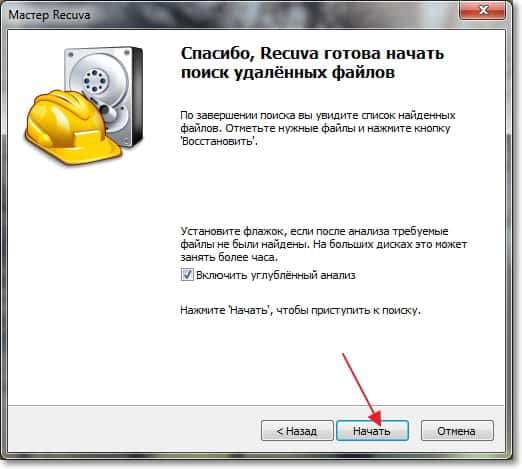
Verá sobre la misma ventana que en la captura de pantalla a continuación. Mostrará el proceso de análisis del disco y buscará archivos para la recuperación.

Después de que el programa finalice la búsqueda, verá una lista de archivos que se pueden restaurar. Solo necesita asignar archivos, o todos y presionar el botón "Restaurar". Luego seleccione un lugar para guardar archivos y haga clic en "DE ACUERDO". Entonces, todos los archivos se restaurarán al lugar que especificó.
Tenga en cuenta que hay un círculo cerca de cada archivo. Puede ser verde, amarillo y rojo. Por lo que entiendo, este signo muestra daños a un archivo específico. Traté de restaurar un archivo con un icono rojo y todo fue restaurado para mí.
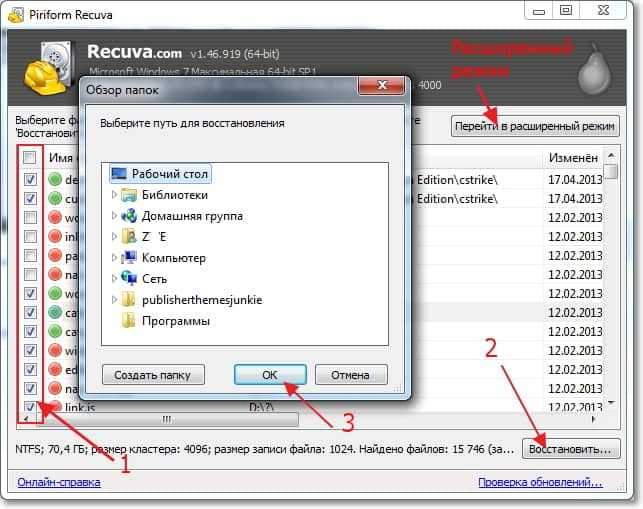
Tan simple que puede restaurar archivos eliminados. Si desea abrir una interfaz de programa más avanzada, haga clic en el botón "Ve al régimen extendido" (Lo resalté en la captura de pantalla de arriba).
En el modo expandido, puede abrir la configuración del programa, puede ver el archivo antes de la recuperación (si es posible), puede ver el archivo sobre el archivo, iniciar un segundo análisis y elegir otros lugares para el análisis.
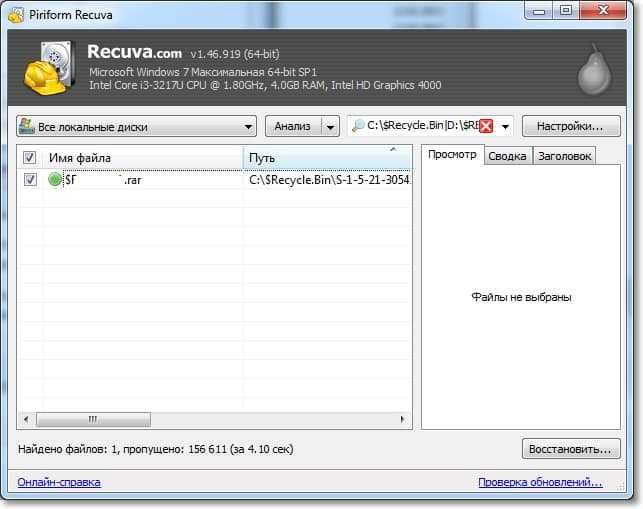
After Word
Discos duros externos, dispositivos frescos y necesarios. Me pedí un bolsillo para HDD 2.5, que me quedé con mi computadora portátil, también me haré externo, tal vez escriba una reseña más tarde. Pero no olvide que estos dispositivos, como todos los demás, pueden fallar, especialmente si les ponen las piernas (Andrey Hello) :).
Pero si ya ha sucedido que había problemas en el trabajo del HDD externo y usted, como en nuestro caso, tuvo que formarlo, entonces con la ayuda del programa Recuva, existe la oportunidad de restaurar su información y el La información a veces es muy cara y no estoy hablando de dinero ahora. Hay muchos programas para restaurar la información, pero nos encontramos con Recuva y realmente les gustó, los autores son muchas gracias.
Sus preguntas, consejos y comentarios, como siempre, se pueden dejar en los comentarios a continuación. Cuida tu información. Los mejores deseos!
- « Configuración del adaptador Wi-Fi de red TP-Link TL-WN721N
- Descripción general de bolsillo externo Chieftec para HDD 2.5, USB 3.0. Instalación de un disco duro en un bolsillo »

