Recuperación de datos en el cesperador de archivos
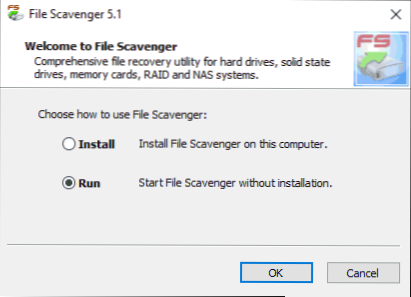
- 3658
- 709
- Soledad Adorno
En los comentarios sobre la revisión de los mejores programas de recuperación de datos, uno de los lectores escribió que durante mucho tiempo usa el carroñero de archivos para estos fines y está muy satisfecho con los resultados.
Finalmente, llegué a este programa y estoy listo para compartir mi experiencia de restaurar los archivos que se eliminaron de la unidad flash, luego formateados en otro sistema de archivos (el resultado debe ser aproximadamente similar al restaurar desde un disco duro o tarjeta de memoria).
Para la prueba del carroñero del archivo, se utilizó una unidad flash USB de 16 GB, en la cual los materiales del sitio web de remontka estaban en las carpetas.Pro en forma de palabras (DOCX) y PNG imágenes. Todos los archivos fueron eliminados, después de lo cual la unidad se formató de FAT32 a NTFS (formato rápido). Deje que el script no sea el más extremo, pero en el curso de verificar la recuperación de los datos en el programa, resultó que ella, aparentemente, puede hacer frente a casos mucho más complejos.
Recuperar la recuperación de datos del carroñero
Lo primero que debe decir es que el tesoro de archivos no tiene un idioma de interfaz ruso, y se paga, sin embargo, no se apresure a cerrar la revisión: incluso una versión gratuita le permitirá restaurar parte de sus archivos, y para todas las fotos y otras imágenes proporcionarán la posibilidad de previa visión (que le permite verificar el rendimiento).
Además, con una alta probabilidad, el tesorador de archivos los sorprenderá para poder encontrar y puede restaurar (en comparación con otros programas de recuperación de datos). Me sorprendí y he visto una variedad de software de este tipo de.
El programa no requiere una instalación obligatoria en la computadora (que, en mi opinión, se atribuye a las ventajas de tales utilidades pequeñas), después de cargar e iniciar el archivo ejecutable, puede seleccionar "Ejecutar" (Iniciar) para iniciar el Scavenger del archivo Recuperación de datos sin instalación, que fue realizada por mí (se utilizó la versión de demostración). Windows 10, 8 son compatibles.1, Windows 7 y Windows XP.
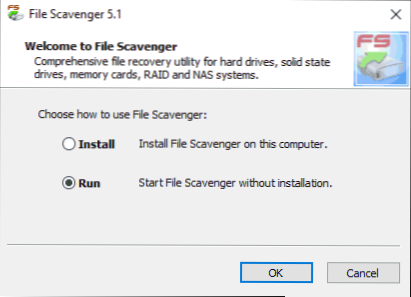
Comprobación de la recuperación de archivos de la unidad flash en el tesoro del archivo
Hay dos pestañas principales en la ventana del carroñero del archivo principal: Paso 1: Escaneo (Paso 1: Búsqueda) y Paso 2: Guardar (Paso 2: Guardar). Es lógico comenzar con el primer paso.
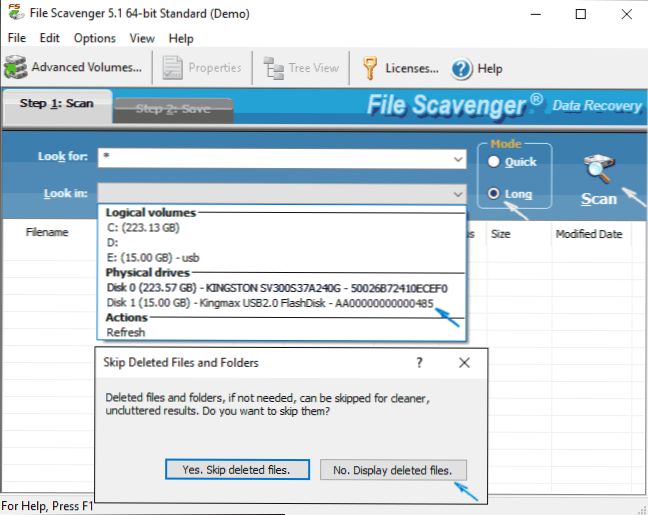
- Aquí en el campo "Buscar" (búsqueda), especifique la máscara de los archivos deseados. El valor predeterminado es "asterisco": busque cualquier archivo.
- En el campo "Mira en" (busque C), indique la sección o disco desde el cual necesita restaurar. En mi caso, elegí el "disco físico", lo que sugiere que la sección en la unidad flash después del formato puede no corresponder a la sección anterior (aunque, en general, esto no es así).
- En el lado derecho en la sección "Modo" (modo) hay dos opciones: "rápido" (rápidamente) y "largo" (largo). En un segundo, asegurándose de que en la primera versión no hubo nada en el USB formateado (aparentemente solo para archivos eliminados al azar), instalé la segunda opción.
- Hago clic en escanear (escanear, buscar), en la siguiente ventana se propone omitir "archivos eliminados", por si acaso, presione "no, visite archivos eliminados" (muestre archivos eliminados) y comience a esperar la finalización del escaneo, ya Durante el mismo puede observar la apariencia de los elementos encontrados en la lista.
En general, todo el proceso de búsqueda de archivos remotos y perdidos tomó unos 20 minutos para 16 GB de unidad flash USB 2.0. Al completar el escaneo, mostrará una pista sobre cómo usar la lista de archivos encontrados, cambiar entre dos variantes del tipo y ordenarlas de manera conveniente.
En "Vista de árbol" (en la forma de un árbol de catálogo) será más conveniente estudiar la estructura de las carpetas, en la vista de la lista: es mucho más fácil navegar por los tipos de archivos y las fechas de su creación o cambio. Al elegir un archivo de imagen encontrado, también puede hacer clic en el botón "Vista previa" en la ventana del programa para abrir la ventana previa a la vista.

El resultado de la recuperación de datos
Y ahora lo que vi como resultado y que de los archivos encontré que me invitaron a restaurar:
- En forma de vista de árbol, se mostraron secciones previamente existentes en el disco, mientras que para una sección se eliminó mediante el formateo en otro sistema de archivos, el Tom Mark permanece durante el experimento, incluido el experimento. Además, se encontraron dos secciones más, la última de las cuales, a juzgar por la estructura, contenía archivos que anteriormente los archivos de archivos anteriores.

- Para la sección, que era el objetivo de mi experimento, se conservó la estructura de las carpetas, así como todos los documentos e imágenes contenidas en ellos (al mismo tiempo, algunas de ellas fueron restauradas incluso en la versión gratuita del Scavenger de archivos , como escribiré más adelante). Se encontraron más documentos antiguos (sin la conservación de la estructura de las carpetas), que en el momento del experimento ya no era (t.A. La unidad flash se formató y se realizó una unidad de arranque sin cambiar el sistema de archivos), también adecuado para la restauración.
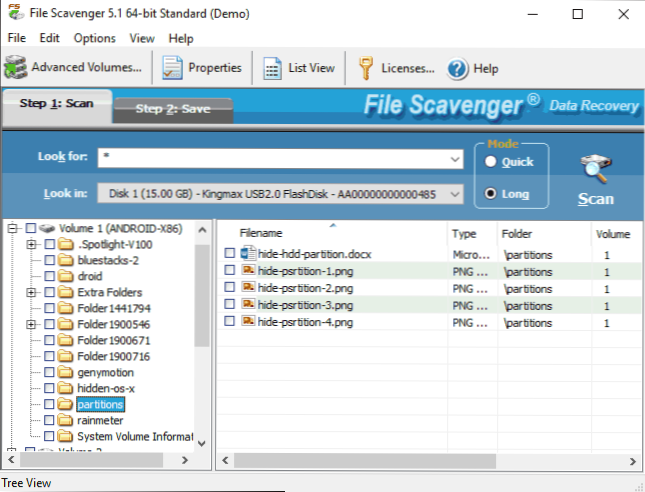
- Por alguna razón, en el marco de la primera de las secciones encontradas, también se encontraron fotos de mi familia (sin guardar carpetas y nombres de archivos), que estaban en esta unidad flash hace aproximadamente un año (a juzgar por la fecha: yo mismo no Recuerde cuando usé esta unidad USB para una foto personal, pero sé con certeza que no lo he estado usando durante mucho tiempo). La visión previa también funciona con éxito para estas fotos, y el estado indica que el estado es bueno.
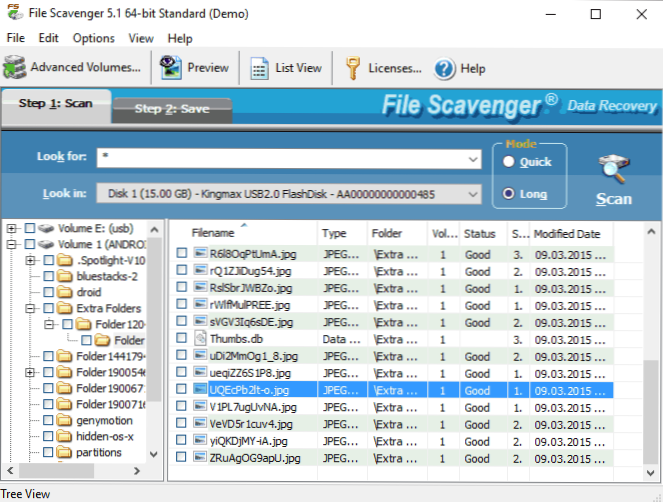
El último párrafo es lo que me sorprendió en la mayor medida: después de todo, este disco se usó más de una vez para una variedad de propósitos, con mayor frecuencia con el formato y el registro de cantidades significativas de datos. Y en general: aún no he cumplido tal resultado en un programa tan simple de programa de restauración de datos.
Para restaurar los archivos o carpetas individuales, marquelos, luego vaya a la pestaña Guardar (guardar). Debe indicarse en él guardando en el campo "Guardar en" (Guardar B) usando el botón "Brows" (revisar). La marca "Usar nombres de carpetas" (para usar los nombres de las carpetas) significa que la estructura restaurada de las carpetas también se conservará en la carpeta seleccionada.

¿Cómo funciona la recuperación de datos en la versión gratuita de File Scavenger?
- Después de presionar el botón Guardar (guardar), se le informa sobre la necesidad de comprar una licencia o trabajar en modo de demostración (elegido por defecto).
- Se propusirá la siguiente pantalla para elegir las opciones para comparar las secciones. Le recomiendo que deje la configuración predeterminada "Deje que el eliminador de archivos determine la afiliación de volumen".
- Se guarda un número ilimitado de archivos de forma gratuita, pero solo los primeros 64 kb de cada uno. Para todos los documentos de mi palabra y para algunas imágenes, esto fue suficiente (ver. Captura de pantalla, como parece como resultado y cómo se recortan las fotografías que ocuparon más de 64 kb).

Todo lo que se restauró y encaja en la cantidad especificada de datos por completo, se abre con éxito sin ningún problema. Resumen: estoy completamente satisfecho con el resultado y, si hubiera sufrido datos críticos, y los fondos como Recuva no pudieron ayudar, podría pensar en comprar el carroñero de archivos. Y si se enfrenta al hecho de que ningún programa puede encontrar los archivos que se han eliminado o desaparecido de otra manera, recomiendo verificar esta opción, hay posibilidades.
Otra posibilidad que debe mencionarse al final de la revisión es la posibilidad de crear una imagen completa de la unidad y la posterior restauración de datos, y no una unidad física. Esto puede ser muy útil para garantizar la preservación de lo que aún está en el disco duro, la unidad flash o la tarjeta de memoria.
La imagen se crea a través del menú Archivo - Disco virtual - Crear archivo de imagen de disco. Al crear la imagen, debe confirmar que comprende que la imagen debe crearse en la unidad incorrecta donde se pierde los datos utilizando la marca correspondiente, seleccione la unidad y la ubicación dirigida de la imagen, y luego comenzar su creación con el " Crear botón ". 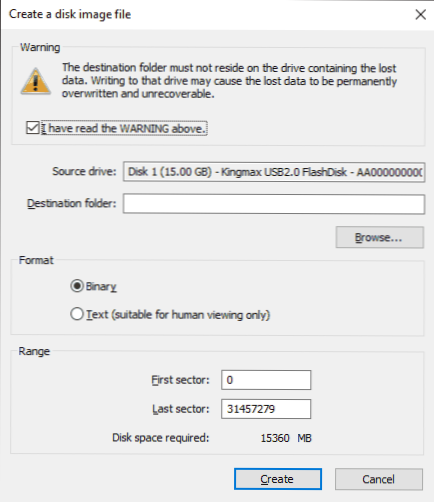
En el futuro, la imagen creada también se puede cargar en el programa a través del archivo de imagen de disco virtual (disco virtual, cargar el archivo de imagen de disco y realizar acciones para restaurar los datos, como si fuera una unidad conectada regular.
Puede descargar archivos Scavenger (versión de prueba) desde el sitio web oficial http: // www.Quétek.Com/ en el que hay versiones de 32 y 64 bits del programa por separado para Windows 7-Windows 10 y Windows XP. Si está interesado en programas gratuitos de recuperación de datos, le recomiendo comenzar con Recuva.

