Recuperación de datos en el programa de recuperación de disco de O&O
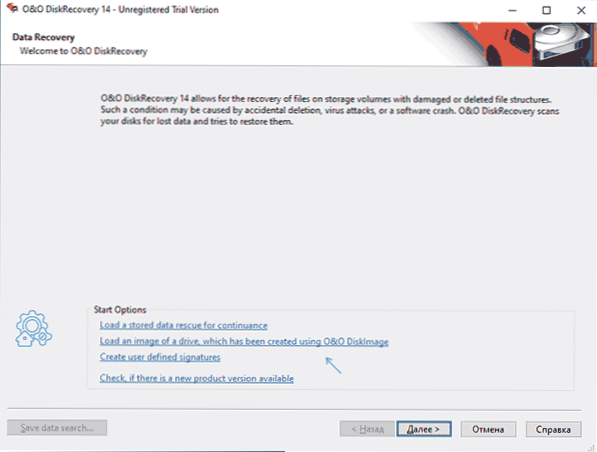
- 4343
- 19
- Cristian Collazo
Muchos están familiarizados con el popular cierre de la utilidad O&B 10, pero no todos saben que el mismo desarrollador produce otro software aplicado, principalmente pagado. Uno de estos programas es la recuperación de disco de O&O, una utilidad para restaurar datos de una unidad flash, disco duro o tarjeta de memoria.
Esta revisión brevemente sobre el uso del programa de recuperación de disco O&O para restaurar los datos después del formateo (funcionará bastante después de una simple eliminación) y los resultados de la restauración de archivos perdidos. Se paga el programa, pero para verificar de qué es capaz y si se puede encontrar algo sin la compra previa de él. Si se requiere software libre, sobre esto aquí: programas gratuitos de recuperación de datos.
Proceso de recuperación de datos después de formatear en la recuperación del disco de O&O
Para verificar la recuperación de datos en varios programas, utilizo la misma unidad flash USB en la que se grabaron fotos, documentos y videos inmediatamente después de la compra, después de lo cual se formatea desde FAT32 a NTFS. Quizás el script no es el más difícil, pero la mayoría de las veces los usuarios tienen algo similar o una simple eliminación o daño en el sistema de archivos en el disco (que, desde el punto de vista de la recuperación, incluso eventos más simples).
El procedimiento de recuperación de datos en la recuperación del disco O&O se verá de la siguiente manera:
- En la primera etapa, simplemente haga clic en "Siguiente". Pero 3 opciones más útiles también están disponibles aquí: descargar los datos de búsqueda guardados de archivos perdidos (para continuar el proceso de recuperación y no comenzarlo nuevamente); Cargando la imagen de un disco creado usando la imagen de disco O&O; Agregar plantillas de usuario de los tipos de archivos.
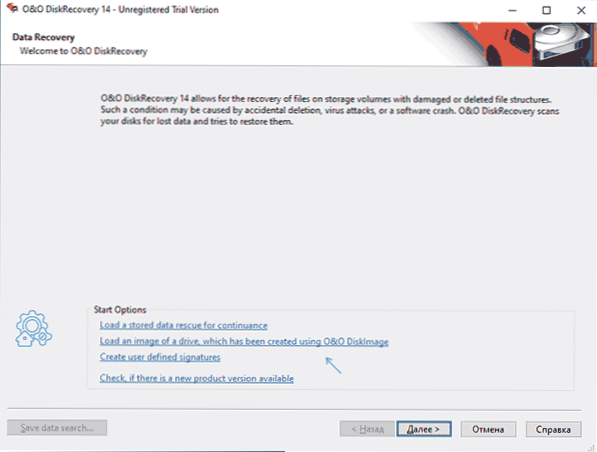
- La siguiente etapa es la elección de la unidad desde la cual se deben restaurar los datos. Si la recuperación se realiza después del formato, elija un disco físico (sin una carta) y no una sección sobre ella. Si su disco no es visible en el programa, y en el sistema se muestra como un disco no formateado o en bruto, elimine la marca "Ocultar áreas no hartadas" y luego haga clic en el botón "Actualizar unidades".
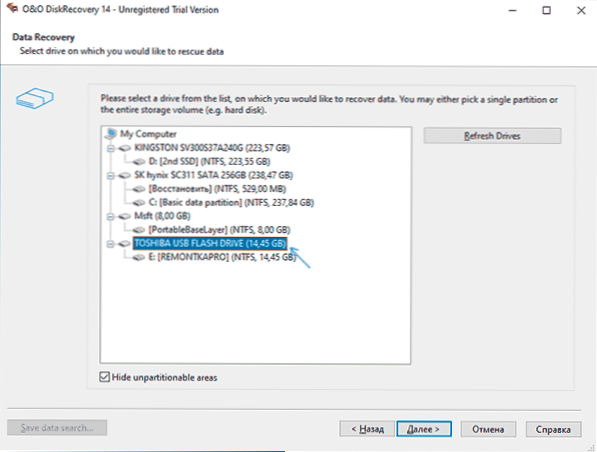
- A continuación, seleccione el tipo de escaneo. El primer elemento sirve para restaurar archivos después de una simple eliminación y solo está disponible para secciones, y no para discos físicos (pero puede restaurar formas y nombres). El segundo es responsable de la búsqueda de secciones formateadas o dañadas (t.mi. le permite restaurar la sección completamente después del daño). El tercero: para una búsqueda profunda de archivos perdidos de cualquier manera. En el elemento de configuración de adaptación, puede especificar qué tipos de archivos deben buscarse en HDD, unidad flash, tarjeta de memoria u otra unidad. Nota IMPORTANTE: Si se observan varios puntos, ellos, en teoría, deben llevarse a cabo en orden. Sin embargo, en mi prueba, después de la primera de las etapas seleccionadas, el escaneo se detuvo (sin archivos encontrados), como resultado, pude obtener el resultado deseado al observar solo el último elemento (búsqueda profunda), que debería funcionar para la mayoría de los casos de pérdidas de archivo.
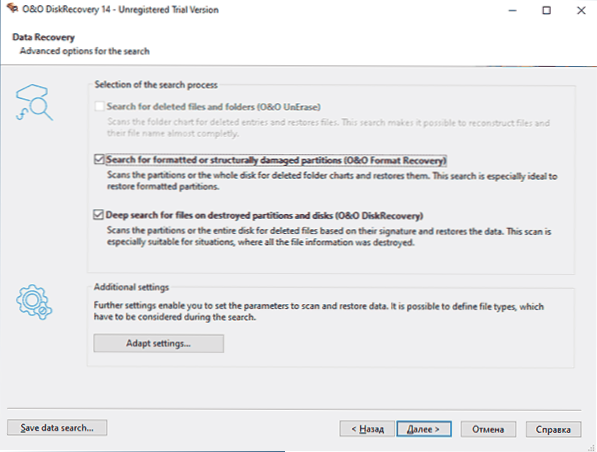
- Haga clic en el botón "Siguiente" y espere el final del escaneo.
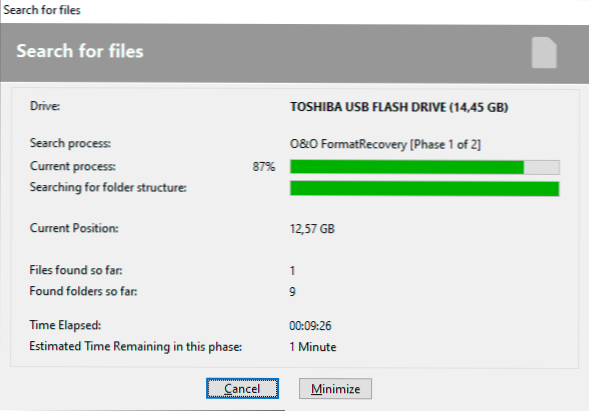
- Como resultado, dependiendo de qué tipo de escaneo se seleccionó, puede obtener resultados ligeramente diferentes de buscar archivos perdidos. En mi caso, al recuperarme de una unidad flash después del formato, el resultado parece en una captura de pantalla a continuación: los archivos se ordenan por tipo, en la lista podemos ver sus propiedades.
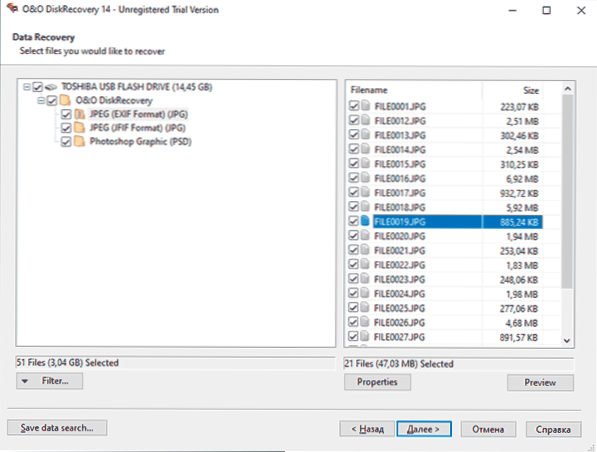
- Al hacer doble clic en el botón Archivo o Vista previa, puede examinar previamente el archivo encontrado antes de la recuperación si su tipo es compatible con el programa.
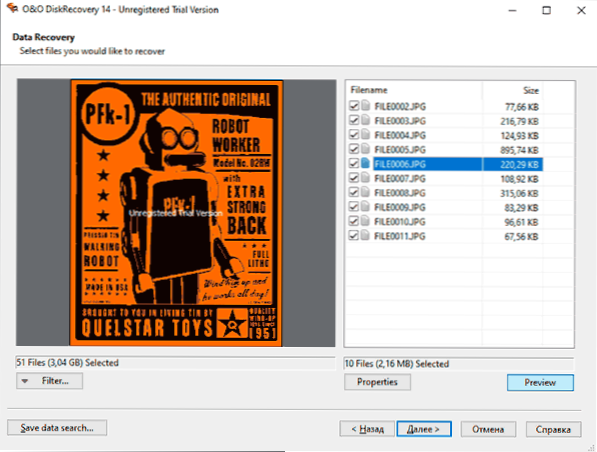
- Al finalizar, marque los archivos que deben restaurarse, haga clic en "Siguiente" y luego indique dónde guardarlos (no use la misma unidad desde la que se realiza la recuperación). Si lo desea, en la sección "Informe", puede indicar el lugar de preservación del informe de datos recuperados.
- Desafortunadamente, la versión de prueba no le permitirá restaurar los datos, pero puede guardar el proceso de escaneo en la computadora para que, si decide comprar una licencia, no vuelva a salir, sino simplemente cargarlo.
En general, a pesar del hecho de que el idioma ruso de la interfaz está ausente, todo es muy simple y, en el caso general, es suficiente elegir la unidad y presionar el botón "Siguiente" (siempre que no encuentre el problema que yo descrito en el tercer paso).
Resultados de búsqueda de archivos después de formatear
El resultado de la recuperación de datos (a juzgar por archivos para los cuales se dispone de previa visión, ya que no será posible restaurarlos de forma gratuita), lo mismo que en los mejores programas que probé anteriormente. Se encontraron más archivos, pero algunos de ellos son duplicados.
Los documentos y los videos todavía no han encontrado un solo programa (y, francamente, no entiendo qué pasa, todo estaba en la unidad flash de prueba anterior). Archivos específicos, como .También se encontró PSD, pero para ellos, la visualización preliminar no está disponible, y algo está mal con el tamaño (el programa muestra 2 GB y fueron notablemente más pequeños). Por lo tanto, no estoy seguro de que la restauración tenga éxito.
Como resultado: si otros programas, especialmente los gratuitos, como Transcend RecoverX, Photorec o Puran File Recovery no ayudaron, puede intentar ver qué encontrará este programa de los desarrolladores alemanes sin adquirirlo antes. Puede descargar la versión de prueba gratuita de la recuperación de disco de O&O del sitio web oficial https: // www.Software.Com/en/productos/oodiskrecovery

