Restauración del almacenamiento de componentes de Windows 10

- 633
- 157
- Sra. Inés Vázquez
Si, con ciertas acciones para restaurar los archivos del sistema y la imagen de Windows 10 usando Dism, ve el mensaje de error "Error 14098 El almacenamiento de los componentes está dañado", "El almacenamiento de los componentes está sujeto a restauración", "Falla de dism. La operación no se realizó "o" no pudo encontrar los archivos de origen. Indique la ubicación de los archivos necesarios para restaurar el componente utilizando el parámetro de origen ", es necesario restaurar el almacenamiento de los componentes, que se discutirán en estas instrucciones.
Además, el equipo recurre para restaurar el almacenamiento de componentes cuando se restaura la integridad de los archivos del sistema utilizando SFC /Scannow, el equipo informa que "el programa de protección de recursos de Windows ha encontrado archivos dañados, pero no puede restaurar algunos de ellos".
Recuperación simple
Primero, sobre el método "estándar" para restaurar el almacenamiento de los componentes de Windows 10, que funciona en los casos en que no hay daños graves en los archivos del sistema, y el sistema operativo en sí se lanza regularmente. Es muy probable que ayude en situaciones que un "almacenamiento de componentes está sujeto a restauración", "Error 14098. El almacenamiento de los componentes está dañado "o con errores de recuperación utilizando Sfc /escanno.
Para recuperarse, siga los siguientes pasos simples
- Inicie la línea de comando en nombre del administrador (para esto en Windows 10, puede comenzar a escribir la "línea de comandos" en la búsqueda en la barra de tareas, luego haga clic en el resultado encontrado y seleccione "Iniciar en nombre del administrador").
- En la línea de comando, ingrese al siguiente equipo:
Dism /online /limpiando-imagen /escaneo

- El comando puede llevar mucho tiempo. Después de completar, si recibe un mensaje de que el almacenamiento de los componentes está sujeto a restauración, siga el siguiente comando.
Dism /online /limpiando-imagen /restauración
- Si todo salió bien, entonces al final del proceso (puede "congelar", pero recomiendo esperar esperar el final) recibirá el mensaje "La restauración se completa con éxito. La operación se completa con éxito ".
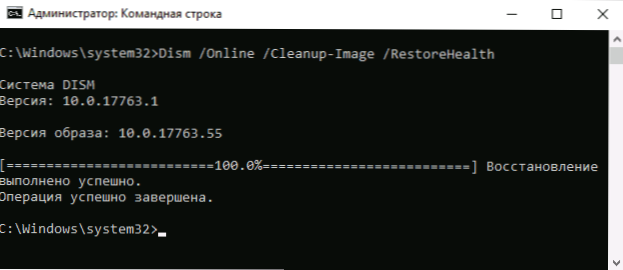
Si al final recibió un mensaje sobre la restauración exitosa, entonces todos los métodos adicionales descritos en este liderazgo no serán útiles para usted, todo funcionó correctamente. Sin embargo, este no es siempre el caso.
Restauración del almacenamiento de componentes utilizando la imagen de Windows 10
El siguiente método es el uso de la imagen de Windows 10 para usar los archivos del sistema a partir de él para restaurar el almacenamiento, que puede ser útil, por ejemplo, cuando no se pueden encontrar los archivos de origen.
Necesitará: la imagen de ISO con el mismo Windows 10 (descarga, versión) que está instalada en su computadora o disco/unidad flash con ella. En caso de que se use la imagen, conéctela (el clic derecho por el archivo ISO - Conecte). Solo en caso: cómo descargar Windows 10 ISO desde el sitio web de Microsoft.
Restaurar los pasos será el siguiente (si algo no está claro en la descripción textual del equipo, preste atención a la captura de pantalla con la ejecución del equipo descrito):
- En una imagen conectada o en una unidad flash (disco), vaya a la carpeta de fuentes y preste atención al archivo con la instalación del nombre (el más grande en volumen). Necesitaremos saber su nombre exacto, son posibles dos opciones: instalar.ESD o instalar.lirio
- Inicie la línea de comando en nombre del administrador y use los siguientes comandos.
Dism /get-wiminfo /wimfile: complete_put_k_fila_install.Esd_ili_install.lirio
- Como resultado del comando, verá una lista de índices y editores de Windows 10 en el archivo de imagen. Recuerde el índice para su oficina editorial de su sistema.
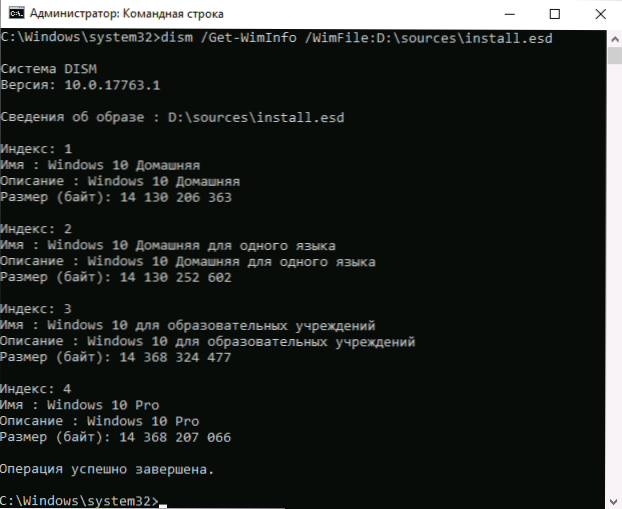
- Para el archivo de instalación.ESD:
Dism /online /limpiando-image /restaureHealth /Source: way_k_fila_install: index /limitaccess
Para el archivo de instalación.Wim en el equipo usa la siguiente versión de sintaxis:Dism /online /limpiando-image /restaureHealth /Fuente: Wim: way_k_fail_install: index /LimitAccess
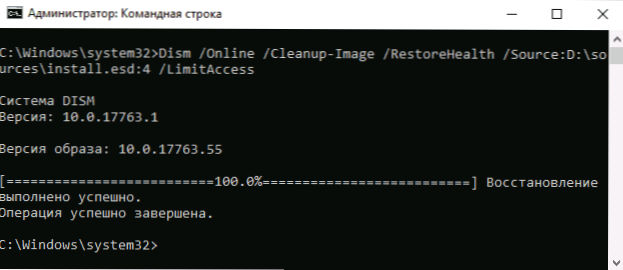
Espere la finalización de la operación de recuperación, que puede tener éxito esta vez.
Corrección del almacenamiento de componentes en el entorno de recuperación
Si, por una razón u otra, la restauración del almacenamiento de componentes no se puede realizar en el avanzado Windows 10 (por ejemplo, recibe el mensaje "Falla de dism. La operación no se realiza "), esto se puede hacer en el entorno de recuperación. Describiré el método utilizando una unidad flash de arranque o disco.
- Descargue la computadora detrás de la unidad flash de carga o disco con Windows 10 en la misma descarga y versión que se instala en una computadora o computadora portátil. Cm. Creación de la unidad flash de arranque de Windows 10.
- En la pantalla después de elegir una lengua debajo de la izquierda, haga clic en "Restauración del sistema".
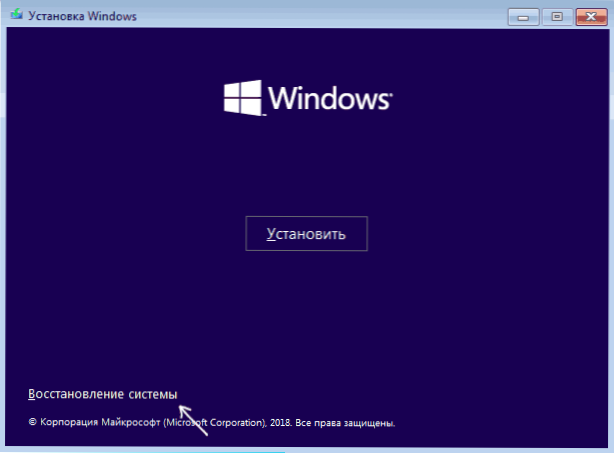
- Vaya al punto "Corrección de fallas" - "Línea de comando".
- En la línea de comando, use en el orden 3 de equipos: Disco de disco, Volumen de lista, Salida. Esto le permitirá averiguar las letras actuales de las secciones de discos que pueden diferir de las utilizadas en Windows 10 avanzados 10. A continuación, use comandos.
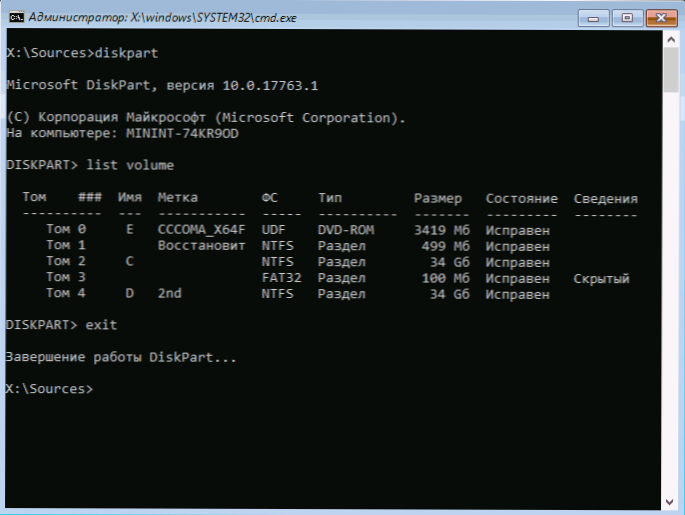
Dism /get-wiminfo /wimfile: complete_put_k_fila_install.ESD
O instalar.Wim, el archivo se encuentra en la carpeta de fuentes en la unidad flash con la que cargó. En este equipo aprenderemos el índice de la oficina editorial de Windows 10 que necesitamos.Dism /Image: C: \ /Cleanup-Image /RestoreHealth /Source: Full_ put_k_install.ESD: índice
Aquí en /Imagen: C: \ El descuento del disco con las ventanas instaladas se indica en presencia de una sección separada en el disco para los datos del usuario, por ejemplo, D, también recomiendo indicar el parámetro /Scratchdir: D: \ como en una captura de pantalla para usar este disco para archivos temporales.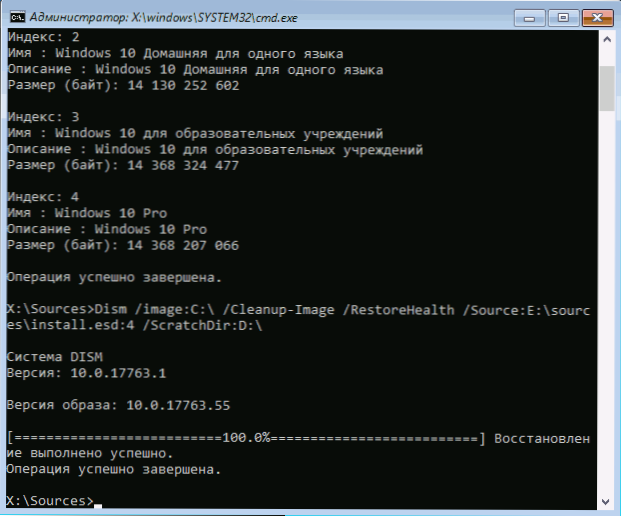
Como de costumbre, esperamos el final de la recuperación, con una alta probabilidad esta vez que pase con éxito.
Restauración desde la imagen desempaquetada en un disco virtual
Y otro método, más complejo, pero también capaz de ser útil. Se puede usar tanto en el entorno de recuperación de Windows 10 como en un sistema descuidado. Al usar el método, es necesario tener espacio libre en un volumen de aproximadamente 15-20 GB en cualquier sección de disco.
En mi ejemplo, se utilizarán letras: C - Un disco con el sistema instalado, D - Unidad flash de arranque (o imagen ISO conectada), z - disco en el que se creará un disco virtual, E es la letra del disco virtual que se le asignará.
- Ejecute la línea de comando en nombre del administrador (o ejecutarlo en el entorno de recuperación de Windows 10), use comandos.
- Disco de disco
- Crear archivo vdisk = z: \ virtual.Tipo VHD = expandible máximo = 20,000
- Adjuntar VDisk
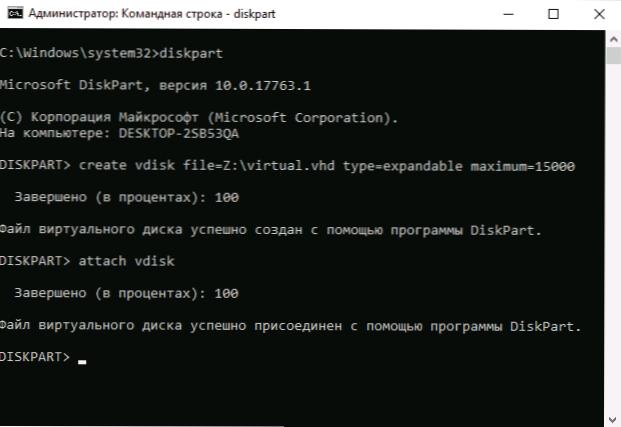
- Crear partición primaria
- Formato fs = NTFS rápido
- Asignar letra = E
- Salida
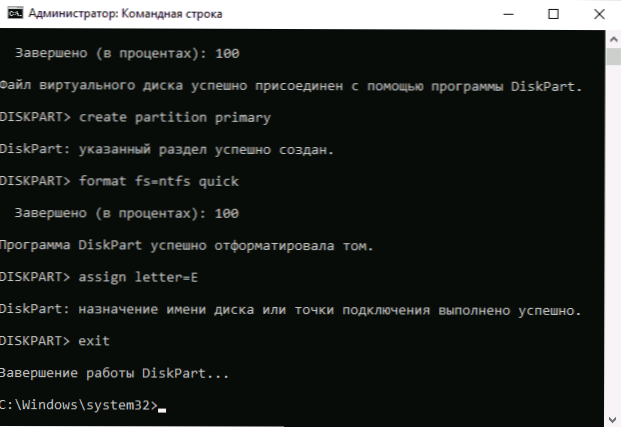
- Dism /get-wiminfo /wimfile: d: \ fuentes \ instalar.ESD (o Wim, en el equipo miramos el índice de imagen que necesitamos).
- Dism /aplicar-image /imagefile: d: \ fuentes \ instalar.ESD /índice: index_mos /applydir: e: \
- Dism /Image: C: C: \ /Cleanup-Image /RestoreHealth /Fuente: E: \ Windows /Scratchdir: Z: Z: Z: Z: Z: Z: Z: Z (Si la recuperación se realiza en un sistema descuidado, entonces en su lugar /Imagen: C: \ Usar /En línea)
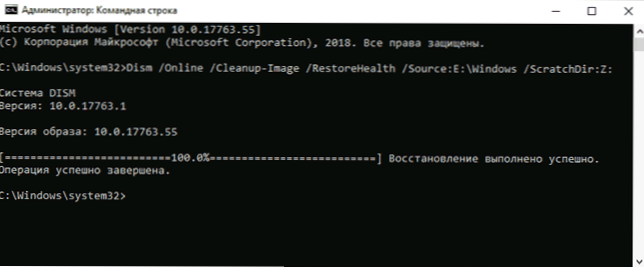
Y esperamos con la esperanza de que esta vez recibamos el mensaje "La restauración es exitosa". Después de la recuperación, puede defender el disco virtual (en el sistema en ejecución el clic derecho en él: apagar) y eliminar el archivo correspondiente (en mi caso - z: \ virtual.VHD).
información adicional
Si el mensaje que el almacenamiento de los componentes está dañado que recibe al instalar .Marco neto, y su restauración de los métodos descritos no afecta la situación de ninguna manera, intente ir al panel de control (programas y componentes, encender o desconectar los componentes de Windows, deshabilitar todos los componentes .Marco neto, reiniciar la computadora y luego repita la instalación.
- « La barra de tareas en Windows 10 no desaparece cómo solucionarla
- Cómo deshabilitar las notificaciones de Windows 10 »

