Restauración del enrutador ASUS después de un firmware fallido o DD-WRT

- 2805
- 685
- Elsa Navarro
Restauración del enrutador ASUS después de un firmware fallido o DD-WRT
Decidí preparar instrucciones para la restauración de emergencia del firmware en los enrutadores ASUS. Cuando, después de un firmware fallido, o algunas otras acciones, el enrutador no se enciende, todos los indicadores parpadearon, se queman constantemente, o solo el indicador de encendido parpadea. Además, cuando el firmware falla, es imposible entrar en la configuración del enrutador ASUS. En pocas palabras, si después de encender la potencia del enrutador no funciona, no se hace ping y no puede abrir el panel de control, es decir, una oportunidad para restaurarlo.
Pensé que sería un error escribir las instrucciones sin verificar todo sobre mi propia experiencia. Afortunadamente, no tenía un enrutador Asus con un firmware de referencia. Pero desafortunadamente, resultó ser casi nuevo ASUS RT-N12+, que decidí convertir en ladrillo y restaurar. Todo para la pureza del experimento 🙂 Sin dudarlo, decidí flashear mi firmware RT-N12+ de otro modelo para deshabilitarlo. Descargado el firmware de RT-N12VP B1, pero no estaba instalado. El enrutador no es "muerto"! Probé varios firmware, pero no estaban instalados. Luego decidí aplicar un método probado: lanzé la actualización del software y apagué la energía en aproximadamente un 15%. Encendió el enrutador, pero ya no arrancó. El indicador de alimentación ardía constantemente, y con un intervalo de aproximadamente 2 segundos, el resto de los indicadores parpadeaban lentamente. Solo entonces me di cuenta de que él entró automáticamente en el modo de recuperación. Ahora tengo un paciente, puedes restaurarlo.
Esta instrucción debe ser adecuada para cualquier enrutador más o menos nuevo de ASUS: RT-AC51U, RT-N10, RT-G32 y T. D. No verifiqué, pero este método también debería ser adecuado para restaurar el firmware ASUS original después de instalar DD-WRT.
Un pequeño esquema de nuestras acciones:
- Descargaremos el firmware y la utilidad de restauración de firmware desde el sitio web oficial. Estrictamente para el modelo de nuestro enrutador.
- Instale la utilidad de restauración de firmware.
- Conectaremos el enrutador ASUS a la PC y lo transferiremos al modo de recuperación.
- Iniciar el proceso de recuperación a través de la utilidad.
- Esperaremos hasta que se restablezca el firmware y se reinicie el enrutador.
Antes de pasar a este procedimiento no muy simple, le aconsejo que restablezca la configuración de mi enrutador e intente ir a su panel de control. Quizás tengas una razón diferente, y no necesitas todo esto.
Carga de firmware Firmware y restauración de firmware para restaurar el enrutador ASUS
Primero necesitamos descargar la utilidad y el firmware de restauración de firmware para nuestro enrutador. Todo esto se puede descargar en el sitio web oficial de ASUS. En la página que se dedica específicamente a nuestro enrutador. Por lo tanto, primero necesitamos descubrir el modelo del enrutador. Para hacer esto, mire la pegatina desde la parte inferior del dispositivo. Tengo asus rt-n12+.

A continuación, vaya al sitio: http: // www.asus.Com/ru/soporte/.
Importante! Si no puede encontrar su enrutador por enlace anterior, puede buscar http: // www.asus.Com/ua/soporte/, o https: // www.asus.Com/soporte/. Para mi modelo RT-N12+, encontré firmware solo en el último enlace. Lo más probable es que este modelo sea para el mercado europeo.Seguimos el enlace y en la línea de búsqueda ingresamos al modelo de nuestro enrutador. Por ejemplo, "RT-N12". En los resultados de la búsqueda, encontramos nuestro propio modelo (importante! de modo que el modelo coincide exactamente) y cerca de él hacemos clic en el enlace "controladores y utilidad".
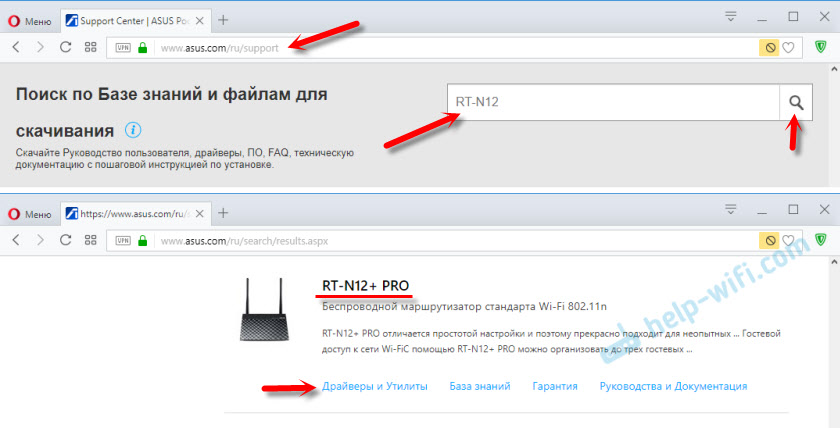
A continuación, seleccione la versión de Windows, que está instalada en su computadora. Abra la pestaña "Utilidades" y descargue la utilidad "Restauración de firmware ASUS" haciendo clic en el enlace "Global". Lo guardamos en una computadora.
Luego abrimos la pestaña "Firmware" y descargamos el primer firmware en la lista de nuestro enrutador.

Deberíamos tener dos archivos en la computadora. El firmware debe eliminarse del archivo para que el archivo con la extensión .TRX se acuesta en la carpeta o en el escritorio.
La carpeta de restauración de firmware también se puede extraer del archivo.

Siguiente es necesario Instale la utilidad de restauración de firmware. Para hacer esto, ejecute el archivo de configuración en la carpeta.Exe o rescate.EXE. La instalación es muy simple, solo siga las instrucciones. Al finalizar, el maestro ofrecerá lanzar la utilidad. Puede estar de acuerdo, ya que el acceso directo en el escritorio no aparecerá. Y luego para comenzar, tendrá que buscar el inicio en el menú.
Se descarga el firmware, la utilidad está instalada. Puedes continuar.
Preparación para computadora
En la computadora, en las propiedades del adaptador de red, debe prescribir una dirección IP estática.
Haga clic en el icono de conexión con el botón derecho del mouse y seleccione el "Centro de control o el acceso general". A continuación, seleccione "Cambio de parámetros del adaptador".
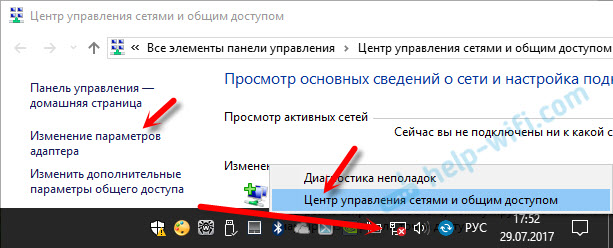
Con el botón derecho del mouse, haga clic en el adaptador "Conexión a través de la red local", o "Ethernet" (esto está en Windows 10) y seleccione "Propiedades". En las propiedades de TCP/IPv4, escriba el IP-Address 192.168.1.10 y subred de máscara 255.255.255.0.
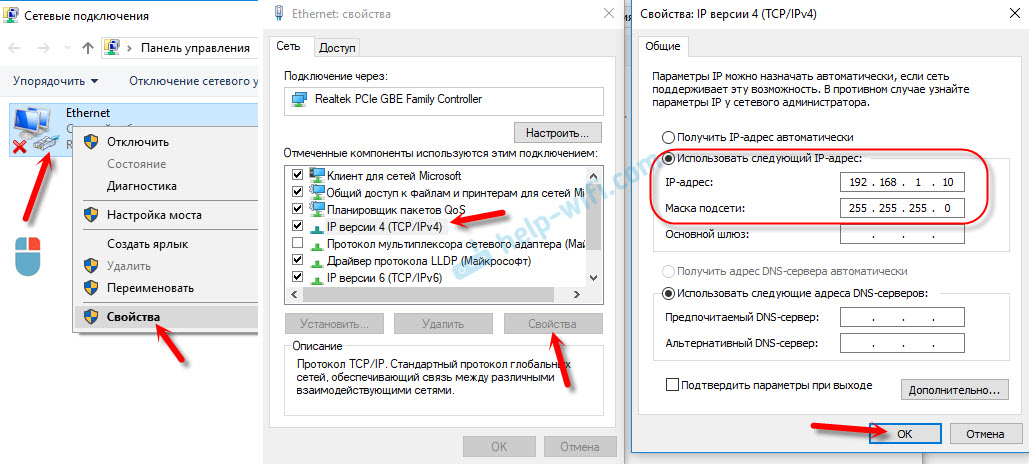

Encienda el adaptador después de la finalización. También es deseable desconectar temporalmente el firewall y antivirus construido en. Ya que pueden bloquear el trabajo del programa y nada funcionará. No me apagué, sino en el proceso de antivirus DR.Web me pidió permiso de conexión.
Vamos a lo principal.
Conecte el enrutador ASUS en modo de recuperación e inicie el proceso
Conecte un enrutador a una computadora o una computadora portátil a través de un cable de red.

Más atención!
- Desconectar la potencia del enrutador. Puede estirar el adaptador desde la salida, el enchufe del enrutador o apagar el botón. Acabo de sacar el enchufe del enrutador.
- Haga clic y mantenga presionado el botón "Restablecer". Por lo general, está firmado por "WPS/RESET".
- Sin liberar el botón "Restablecer", encienda la alimentación del enrutador.
- Continuamos manteniendo presionado el botón hasta que el indicador de encendido en el enrutador Asus comience a parpadear lentamente.

En mi caso, el indicador de energía se estaba quemando todo el tiempo, y todos los demás indicadores parpadearon lentamente. Pero todo es exactamente, el enrutador estaba en modo de recuperación.

Si esto le sucedió, esto significa que el enrutador se ha movido al modo de recuperación. Si no, intenta todo de nuevo.
Más Lanzamos la utilidad de restauración de firmware (Si no se lanza para usted). Haga clic en el botón "Revisar" y seleccione el firmware que descargamos. Para iniciar, haga clic en el botón "Descargar".

Si todo es exitoso, entonces debe aparecer el estado: "Hay una carga del archivo de recuperación del sistema ...".

Además, el estado de la recuperación del sistema automático.

Todo está listo.

Estamos esperando que se reinicie el enrutador. Todo, podemos configurar y usar.
Error: "El dispositivo no se ha encontrado en el modo de recuperación"
Tal error puede aparecer desde el principio, cuando el programa de restauración de firmware no puede detectar el enrutador en modo de recuperación.

En este caso, debe verificar primero todo el enrutador en sí. Si está en modo de recuperación. Esto puede ser entendido por el comportamiento de los indicadores. Escribí sobre esto arriba. Intente cerrar todo, reiniciar la computadora, verificar la conexión del enrutador y volver a ingresarlo en este modo. También desconecte el antivirus y el firewall.
Actualización: si no fue posible restaurar el enrutador de la manera descrita anteriormente
Esta solución en los comentarios provocó sueño. Y a juzgar por las revisiones, funciona. Ya hay varios comentarios de que este método ayudó a restaurar el enrutador Asus.
- En la configuración de la tarjeta de red en la computadora, debe prescribir la dirección IP: 192.168.1.2. Subred de máscara: 255.255.255.0. Cómo hacer esto, mostré arriba en el artículo.
- Apague la potencia del enrutador, sujete el botón WPS, encienda la alimentación del enrutador.
- Cuando el indicador de encendido comienza a parpadear, debe dejar el botón WPS para cerrar el botón de reinicio durante 5-10 segundos. Luego debe liberar el botón WPS primero, luego reiniciar.
- Después de eso, el indicador de alimentación debe parpadear con una frecuencia de unos pocos segundos. Cita del comentario: "Si los pings se han ido a 1.1 con TTL = 100, significa que fue posible convertir el enrutador en el modo de recuperación."
Aparentemente, los enrutadores ASUS no son asesinados. Y si el problema no está en la glándula en sí, entonces siempre existe la oportunidad de arreglar un enrutador. Dado que es muy difícil romper su bahía en el firmware incorrecto (y lo verifiqué), resulta que con mayor frecuencia fluye cuando la electricidad desaparece en el momento de la actualización. Mi Asus RT-N12+, que ha sufrido por el bien de este artículo, ahora funciona normalmente. Y hace un par de minutos ni siquiera cargaba.
Describa sus casos en los comentarios, comparta consejos y haga preguntas. Responderé a todos!
- « iPhone o iPad no se conecta a Wi-Fi, Internet no funciona
- La distribución de Wi-Fi ha desaparecido y no va a la configuración TP-Link TD-W8951nd »

