Recuperación de Windows 10

- 3892
- 769
- Samuel Méndez
Windows 10 ofrece muchas funciones de la recuperación del sistema, entre las cuales: el retorno de la computadora al estado original y los puntos de recuperación, la creación de una imagen completa del sistema en un disco duro externo o DVD, además de registrar una recuperación USB disco (que se ha vuelto mejor que en sistemas anteriores). Las instrucciones separadas también recopilan problemas y errores típicos al comenzar el sistema operativo y las formas de resolverlos, ver. Windows 10 no se inicia.
Este artículo describe cómo se implementan exactamente las posibilidades de restaurar Windows 10, cuál es el principio de su trabajo y de qué manera puede acceder a cada una de las funciones descritas. En mi opinión, la comprensión y el uso de estas capacidades es muy útil y puede ayudar significativamente a resolver problemas con la computadora que pueden surgir en el futuro. Cm. Además: restaurar el gestor de arranque de Windows 10, verificar y restaurar la integridad de los archivos del sistema Windows 10, la restauración del registro de Windows 10, la restauración del almacenamiento de componentes de Windows 10.
Para comenzar, sobre una de las primeras opciones, que a menudo se usa para restaurar el sistema, el modo seguro. Si está buscando formas de entrar en él, entonces se recopilan formas de hacerlo en el modo seguro de instrucciones de Windows 10. Además, la cuestión de la recuperación incluye la siguiente pregunta: cómo restablecer la contraseña de Windows 10.
Devolución de una computadora o computadora portátil a su estado original

La primera función de recuperación a la que se debe pagar: la devolución de Windows 10 al estado inicial, el acceso al que se puede obtener haciendo clic en el icono de notificación seleccionando el elemento "todos los parámetros" - "Actualización y seguridad" - "Restauración" (Hay otra forma de ingresar a esta sección, sin ingresar a Windows 10, se describe a continuación). En caso de que se inicie Windows 10, puede comenzar la reversión del sistema desde el disco de recuperación o el disco de distribución del sistema operativo, sobre el cual a continuación.
Si está en el "Regreso al estado original," iniciar "en el elemento, se le pedirá que limpie completamente la computadora y reinstale Windows 10 (al mismo tiempo, no se requieren unidades o disco flash, los archivos disponibles en Se utilizará la computadora), o guardar sus archivos personales (sin embargo, se eliminarán los programas y configuraciones instalados).
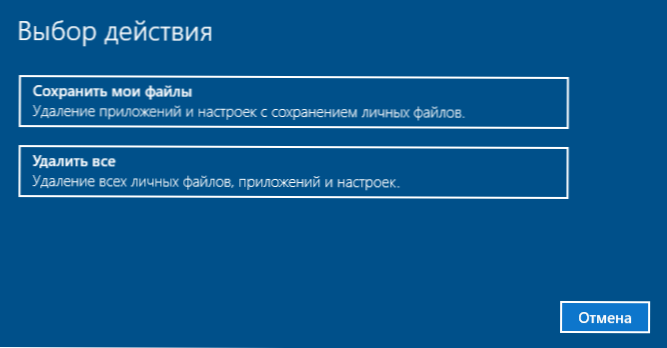
Otra forma simple de obtener acceso a esta oportunidad, incluso sin ingresar al sistema: en la pantalla de ingresar al sistema (donde se ingresa la contraseña), presione el botón de encendido y, presionando la tecla de cambio, presione el "Reiniciar". En la pantalla Abra, seleccione "Diagnóstico" y luego - "Regrese a su estado original".
Las ventajas de este método de recuperación: no necesita tener una distribución del sistema, reinstalar Windows 10 es automáticamente y, por lo tanto, minimiza la probabilidad de algunos errores cometidos por los usuarios novatos. Además, en las últimas versiones del sistema a través de los mismos parámetros, es posible restaurar Windows 10 desde la nube, es decir, el restablecimiento a la configuración de fábrica se produce utilizando la imagen original en los servidores Mayrosoft.
El menor número menos es que en caso de falla del disco duro o daños graves a los archivos del sistema operativo, restaure el sistema de esta manera, pero las siguientes dos opciones pueden ser útiles: el disco de recuperación o la creación de una copia de seguridad completa de Windows 10 Sistemas construidos en un disco duro separado (incluidos los discos externos) o DVD. Lea más sobre el método y sus matices: cómo restablecer Windows 10 o reinstalación automática del sistema.
Instalación automática de limpieza Windows 10
En la actualización de los creadores de Windows 10 Versiones 1703, ha aparecido una nueva función: "Iniciar de nuevo" o "Iniciar fresco", que realiza una instalación automática de limpieza del sistema.
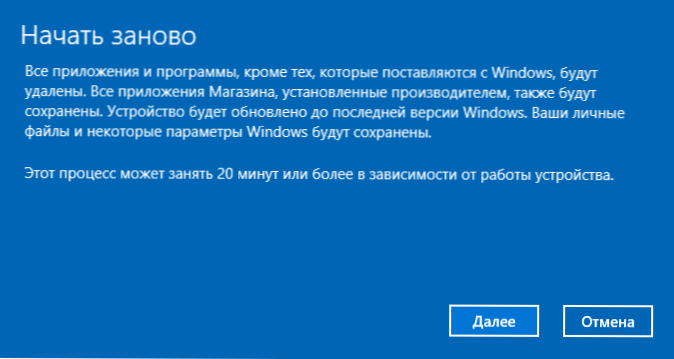
Detalles sobre cómo funciona y cuáles son las diferencias del reinicio descrito en la versión anterior en instrucciones separadas: instalación automática de limpieza de Windows 10.
Disco de recuperación de Windows 10
Nota: El disco aquí se entiende como una unidad USB, por ejemplo, una unidad flash ordinaria, y el nombre se ha conservado desde entonces, fue posible grabar discos de recuperación de CD y DVD.
En versiones anteriores, el disco de restauración contenía solo utilidades para intentos de restauración automática y manual del sistema instalado (muy útil), a su vez, el disco de restauración de Windows 10 puede contener la imagen del sistema operativo para su restauración, es decir, puede ser. Lanzado desde él para volver a la fuente La condición, como se describió en la sección anterior, reinstalando automáticamente el sistema en la computadora.
Para grabar dicha unidad flash, vaya al panel de control y seleccione "Restauración". Ya encontrará el elemento necesario: "Crear un disco de recuperación".
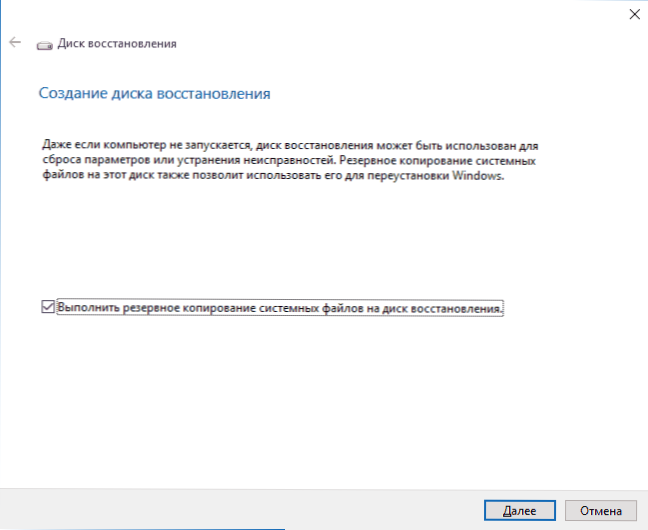
Si al crear un disco, marca el elemento "Realice la copia de seguridad de los archivos del sistema en el disco de recuperación", entonces la unidad final se puede usar no solo para solucionar los problemas que han surgido, sino también para la reinstalación de Windows 10 en la computadora.
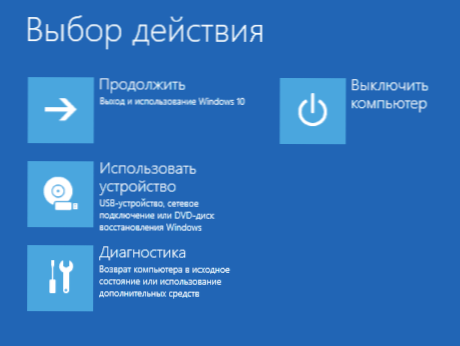
Después de cargar desde el disco de recuperación (deberá colocar la carga de la unidad flash o usar el menú de arranque), verá el menú de acción para la acción en la sección "Diagnóstico" (y en "parámetros adicionales" dentro de este punto ) puede:
- Devuelva la computadora a su estado original usando archivos en la unidad flash.
- Vaya a BIOS (construido -en UEFI).
- Intente restaurar el sistema utilizando el punto de recuperación.
- Iniciar la recuperación automática al cargar.
- Use la línea de comando para restaurar el gestor de arranque de Windows 10 y otras acciones.
- Restaurar el sistema a partir de la imagen completa del sistema (descrito más adelante en el artículo).
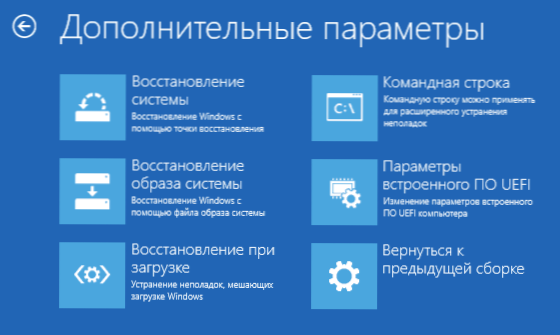
Puede ser aún más conveniente tener una unidad de este tipo que solo la unidad flash de carga de Windows 10 (aunque puede iniciar la recuperación de ella haciendo clic en el enlace correspondiente debajo de la izquierda en la ventana con el botón "Instalar" después de elegir el idioma). Lea más sobre el disco de recuperación de video de Windows 10 +.
Creación de una imagen completa del sistema de recuperación de Windows 10
Windows 10 tiene la oportunidad de crear una imagen completa de la restauración del sistema en un disco duro separado (incluido externo) o varios DVD. A continuación se muestra solo una forma de crear la imagen del sistema, si está interesado en otras opciones establecidas con más detalle, consulte. Reserva de instrucciones Copia Windows 10.
La diferencia de la opción anterior es que de esta manera se crea un tipo de "reparto" del sistema, con todos los programas, archivos, controladores y configuraciones que están en el momento de la creación de la imagen (y en la versión anterior nosotros Obtenga un sistema limpio con los únicos datos y archivos personales).
.mi. Después de que Windows 10 fue llevado a un estado completamente funcionando, pero aún no se aferró.
Para crear dicha imagen, vaya al panel de control, el historial de los archivos, y luego seleccione la "Copia de reserva del sistema del sistema", "creando la imagen del sistema" en la parte inferior izquierda de la izquierda. Otra forma es ir a "todos los parámetros" - "Actualización y seguridad" - "Servicio de archivo" - "Vaya a la sección" Archivos y restauración (Windows 7) " -" Creación de la imagen del sistema ".
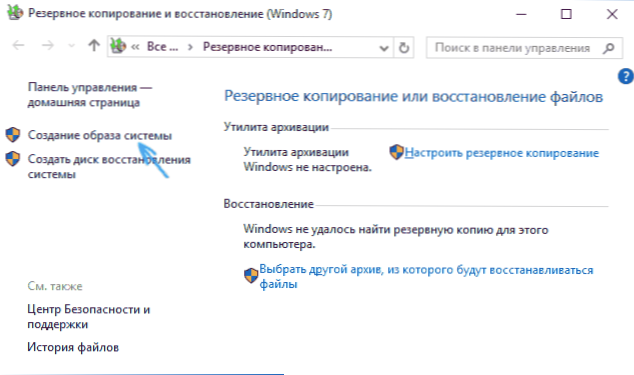
En las siguientes etapas, puede elegir dónde se conservará la imagen del sistema, así como en qué secciones de los discos que necesita agregar a una copia de seguridad (como regla, esta es una sección reservada por el sistema y la sección del sistema del disco).
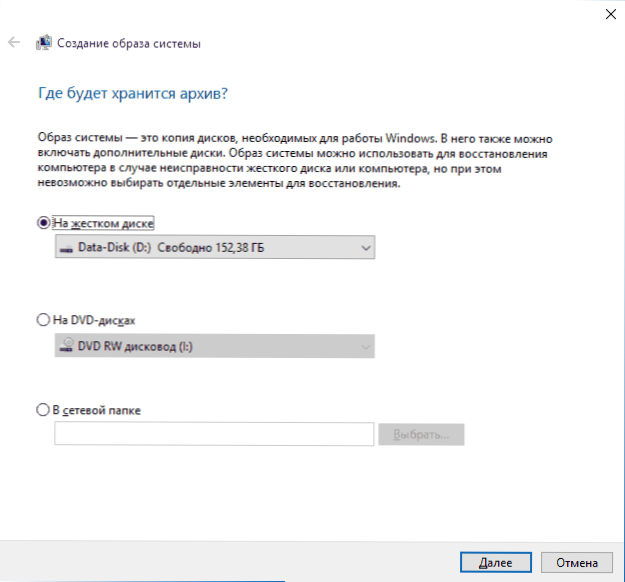
En el futuro, puede usar la imagen creada para devolver rápidamente el sistema al estado que necesita. Puede comenzar la recuperación de la imagen del disco de recuperación o eligiendo una "restauración" en el programa de instalación de Windows 10 (diagnóstico - parámetros adicionales - recuperación de la imagen del sistema).
Puntos de recuperación
Los puntos de recuperación en Windows 10 funcionan de la misma manera que en las dos versiones anteriores del sistema operativo y a menudo pueden ayudar a revertir los últimos cambios en la computadora que causó problemas. Instrucciones detalladas para todas las capacidades de la herramienta: Puntos de recuperación de Windows 10.
Para verificar si se incluye la creación automática de puntos de recuperación, puede ir al "Panel de control" - "Restauración" y hacer clic en "Configuración de recuperación del sistema".
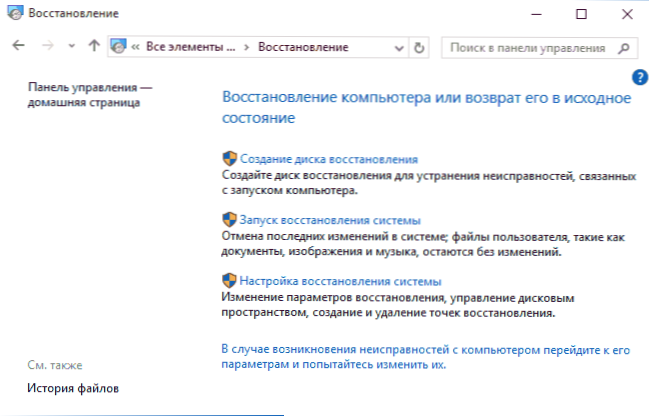
Por defecto, la protección para el disco del sistema está habilitada, también puede configurar la creación de puntos de recuperación para el disco seleccionándolo y presionando el botón "Referencia".
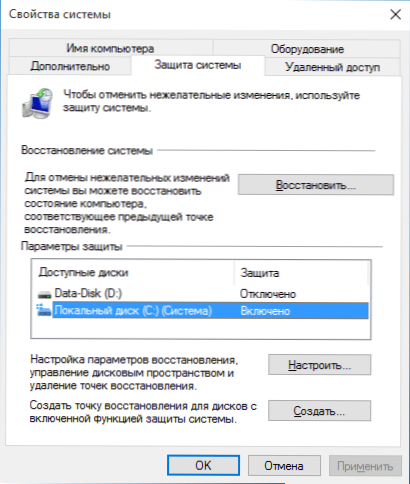
Los puntos de recuperación del sistema se crean automáticamente al cambiar los parámetros y la configuración del sistema, instalar programas y servicios, también es posible crearlos manualmente frente a cualquier efecto potencialmente peligroso (el botón "Crear" en la ventana Configuración del sistema).
Когда потребуется приенить точку восстан no т "запуск востановлени esposa систеija" или же, если Windows не запуаетсguna, заазиeccion. ителanz) и найти запуск восechттнвлениigura в диагículos.
Historial del archivo
Otra función de recuperación de Windows 10 es el historial de archivos que le permite almacenar copias de copias de seguridad de archivos y documentos importantes, así como sus versiones anteriores y volver a ellos si es necesario. Detalles sobre esta posibilidad: Historial de archivos de Windows 10.
Finalmente
Como puede ver, las herramientas de recuperación en Windows 10 están representadas de manera bastante amplia y efectiva: para la mayoría de los usuarios serán más que suficientes con uso hábil y oportuno.
Por supuesto, también puede usar herramientas como AOMEI OneKey Recovery, Programas de recuperación y restauración de Acronis, y en casos extremos, imágenes ocultas de restauración de computadoras y fabricantes de computadoras portátiles, pero no olvide las capacidades estándar que ya están presentes en el sistema operativo.
- « Cómo eliminar las carpetas de uso frecuente y los últimos archivos en Windows 10
- Actualizar a Windows 10 »

