Recuperación del cargador de Windows 10

- 4794
- 552
- Eva Caldera
Si después de instalar el segundo sistema operativo, intenta usar el lugar gratuito en las secciones ocultas del disco o formatearlos, en el caso de las fallas del sistema, en experimentos con EasyBCD y en otros casos se enfrenta al hecho de que Windows 10 no Cargar, informar que "no se encontró un sistema operativo", "No se encontró un dispositivo de arranque. Inserte el disco de arranque y presione cualquier tecla, es posible que deba restaurar el cargador de arranque de Windows 10, que se discutirá a continuación.
Independientemente de si UEFI usted o BIOS, si el sistema está instalado en el disco GPT con una sección FAT32 oculta de la sección de carga EFI o en el MBR con la sección "Responsada por el sistema", las acciones de restauración serán las mismas para la mayoría situaciones. Si ninguno de los que se describen a continuación ayuda, intente restablecer Windows 10 mientras guarda datos (de la tercera manera). Nota: Los errores similares a los anteriores no son necesariamente causados por el cargador OS dañado. La razón puede ser un CD insertado o una unidad USB conectada (intente sacarlo), un nuevo disco duro adicional o problemas con un disco duro existente (en primer lugar, eche un vistazo a si es visible para el BIOS).
- Recuperación automática del gestor de arranque de Windows 10
- Recuperación simple manualmente
- El segundo método para restaurar el cargador de Windows 10 manualmente
- Instrucción de video
Restauración automática del gestor de arranque
El entorno de recuperación de Windows 10 ofrece la opción de recuperación al cargar, lo cual es sorprendentemente bueno y, en la mayoría de los casos, resulta ser suficiente (pero no siempre). Para restaurar el gestor de arranque de esta manera, realice las siguientes acciones.
- Carga del disco de recuperación de Windows 10 o una unidad flash de carga con Windows 10 en la misma descarga que su sistema (disco). Puede usar el menú de arranque para elegir una unidad para cargar.
- En el caso de la carga desde la unidad de instalación, en la pantalla después de elegir la lengua a continuación a la izquierda, presione el elemento de restauración del sistema.

- Seleccione la búsqueda y eliminación de mal funcionamiento, y luego - recuperación al cargar. Seleccione el sistema operativo de destino. El proceso adicional se realizará automáticamente.
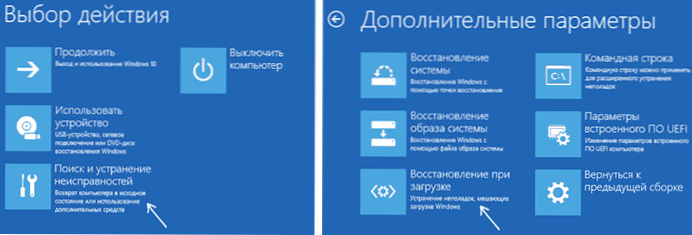
Al finalizar, verá un mensaje que la restauración falló o que la computadora se reiniciará automáticamente (no olvide devolver la carga del disco duro al BIOS) al sistema restaurado (pero no siempre).
Si el método descrito no ayudó a resolver el problema, pasamos a un método manual más efectivo.
Procedimiento de recuperación manual
Para restaurar el cargador de arranque, necesitará distribución de Windows 10 (unidad flash o disco de arranque) o disco de recuperación de Windows 10. Si no lo adquiere, tendrá que usar otra computadora para crearla. Lea más sobre cómo hacer un disco de recuperación en la restauración del artículo de Windows 10.
El siguiente paso es cargar desde el medio especificado, poner la carga de él a BIOS (UEFI) o usar el menú de arranque. Después de cargar, si se trata de una unidad o disco flash de instalación, en la lengua de elegir una lengua, presione las teclas Shift+F10 o Shift+FN+F10 en algunas computadoras portátiles (la línea de comando se abrirá). Si este es un disco de recuperación en el menú, seleccione diagnósticos - parámetros adicionales - línea de comandos.
Ingrese tres equipos en la línea de comandos (después de cada uno, presionamos ENTER):
- Disco de disco
- Volumen de lista
- Salida
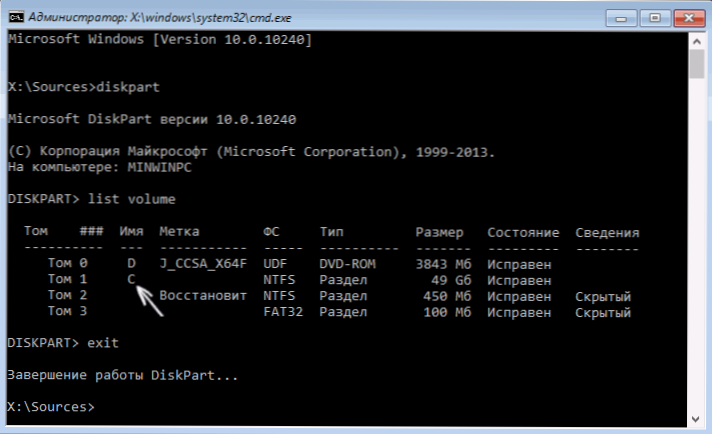
Como resultado del comando Volumen de lista, Verá una lista de volúmenes conectados. Recuerde la letra del volumen en el que se encuentran los archivos de Windows 10 (en el proceso de recuperación, esta puede no ser la Sección C, sino una sección bajo cualquier otra letra).
En la mayoría de los casos (solo hay un sistema operativo Windows 10 en la computadora, está disponible la sección EFI o MBR oculta), para restaurar el gestor de arranque, es suficiente ejecutar un comando después de eso:
Bcdboot c: \ windows (donde en lugar de C se puede requerir para indicar otra letra, como se mencionó anteriormente).
Nota: Si hay varios sistemas operativos, por ejemplo, Windows 10 y 8 en la computadora.1, puede ejecutar este comando dos veces, en el primer caso, indicando la ruta a los archivos de un sistema operativo, en el segundo, el otro (no funcionará para Linux y XP. Para 7-ki depende de la configuración).

Después de completar este comando, verá un mensaje de que los archivos de descarga se crean correctamente. Puede intentar reiniciar la computadora en el modo habitual (tomando una unidad flash de carga o disco) y verificar si el sistema está cargado (después de algunas fallas, la descarga no ocurre inmediatamente después de restaurar el cargador de arranque, y después de verificar el HDD o SSD y reinicio, el error 0xc00001, que es en este, también puede aparecer. El caso también generalmente se corrige por un reinicio simple).
La segunda forma de restaurar el gestor de arranque de Windows 10
Si el método anterior no funcionó, volvemos a la línea de comando de la misma manera que se realizó anteriormente. Ingrese los comandos Disco de disco, y luego - Volumen de lista. Y estudiar las secciones conectadas de los discos.
Si tiene un sistema con UEFI y GPT, en la lista debería ver una sección oculta con el sistema de archivos FAT32 y el tamaño de 99-300 MB. Si BIOS y MBR, entonces se debe encontrar una sección de 500 MB (después de la instalación limpia de Windows 10) o menos con el sistema de archivos NTFS. Necesita esta sección N (Volumen 0, Volumen 1 y T.D.). También preste atención a la carta correspondiente a la sección en la que se almacenan los archivos de Windows.
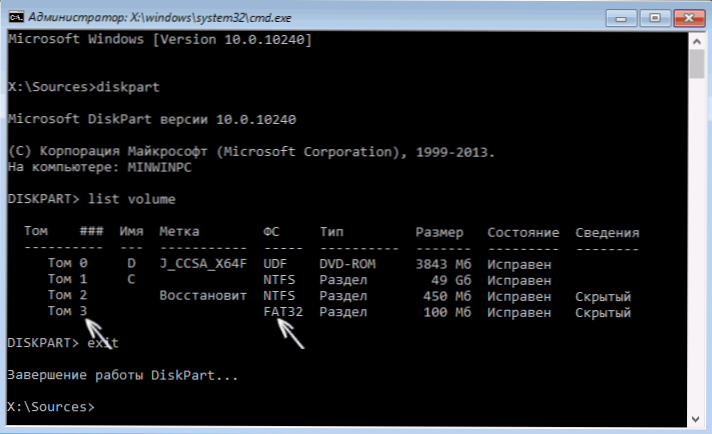
Ingrese los siguientes comandos en orden:
- Seleccionar volumen n
- Formato FS = Fat32 o Formato fs = NTFS (Dependiendo del sistema de archivos en la sección).
- Asignar letra = z (Asigne la letra Z a esta sección).
- Salida (dejar disco)
- Bcdboot c: \ windows /s z: /f all (Donde C: - Disco con Windows, Z Archivos: - La letra que asignamos a la sección oculta).
- Si tiene algunas ventanas, repita el comando para la segunda copia (con una nueva ubicación del archivo).
- Disco de disco
- Volumen de lista
- Seleccionar volumen n (el número del volumen oculto al que asignamos la letra)
- Eliminar letra = z (Eliminamos la letra para que Tom no se muestre en el sistema cuando reiniciamos).
- Salida
Al finalizar, cerramos la línea de comando y reiniciamos la computadora no desde la unidad de arranque externa, verifique si Windows 10 está cargado.
Instrucción de video
Espero que la información indicada pueda ayudarlo. Por cierto, también puede intentar "restauración al cargar" en parámetros de carga adicionales o desde el disco de recuperación de Windows 10. Desafortunadamente, todo no siempre va sin problemas, y el problema se resuelve fácilmente: a menudo (en ausencia de daño en HDD, que también puede ser) tiene que recurrir a reinstalar el sistema operativo. También puedes probar un equipo simple para la recuperación BootREC.EXE /Fixboot (cm. Usando Bootre.Exe para corregir registros de carga).
- « Cómo averiguar el modelo de la placa base de la computadora
- LDPlayer - Emulador de Android gratis para juegos en ruso »

