Built -in Windows System Utities, que son útiles para conocer

- 1561
- 60
- Cristian Collazo
Windows 10, 8.1 y Windows 7 está repleto de útiles utilidades del sistema Built -IN, que muchos usuarios pasan desapercibidos. Como resultado, para algunos fines que se pueden resolver fácilmente sin instalar algo en una computadora o computadora portátil, se descargan servicios públicos de terceros.
En esta revisión: sobre las principales utilidades sistémicas de Windows, que pueden ser útiles para una variedad de tareas, desde la obtención de información sobre el sistema y el diagnóstico hasta el ajuste de la conducta del sistema operativo. También puede ser interesante: las pequeñas funciones del conductor de Windows conocido.
configuración del sistema
El primero de los servicios públicos es la "configuración del sistema", que le permite configurar cómo y con qué se establece el sistema operativo. La utilidad está disponible en todas las versiones recientes del sistema operativo: Windows 7 - Windows 10.
Puede iniciar la herramienta, comenzando a escribir la "configuración del sistema" en la búsqueda en las tareas de Windows 10 o en el menú de inicio de Windows 7. El segundo método de lanzamiento es presionar las teclas Win+R (donde Win es el emblema de Windows) en el teclado, ingrese Msconfig En la ventana "realizar" y presione Entrar.
La ventana de configuración del sistema contiene varias pestañas:
- General: le permite elegir los parámetros de la siguiente carga de Windows, por ejemplo, desconectar los servicios de tercera parte y no son controladores necesarios (lo que puede ser útil si hay sospechas de que algunos de estos elementos causan problemas). Se usa, incluso para llevar a cabo una descarga limpia de Windows.

- Carga: le permite elegir un sistema utilizado de forma predeterminada (si hay varios en la computadora), encienda un modo seguro para la siguiente carga (ver. Cómo ejecutar Windows 10 en un modo seguro), si es necesario, active los parámetros adicionales, por ejemplo, una unidad de video básica, si el controlador de tarjeta de video actual funciona incorrectamente.
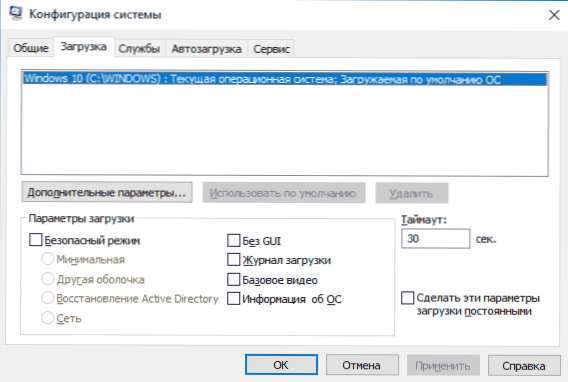
- Servicios: desconectar o configurar los siguientes servicios de Windows para la siguiente carga con la capacidad de dejar solo los servicios de Microsoft (también utilizado para descargar limpia Windows para diagnósticos).
- Carga automática: para deshabilitar y habilitar programas en una carga de bus (solo en Windows 7). En Windows 10 y 8, el programa en la carga automática se puede desconectar en el despachador de tareas, más detalles: cómo deshabilitar y agregar programas a la carga automática de Windows 10.
- Servicio: para el rápido lanzamiento de servicios públicos del sistema, incluidas las que se consideran en este artículo con breve información sobre ellos.
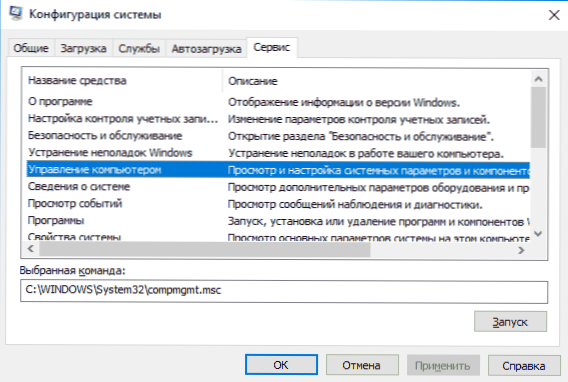
Información sobre el sistema
Hay muchos programas de tercera parte que le permiten descubrir las características de la computadora, las versiones instaladas de los componentes del sistema y obtener otra información (consulte. Programas para descubrir las características de la computadora).
Sin embargo, no es para ningún propósito obtener información que deba recurrir a ellos: la utilidad de Windows "Builting" sobre el sistema "le permite ver todas las características básicas de su computadora o computadora portátil.
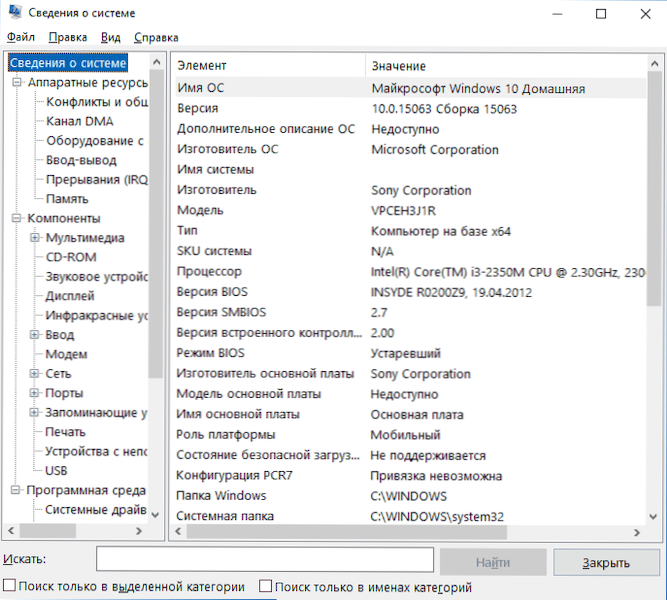
Para iniciar la "información sobre el sistema", presione las teclas Win+R en el teclado, ingrese MSINFO32 Y haga clic en Entrar.
Eliminación de problemas de Windows
Cuando trabajan con Windows 10, 8 y Windows 7, los usuarios a menudo enfrentan algunos problemas comunes relacionados con el funcionamiento de la red, instalando actualizaciones y aplicaciones, dispositivos y otros. Y en la búsqueda de una solución al problema, generalmente llegan al sitio como este.
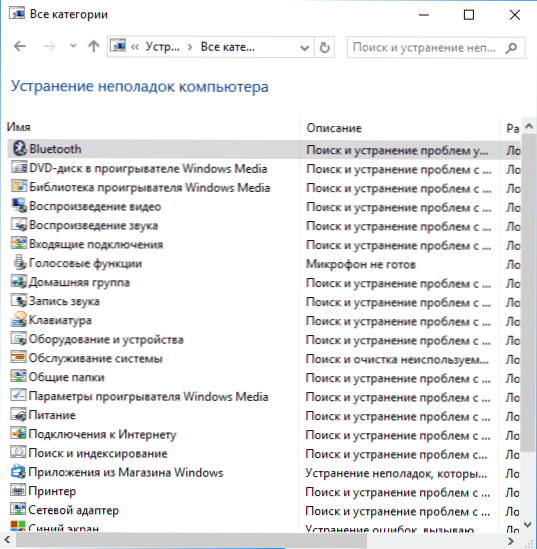
Al mismo tiempo, Windows contiene remedios construidos de mal funcionamiento para los problemas y errores más comunes, que son bastante eficientes en los casos "básicos" y, en primer lugar, debe probarlos. En Windows 7 y 8, la eliminación de mal funcionamiento está disponible en los "paneles de control", en Windows 10, en "Paneles de control" y una sección especial "Parámetros". Lea más sobre esto: Eliminación de los problemas de Windows 10 (la sección del panel de administración es adecuada para versiones anteriores del sistema operativo).
Gestión informática
La herramienta de control de la computadora se puede iniciar presionando las teclas Win+R en el teclado e ingresando Compromiso.MSC O busque el elemento correspondiente en el menú "Inicio" en la sección "Administración de Windows".
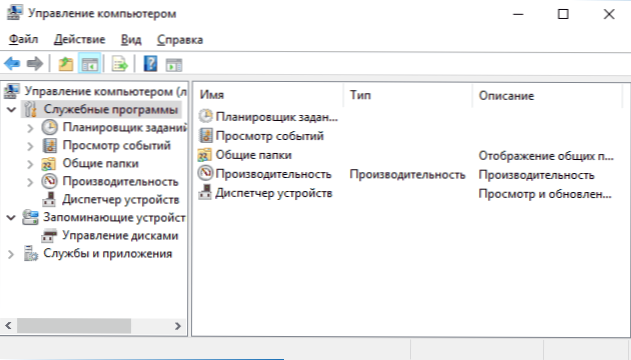
El control de la computadora es un conjunto completo de utilidades del sistema de Windows (que se pueden iniciar por separado), enumerados más.
Programador de tareas
El planificador de tareas está diseñado para iniciar ciertas acciones en la computadora de acuerdo con el cronograma: utilizándolo, por ejemplo, puede configurar una conexión automática a Internet o distribución de Wi-Fi desde una computadora portátil, configurar las tareas de servicio (por ejemplo, limpieza) con simple y mucho más.
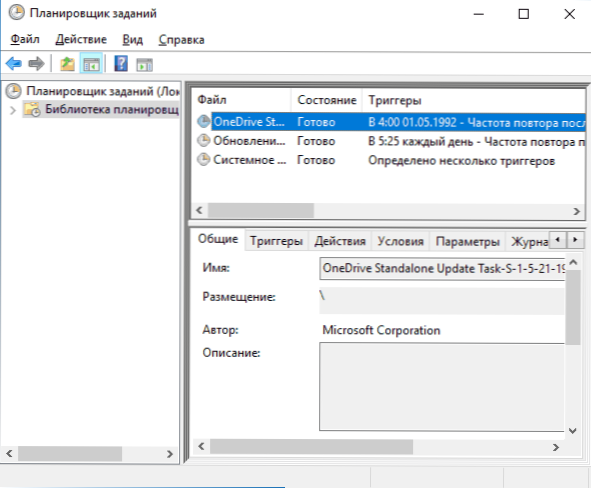
El lanzamiento del planificador de tareas también es posible desde el cuadro de diálogo "realizar" - Taskschd.MSC. Lea más sobre el uso de la herramienta en las instrucciones: Windows Tasks Planner para principiantes.
Ver eventos
Ver los eventos de Windows le permite ver y encontrar, si es necesario, ciertos eventos (por ejemplo, errores). Por ejemplo, descubra qué interfiere con la computadora apagado o por qué no está instalada Windows Update. El lanzamiento de la visualización de eventos también es posible presionando las teclas Win+R, Team Eventvwr.MSC.
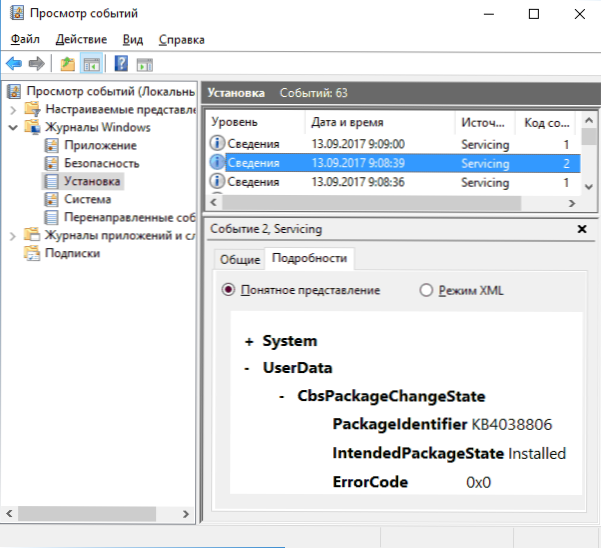
Lea más en el artículo: Cómo usar eventos de visualización de Windows.
Monitor de recursos
El "monitor de recursos" de utilidad está diseñado para evaluar el uso de recursos informáticos con procesos lanzados y en una forma más detallada que el administrador de tareas.
Para iniciar el monitor de recursos, puede seleccionar el elemento de "rendimiento" en "administración de computadora", luego haga clic en "Abra el monitor de recursos". El segundo método de lanzamiento es presionar las teclas Win+R, Enter Perfmon /res Y presione Entrar.
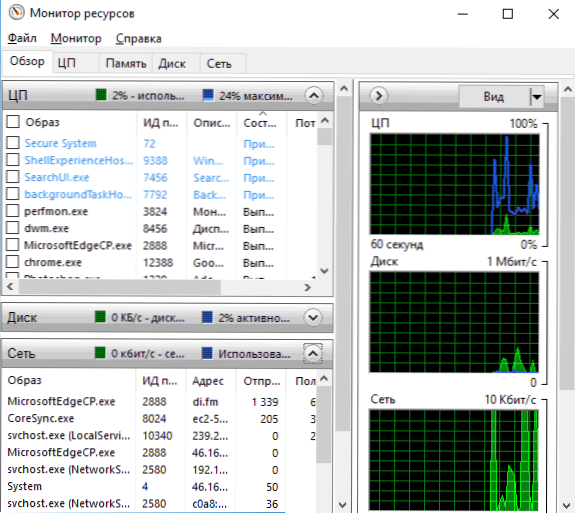
Instrucciones para principiantes sobre este tema: Cómo usar Windows Resource Monitor.
Gestión de discos
Si es necesario, divida el disco en varias secciones, cambie la carta de la carta o, digamos, "elimine el disco D", muchos usuarios cargan tercera parte. A veces esto está justificado, pero muy a menudo de todos modos se puede hacer utilizando la "gestión de discos" de descuento integrada, que se puede lanzar presionando las teclas Win+R en el teclado e ingresando Disco.MSC a la ventana "Realizar", así como de acuerdo con el clic derecho en el botón Inicio en Windows 10 y Windows 8.1.

Puede familiarizarse con la herramienta en las instrucciones: cómo crear un disco D, cómo dividir el disco en Windows 10, el uso de la utilidad "Gestión de discos".
Monitor de estabilidad del sistema
Monitor de estabilidad de Windows, como el monitor de recursos, una parte integral del "monitor de rendimiento", sin embargo, incluso aquellos que están familiarizados con el monitor de recursos no conocen la presencia de un monitor de estabilidad del sistema que le permite evaluar fácilmente el funcionamiento de el sistema e identificar los errores principales.
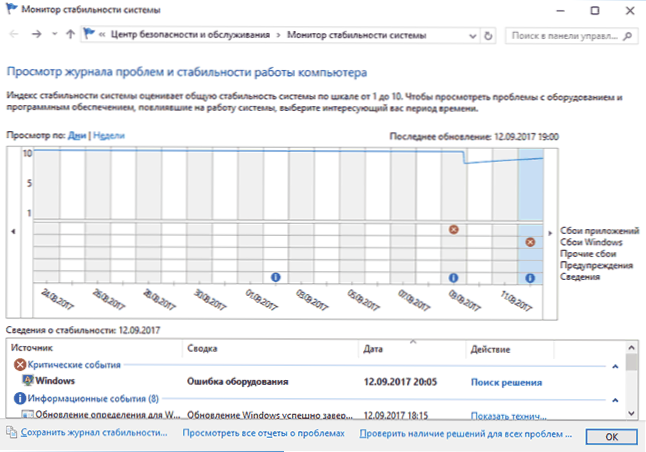
Use el comando para iniciar el monitor de estabilidad Perfmon /Rel En la ventana "Realizar". Detalles en el manual: Monitor de estabilidad de Windows.
Utilidad de limpieza de disco construido
Otra utilidad que no todos los usuarios novatos conocen es la "limpieza de disco", con la que puede eliminar de manera segura muchos archivos innecesarios de la computadora. Para iniciar la utilidad, presione las teclas Win+R e ingrese Cleanmgr.
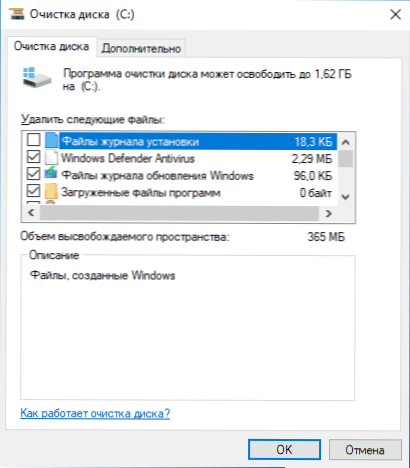
Trabajar con la utilidad se describe en las instrucciones sobre cómo limpiar el disco de archivos innecesarios, iniciando la limpieza del disco en modo expandido.
Herramienta de prueba de memoria de Windows
Windows contiene una utilidad construida para verificar la memoria operativa de una computadora, cuyo lanzamiento es posible presionar Win+R y Command Mdsched.EXE y que puede ser útil por sospecha de problemas con RAM.
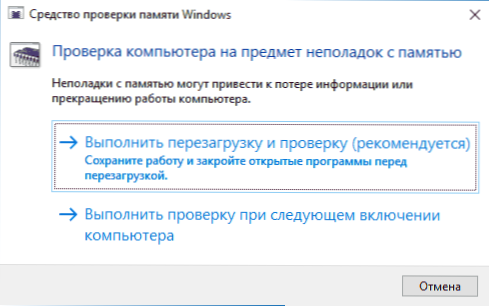
Detalles sobre la utilidad en el manual cómo verificar la RAM de una computadora o la computadora portátil.
Otras herramientas del sistema de Windows
No todas las utilidades de Windows relacionadas con la configuración del sistema se enumeraron anteriormente. Algunos no se incluyeron deliberadamente en la lista como aquellos que rara vez son requeridos por un usuario ordinario o que la mayoría se reúne tan rápido (por ejemplo, el editor de registro o el despachador de tareas).
Pero por si acaso, daré una lista de instrucciones también relacionadas con el trabajo con las utilidades del sistema de Windows:
- Uso del editor de registro para principiantes.
- Editor de políticas grupales locales.
- Firewall de Windows en modo de alta seguridad.
- Máquinas virtuales Hyper-V en Windows 10 y 8.1
- Creación de una copia de seguridad de Windows 10 (el método funciona en el sistema operativo anterior).
Quizás tenga algo que agregar a la lista? - Me alegraré si comparte los comentarios.
- « Inhibe el video en línea en el navegador qué hacer?
- Cómo crear un archivo de murciélago en Windows »

