Todo sobre trabajar con el enrutador ASUS RT-N11P

- 4356
- 793
- Rosario Atencio
Queridos amigos, hoy descubriremos cómo conectar y configurar el enrutador ASUS RT-N11P usted mismo. Para hacer esto, no necesitará nada excepto el módem en sí, una computadora y una gota de paciencia de su parte. Como cualquier otro módem, este dispositivo está diseñado para conectar una computadora o computadora portátil a Internet. Por lo tanto, no vale la pena hablar sobre los objetivos de la discusión. En el primer bloque, hablaremos sobre la conexión directa del dispositivo y luego iremos a su configuración. Por lo tanto, puede, si lo desea, ir a la parte correcta y proceder a la acción.

Conexión del enrutador ASUS RT-N11P
Para empezar, consideraremos la conexión a través del tipo de comunicación cableado, ya que la primera configuración se realiza mejor de esta manera. A algunos usuarios les encanta configurar un enrutador a través de una red inalámbrica Wi-Fi. Puedes hacer esto, pero aún no se recomienda. Entonces, tus acciones:
- Inserte el cable de alimentación en el enrutador (para esto hay una entrada especial separada en la caja), y no toque el bifurcado todavía.
- Tome el cable de Internet que le dejó el proveedor e instálelo en el conector del conector extremo derecho. Se dibujará un ícono bajo esta entrada, que recuerda a la letra E.
- Es hora de tomar el cable de Patchcord suministrado en una caja con un módem. Lo insertamos en cualquiera de los cuatro puertos libres de LAN restantes en un lado, y el otro en la entrada correspondiente en la computadora.
- Ahora conectamos el enrutador a la red utilizando una bifurcación, que se discutió en el primer párrafo. Haga clic en el botón de encendido en la caja del dispositivo. Si todo se hace correctamente, entonces los indicadores del lado frontal se iluminarán. Listo! Pudimos conectar el enrutador Asus a una computadora o una computadora portátil.
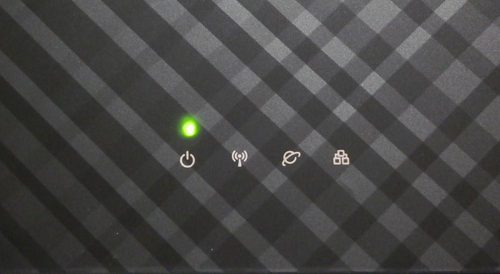
Cómo configurar un enrutador ASUS RT-N11P
Es hora de pasar a configurar el enrutador:
- Abra el navegador en la computadora, por ejemplo, Google Chrome, y vaya a la dirección 192.168.1.1 y haga clic en la tecla Intro en el teclado. Tenga en cuenta que la dirección especificada en algunos casos puede ser diferente. Puede encontrar información detallada sobre esto de su proveedor.

- Si todo funcionó, verá una ventana que ingresa a los datos del usuario. Escribimos en ambos campos la palabra admin y hacemos clic en "entrada" o Aceptar.
- A continuación, verá a la familia ASUS NETWORKING. Haga clic en Siguiente".
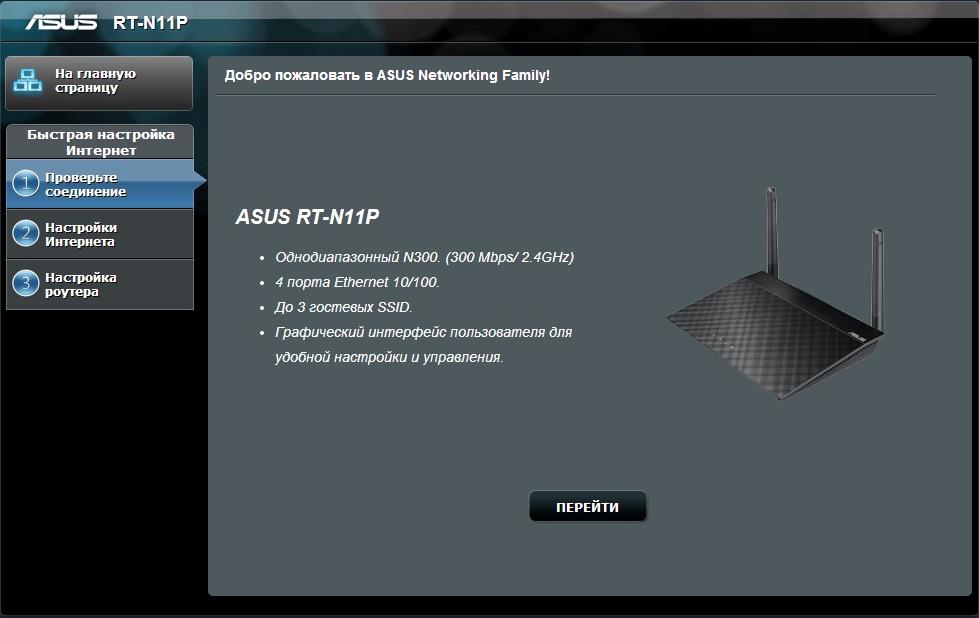
- En la siguiente ventana, el sistema requerirá la instalación de una nueva contraseña. Escríbelo dos veces (elige una contraseña usted mismo). Haga clic en Siguiente".
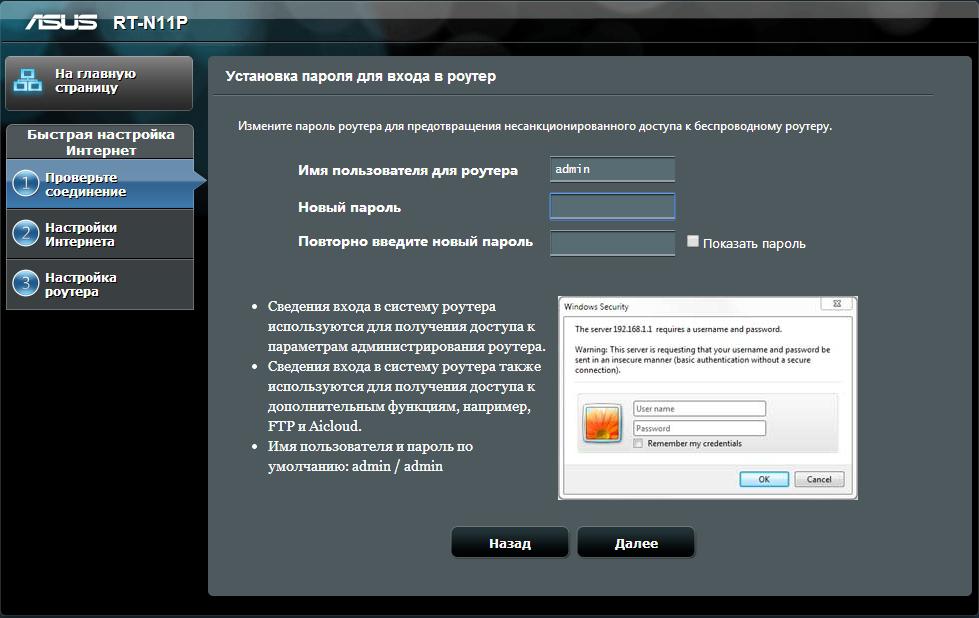
- Ahora se determinará el tipo de conexión. Estamos siguiendo adelante de nuevo. Si está interesado, puede buscar información sobre el tipo de conexión establecida en Internet.
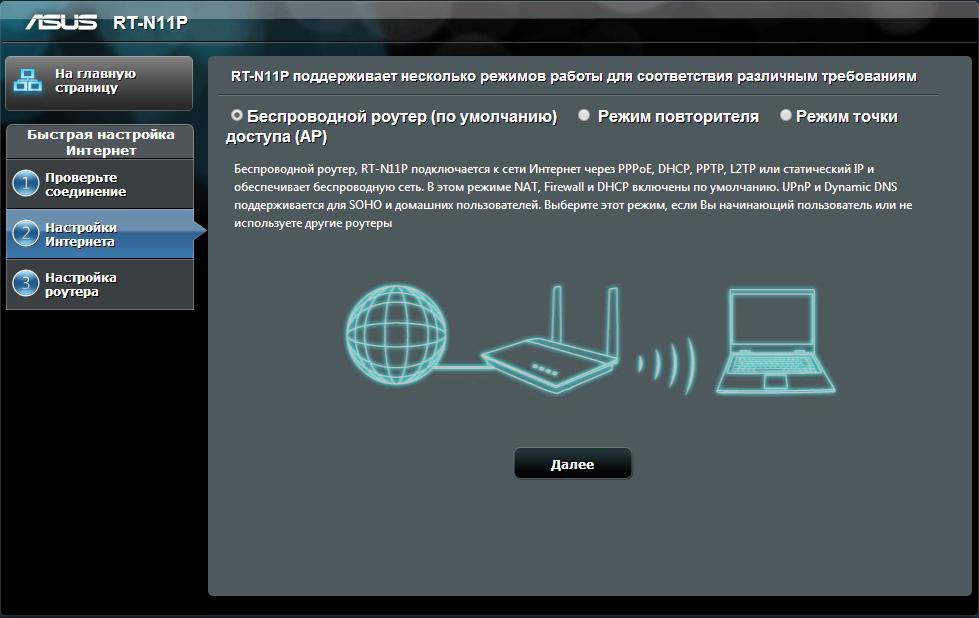
- En el sexto paso, necesitaremos un acuerdo con el proveedor, porque necesitaremos ingresar el inicio de sesión y la contraseña que le dio el proveedor de servicios. Póngalos, luego presione el botón ya familiar "Siguiente".
- Espere un rato, luego llene los campos para el nombre de la red y su clave. El segundo parámetro es la contraseña que deberá ingresarse cuando se conecte a través de la red inalámbrica WI -FI. Aplicar y guardar la configuración cambiada.
Recomendaciones de trabajo
- Si solía usar el dispositivo en otra computadora o computadora portátil, deberá volcar los parámetros a las instalaciones de fábrica. Para hacer esto, presione el botón WPS/RESET en el enrutador y manténgalo manteniendo durante 30 segundos, mientras que el dispositivo, por supuesto, debe activarse. Espera un rato y ponte a trabajar.
- Se puede llevar a cabo una operación similar en los siguientes problemas: error durante la instalación de parámetros, errores en funcionamiento, contraseña olvidada, etc.
- Si por alguna razón el sistema no determinó el tipo de conexión en el quinto paso de las instrucciones anteriores para configurar el enrutador, entonces tendrá que hacerlo usted mismo.
- Si duda de la corrección de sus acciones, entonces es mejor llamar al asistente para configurar equipos. De lo contrario, puede dañar el dispositivo o derribar algunos parámetros.
Conclusión
Estimados lectores, ahora sabes todo sobre conectar y configurar el enrutador ASUS RT-N11P. Esperamos que hayas tenido éxito, y no quedan preguntas. No olvide leer recomendaciones sobre el trabajo donde las soluciones se pueden cubrir para algunos problemas. Cuéntanos en los comentarios cómo tiene una instalación de dispositivo, cómo funciona?

