Adaptador Wi-Fi y Bluetooth Ahora este dispositivo no está conectado a una computadora (código 45). Windows no ve el adaptador Wi-Fi
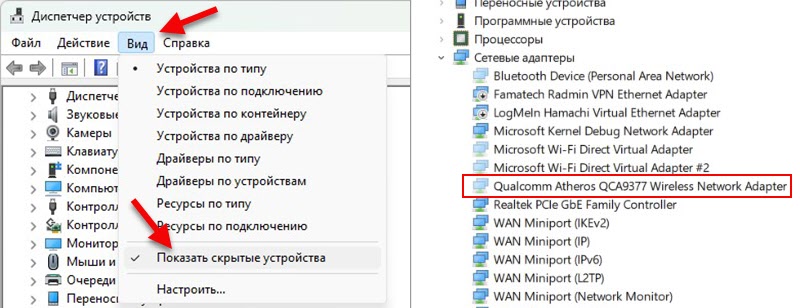
- 2048
- 200
- Ariadna Arevalo
Adaptador Wi-Fi y Bluetooth: ahora este dispositivo no está conectado a una computadora (código 45). Windows no ve el adaptador Wi-Fi
En las computadoras portátiles y computadoras con Windows instalados, existe tal problema cuando el sistema simplemente deja de ver Wi-Fi y/o adaptador Bluetooth. Respectivamente, la conexión a través de Wi-Fi y Bluetooth no funciona. No hay un adaptador inalámbrico en el despachador de dispositivos, y solo aparece como un dispositivo oculto con un error "Código 45". El problema puede surgir repentinamente o, por ejemplo, después de reinstalar Windows, instalar actualizaciones, reparar una computadora portátil, etc. D. Ya he encontrado este problema en Windows 11, y tengo varias soluciones que quiero compartir con ustedes. Para Windows 10 y Windows 7, estas soluciones también son adecuadas.
El adaptador Wi-Fi o Bluetooth se muestra solo como un dispositivo oculto
Wi-Fi o Bluetooth dejaron de funcionar para nosotros. En tales casos, siempre recomiendo comenzar a verificar y buscar fallas desde el administrador de dispositivos. Ábrelo (puede hacer clic en el menú Inicio con el botón derecho del mouse y seleccionar el "Administrador de dispositivos", en Windows 11 funciona exactamente) y estamos buscando nuestro adaptador inalámbrico allí. En la sección "Adaptadores de red" debe haber un adaptador Wi-Fi. El adaptador Bluetooth está en una pestaña separada "Bluetooth". El problema es que no hay un adaptador Wi-Fi en el despachador de dispositivos. Como las pestañas Bluetooth, muy probablemente.
En la ventana del despachador de dispositivos, haga clic en el elemento "Ver" y coloque el cuadro "Mostrar dispositivos ocultos". Después de eso, nuestro adaptador Wi-Fi y/o Bluetooth probablemente aparecerá. El icono cerca será translúcido.
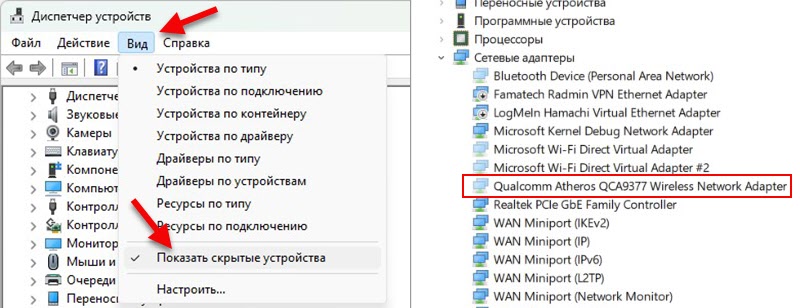
Abra las propiedades de este adaptador (haciendo clic en él con el botón correcto) y vea el siguiente error en la "condición del dispositivo" en el "estado del dispositivo": "Ahora este dispositivo no está conectado a una computadora. (Código 45) "Para eliminar este problema, conecte el dispositivo a la computadora".

¿Qué significa esto? Anteriormente, este adaptador estaba conectado y funcionado, pero ahora Windows no lo ve en absoluto. Está desconectado, roto o algo más. Si tiene una PC (unidad del sistema), entonces el adaptador está realmente deshabilitado físicamente (si la usa o usa para usar el adaptador Wi-Fi USB). En las computadoras portátiles, este adaptador generalmente se construye. Error "Código 45" en Windows 11 o Windows 10 en las propiedades del adaptador Wi-Fi no siempre indica que el módulo inalámbrico está físicamente desconectado o roto. Aunque esto también sucede.
Quizás tengas un problema ligeramente diferente. Por ejemplo, el error "iniciar este dispositivo es imposible (código 10)". Dejaré más enlaces a instrucciones con soluciones a problemas de Wi-Fi en Windows 11 y Windows 10:
- Wi-Fi en Windows 11: Cómo encender, por qué no hay botón Wi-Fi, no hay configuración y "red inalámbrica" adaptador?
- Cómo habilitar Wi-Fi en Windows 10, cuando no hay un botón Wi-Fi y el error "no pudo encontrar dispositivos inalámbricos en esta computadora"
Cómo corregir el error "Ahora este dispositivo no está conectado a una computadora (código 45)" para Wi-Fi y Bluetooth en Windows 11, 10, 7?
Es muy importante en esta situación entender después de qué acciones y en qué punto apareció este problema. Cuando Wi-Fi o Bluetooth dejaron de funcionar. Al tener esta información, será mucho más fácil encontrar una solución. Si tiene este desglose después de alguna acción específica, y las soluciones que encontrará a continuación no ayudaron, entonces describe su caso en los comentarios, buscaremos una solución juntas.
Desconectar la potencia de la computadora portátil
Esta es una solución de funcionamiento, hay revisiones. La esencia de la solución no es solo apagar la computadora portátil y encenderla, a saber, apagar la fuente de alimentación de la batería a la tarifa. Es decir, completamente desguelo por un tiempo. No hay nada complicado en esto, pero hay varios matices. El hecho es que en casi todas las computadoras portátiles, las baterías no son extraídas ahora.
Si una computadora portátil con una batería extraíble:
- Apagar la computadora portátil.
- Desconectar la carga.
- Obtenga la batería durante 10 minutos. Cuando se extrae la batería, puede presionar el botón de encendido varias veces.
- Instale la batería y encienda la computadora portátil.
Si la batería no es extraíble en la computadora portátil:
- Cerrar todas las aplicaciones.
- Desconecte el cable de carga de la computadora portátil si está conectado.
- Haga clic en el botón de encendido y manténgalo manteniendo hasta que la computadora portátil no se apague.
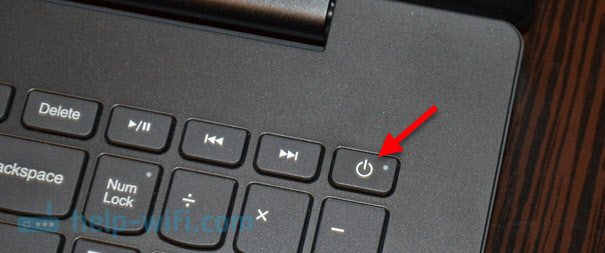
- Espere un minuto y encienda la computadora portátil presionando el botón de encendido.
Después de estas acciones, el error "Ahora este dispositivo no está conectado a la computadora (código 45)" debería desaparecer, y Wi-Fi gana dinero.
Actualizamos el BIOS
Muchos no traicionan esto, pero es muy importante. La BIOS de su computadora portátil o placa base (si tiene una PC) debe actualizarse con seguridad. Y no solo con el objetivo de corregir cualquier error. Muy a menudo después de instalar una nueva versión de Windows, o actualizaciones (que quizás ni siquiera sepa) conflictos en el trabajo de hierro y sistema. La instalación de las actualizaciones de BIOS puede solucionar esto.
En diferentes computadoras portátiles, el proceso de actualización será ciertamente diferente. Por lo tanto, no puedo dar instrucciones específicas aquí. Toda la información, incluida la actualización en sí, está en el sitio web del fabricante. Cada modelo de computadora portátil en el sitio web del fabricante tiene una página separada en la que puede encontrar instrucciones y actualizaciones de BIOS y conductores. No hay nada complicado al respecto. Todo lo que necesita es descubrir el modelo de su computadora portátil y usar Google, o buscar el sitio del fabricante de la computadora portátil.
Verifique el módulo inalámbrico, apague la batería (para ver con experiencia)
Puede desmontar la computadora portátil (no recomiendo esto, si aún está en garantía), llegar al módulo inalámbrico (a través del cual funcionan Wi-Fi y Bluetooth), extraerlo, limpiar los contactos (por ejemplo, con un elástico ordinario banda o alcohol) e instálelo en su lugar. Tampoco puede apagar la batería dentro de la computadora portátil durante algún tiempo. Un tren que va de la batería a la placa base. Este artículo puede ser útil aquí: cómo reemplazar un módulo Wi-Fi en una computadora portátil.
Si tiene otro módulo inalámbrico, o una computadora portátil en la que puede verificar el módulo de problemas, hágalo. Quizás él simplemente no está funcionando.
- « La columna Bluetooth no se conecta a la computadora portátil, teléfono, computadora
- Esta red Wi-Fi utiliza un estándar de seguridad obsoleto. Cómo arreglar en Windows 11 y Windows 10? »

