Red Wi-Fi sin acceso a Internet. Resolvemos el problema en el ejemplo del enrutador TP-Link

- 2883
- 711
- Rosario Atencio
Contenido
- Red Wi-Fi sin acceso a Internet. Qué hacer?
- Si el problema es con una computadora portátil
- Si el problema está en un enrutador Wi-Fi
- Si el proveedor es vinculante a la dirección
- After Word
Hola amigos. Y nuevamente escribiré sobre redes Wi-Fi inalámbricas y configurar un enrutador. Un artículo sobre cómo conectar y configurar el enrutador Wi-Fi TP-Link TL-WR841N recopiló muchas preguntas. Y como regla, estas son preguntas como: todos Funciona, pero la red Wi-Fi sin acceso a Internet, o Internet funciona, pero no hay Wi-Fi. Bueno algo así.

Hoy decidí lidiar con este problema, entiendo de qué pueden aparecer tales problemas.
Aquí hay algunas preguntas más del artículo sobre cómo configurar el enrutador TP-Link TL-WR841N:


O, Oleg hizo la siguiente pregunta:
Hola, aquí el problema lo ha conectado todo, wi -fi, puede conectarse a ella desde la computadora que lo distribuye y de otros dispositivos lo ve y lo conecta, pero sin acceso a Internet, escribirlo a las drogas o lo haré. Sea muy agradecido, estoy atormentado por los días ya rotos, pero de ninguna manera. Ayuda.
Entonces decidí profundizar en este tema. Oleg ya ha establecido todo, y todo funciona para él, pero sobre todo en orden.
Creo que el problema que resolveremos ahora, y tampoco trabaja después del enrutador Wi-Fi en Wi-Fi, o solo funciona en el cable desde el enrutador, o no funciona en absoluto en el enrutador. Consideraremos este problema en el ejemplo de enrutadores de TP-Link, aunque tengo un modelo específico de TP-Link TL-WR841N, pero aún así, creo que no son muy diferentes entre ellos. En principio, si tiene algún otro enrutador, entonces todavía léelo, puede ser útil.
Si tiene un problema similar en Windows 8, hay estado Limitado, Luego vea un artículo separado con soluciones "limitadas" en Windows 8 (8.1) Al conectarse a través de Wi-Fi
Red Wi-Fi sin acceso a Internet. Qué hacer?
Si el problema ya ha sucedido de que el dispositivo está conectado a la red Wi-Fi, pero los sitios no se abren, entonces en primer lugar, necesitamos encontrar cuál es el problema. En Internet en sí, en un enrutador, o en una computadora portátil, tableta y teléfono.
Verifique el funcionamiento de la conexión a Internet sin un enrutador
Vamos en orden. Primero, verificamos si Internet funciona, de lo contrario nunca se sabe. Para hacer esto, simplemente conecte el cable de red directamente a la computadora, sin un enrutador. Si Internet funciona bien, entonces todo está bien, sigue adelante. Si no, entonces resuelva este problema con el proveedor.
Si todo está bien con Internet, entonces el problema significa, ya sea con un enrutador o con una computadora portátil u otro dispositivo que desea conectarse a su red Wi-Fi.
Descubra el problema en el enrutador o en la computadora portátil.
Para hacer esto, solo intente conectar no solo una computadora portátil a su enrutador, sino también al teléfono, tableta u otra computadora portátil. Si todos los dispositivos encuentran su red Wi-Fi, pero al conectarse, será sin acceso a Internet (dicho estado de conexión se puede ver en una computadora portátil), o los sitios simplemente no se abrirán, entonces el problema es configurar el WI -Fi enrutador.
Bueno, si, por ejemplo, solo en una computadora portátil, Internet no funciona a través de Wi-Fi, y el resto de los dispositivos están conectados y los sitios se abren, entonces el problema está en la computadora portátil (no necesariamente una computadora portátil, puede ser una computadora regular con un receptor Wi-Fi).
Espero que hayas logrado descubrir cuál es el problema, en un enrutador o en una computadora portátil. Y ahora consideraremos cómo decidir, o al menos intentarlo decidir, un caso.
Si el problema es con una computadora portátil
Si resultó que tiene un problema con una computadora portátil y una red sin Internet solo en ella, entonces debe verificar la configuración de una conexión de red inalámbrica. Quizás en el proceso de configuración del enrutador, cambió algunas configuraciones en la computadora portátil, o antes de configurar alguna otra red. Personalmente, tengo en una computadora portátil con Windows 7, hay parámetros para los cuales la computadora portátil recibe automáticamente la dirección IP y el servidor DNS desde el enrutador.
Todo funciona con tales configuraciones para mí, mi enrutador está configurado, como está escrito en un artículo sobre la configuración de TP-Link TL-WR841N. Para verificar si está sintonizado correctamente en una conexión inalámbrica en una computadora portátil, entonces hacemos esto:
Conéctese a su red, la computadora portátil debe conectarse, pero el icono en el panel de notificación que muestra Wi-Fi será con un triángulo amarillo, es decir, sin acceso a Internet. Como esto:
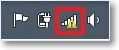 Haga clic en él con el botón derecho del mouse y seleccione el "Centro para el control de las redes y el acceso general".
Haga clic en él con el botón derecho del mouse y seleccione el "Centro para el control de las redes y el acceso general".

Luego, en la nueva ventana, a la derecha, haga clic en "Cambiar los parámetros del adaptador".

Luego presione el botón derecho del mouse en la "conexión de red inalámbrica" y seleccione "Propiedades".

Se abre una ventana en la que es necesario seleccionar el "Protocolo interior de la versión 4 (TCP/IPV4)" y haga clic en el botón "Propiedades".
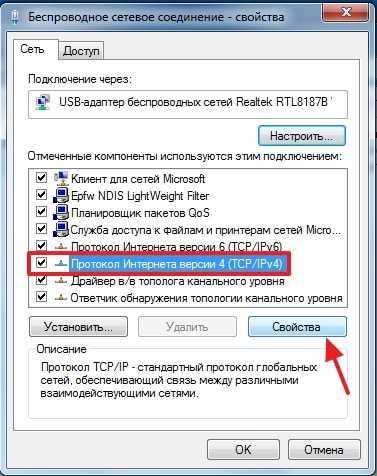
Otra ventana se abrirá en la que es necesario asegurarse de que los elementos "reciban la dirección IP automáticamente" estén marcados y "reciban servidores DNS automáticamente". Si no, entonces marque estos valores y haga clic en "Aceptar".
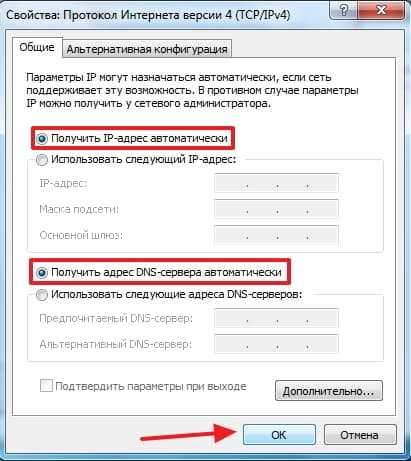
Recargar la computadora portátil, y si tiene un enrutador Wi-Fi correctamente (y él, como descubrimos anteriormente, está configurado correctamente), entonces la red Wi-Fi en la computadora portátil debería funcionar, y los sitios deben abrirse.
Otro punto importante: Muy a menudo, los antivirus y los firewalls pueden bloquear la conexión, así que trate de apagarlos.
Actualizar! Escribí un artículo detallado en el que consideré por separado los principales problemas para conectar una computadora portátil a Wi-Fi-Why Wi-Fi no funciona en una computadora portátil (netbook)? Cómo conectar una computadora portátil a un enrutador Wi-Fi? El error "Windows no pudo estar conectado a ..."
Si el problema está en un enrutador Wi-Fi
Antes de comenzar a configurar un enrutador, es aconsejable tirar la configuración a la fábrica. Para hacer esto, presione algo afilado y mantenga presionado 10 segundos de un botón pequeño en el panel trasero del enrutador (más en este artículo). Luego puede configurar el enrutador como está escrito en el artículo sobre la configuración de TP-Link TL-WR841N (el enlace está arriba).
Al resolver el problema con la red sin acceso a Internet, solo estamos interesados en la pestaña Pálido. En esta sección, la conexión a Internet está configurada, que nos conectamos al enrutador, configurando el proveedor, si puedo decirlo.
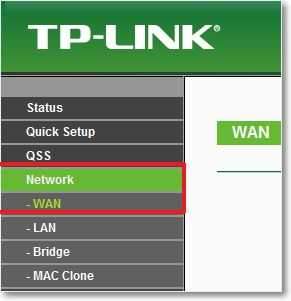 En SND, la mayoría de las veces los proveedores usan estas conexiones IP dinámica, IP estática, PPPOE, L2TP, PPTP. Por ejemplo, mi proveedor Kyivstar usa IP dinámico, por lo que tengo la siguiente configuración en la pestaña WAN:
En SND, la mayoría de las veces los proveedores usan estas conexiones IP dinámica, IP estática, PPPOE, L2TP, PPTP. Por ejemplo, mi proveedor Kyivstar usa IP dinámico, por lo que tengo la siguiente configuración en la pestaña WAN:
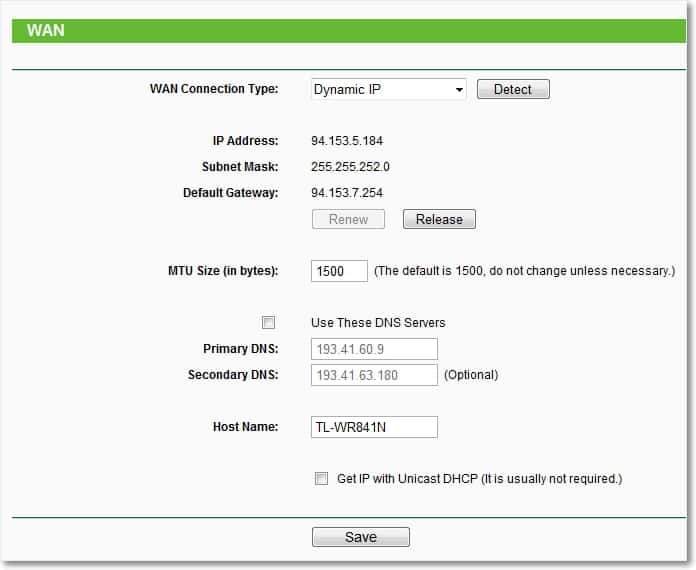
Y si su proveedor usa otra tecnología de conexión, como IP estática, PPPOE o PPTP, entonces configurando con IP dinámica, como yo, no funcionará para usted. Debido a que el enrutador simplemente no puede conectarse a Internet, crea la red, pero no hay internet. Y a saber En este entorno todo el problema.
Por ejemplo, puede considerar el problema que Oleg surgió, que escribí al comienzo del artículo. Tiene un proveedor de Beeline, está en la pestaña WAN, frente al tipo de conexión WAN: eligió la IP dinámica y, por lo tanto, Internet no funcionó para él.
Después de que comencé a entender cuál es el problema, resultó que Beeline utiliza la tecnología L2TP/Russian L2TP. Después de que Oleg esté opuesto al tipo de conexión WAN: L2TP/Russian L2TP instalado, prescribió su nombre de usuario y contraseña, e hizo otras configuraciones, luego todo funcionó. Así es como se ven la configuración del enrutador para Beeline:
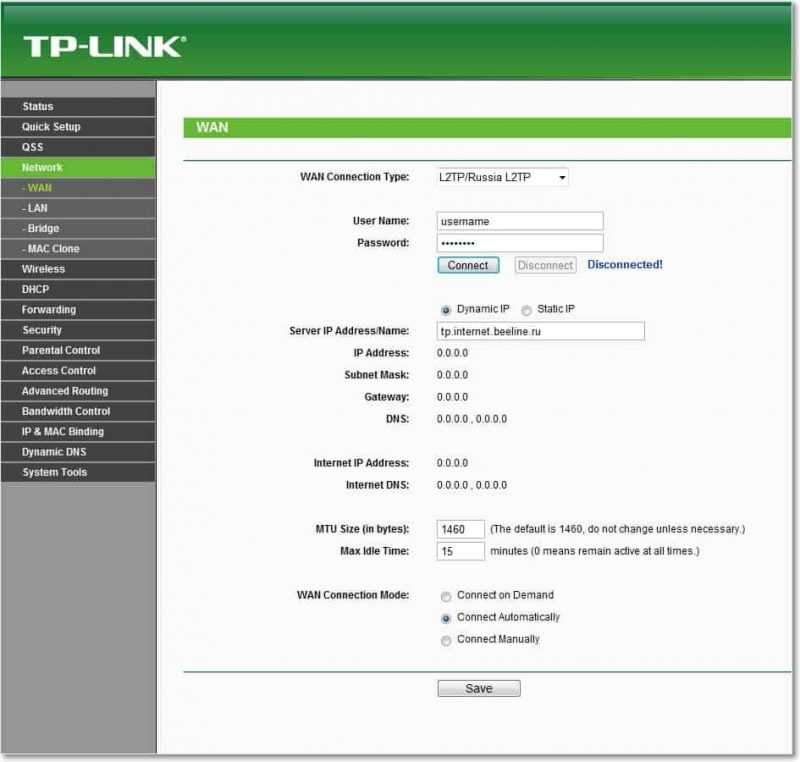
Como ya entendiste, este problema se resuelve muy simple. Debe llamar a su proveedor o buscar en Internet, qué método de conexión utiliza para conectarse. Y ya basado en la información que recibe del proveedor, debe configurar el enrutador, o más bien la pestaña WAN. Aquí hay otra dirección del foro http: // foro.TP-Linkru.Com/Viewtopic.Php?P = 253#P253 en el que está escrito cómo configurar los enrutadores TP-Link, bajo algunos proveedores rusos, como Beeline \ Corbin, NetByaynet, Qwerty, House.Ru, 2kom y T. D.
Hay un artículo separado y detallado sobre la configuración del enrutador WI -FI para trabajar con el proveedor: "sin acceso a Internet", decidimos la razón principal. Configuramos el enrutador Wi-Fi para trabajar con un proveedor
Quizás un artículo también sea útil para resolver el problema, recepción de una dirección IP ... y no pasa nada más. Problema de conexión Wi-Fi
Si el proveedor es vinculante a la dirección
Y además Sobre vincular la dirección de la dirección. Algunos proveedores hacen esto, y esto puede interferir en el contexto del enrutador. Por lo tanto, debe conectar el enrutador a través del cable de red a la computadora, cuya dirección está registrada por el proveedor, vaya a la configuración del enrutador a la pestaña Mac clon y haga clic en el botón de dirección MAC clon.
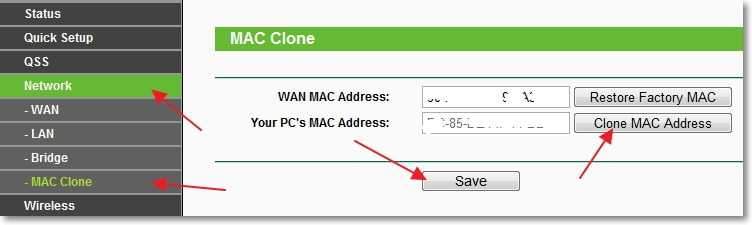
Actualizar
Compartieron conmigo en una solución que ayudó a ganar este problema cuando se conectó con Wi-Fi. Una persona tenía Windows 8 y todo funcionó bien. Pero decidió instalar Windows 7 y después de que comenzaron los problemas. La computadora portátil estaba conectada a la red inalámbrica, pero "sin acceso a Internet". Todos los consejos no ayudaron, pero esto ayudó:
Vaya al panel de control \ Network e Internet \ Center for Network Management y Access General. Luego, seleccione a la izquierda Gestión de redes inalámbricas.

Haga clic con el botón del mouse derecho en la red, cuando se conecta al que surge el problema. Seleccione las propiedades.
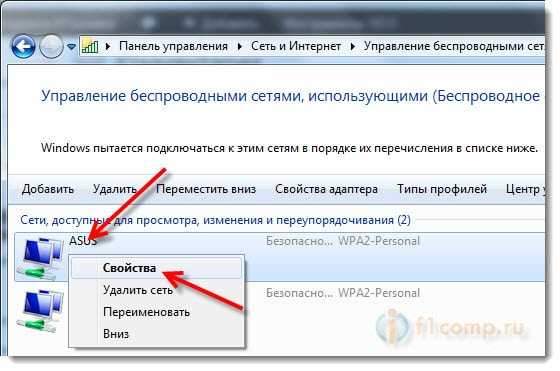
Ir a la pestaña Seguridad, Luego haga clic en el botón Opciones adicionales. Instale una marca de verificación cerca Habilite el modo de compatibilidad para esta red con el estándar federal de procesamiento de información (FIPS).
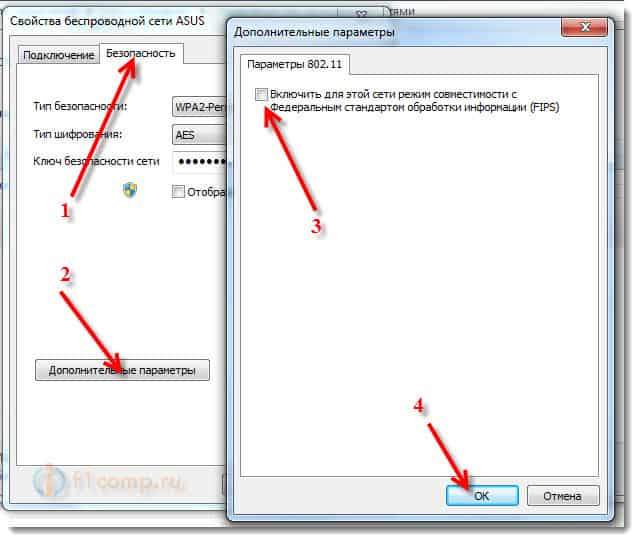
Aquí está una actualización así, tal vez este método lo ayudará!
After Word
Espero haber logrado hacerlo, es claro y gradual pintar sobre qué puede surgir el problema de cuándo la red funciona a través del enrutador, pero sin acceso a Internet. Y cómo resolver este problema. Quizás no haya escrito algo, así que te pido que me complementen en los comentarios. Después de todo, es imposible escribir sobre todas las formas de resolver este problema, porque puede haber muchas razones para su ocurrencia. Buena suerte amigos!
- « Cómo conectar una computadora regular (estacionaria) a Wi-Fi
- Windows 7 está instalado durante mucho tiempo. La ventana de instalación de Windows 7 no aparece. »

