Wi-Fi En Windows 11 Cómo activar, por qué no hay botón Wi-Fi, no hay configuración y red inalámbrica adaptador?

- 864
- 122
- Germán Ballesteros
Wi-Fi en Windows 11: Cómo encender, por qué no hay botón Wi-Fi, no hay configuración y "red inalámbrica" adaptador?
No es raro que haya una situación en la que, después de comprar una computadora portátil o PC nueva, o después de instalar o actualizar a Windows 11 no hay Wi-Fi. Simplemente no hay botón Wi-Fi, no hay una sección adecuada en los parámetros y no hay un adaptador de "red inalámbrica" entre los adaptadores de red. En consecuencia, no podemos activar Wi-Fi y conectar nuestra computadora a Internet a través de la red inalámbrica.
En este artículo, analizaremos todas las razones posibles por las que puede no haber Wi-Fi en una computadora portátil, eliminar problemas y descubrir cómo incluir Wi-Fi en Windows 11. El artículo es adecuado para computadoras portátiles y tabletas, y para los hospitales de las computadoras (unidades del sistema).
Para que esta instrucción sea clara y simple, iremos en orden. Primero mostraré cómo encontrar configuraciones de Wi-Fi y habilitar una red inalámbrica. Quizás simplemente se apague y después de encenderse puede conectarse a una red inalámbrica. Si no encuentra la configuración de Wi-Fi en su computadora, entonces la segunda parte de este artículo será útil, donde le diré por qué puede estar esto y qué hacer con ella. Si no puede hacer algo o quedan preguntas, entonces siempre puede escribirme en los comentarios.
Cómo incluir Wi-Fi en Windows 11?
Puede activar Wi-Fi en una computadora portátil o computadora con Windows 11, ya sea en un panel de acceso rápido o en parámetros. Allí también puede conectarse a una red inalámbrica.
- Puede abrir un panel de acceso rápido (lo llamo así) y presione el botón Wi-Fi.
 Y luego haga clic en la flecha junto a ella, seleccione su red y conéctese a ella.
Y luego haga clic en la flecha junto a ella, seleccione su red y conéctese a ella. - La segunda opción es ir a los parámetros (puede abrirlos desde el menú Inicio o haciendo clic en el botón Inicio con el botón derecho del mouse y seleccionando los "Parámetros") y en la sección "Red e Internet", gire en wi -fi.
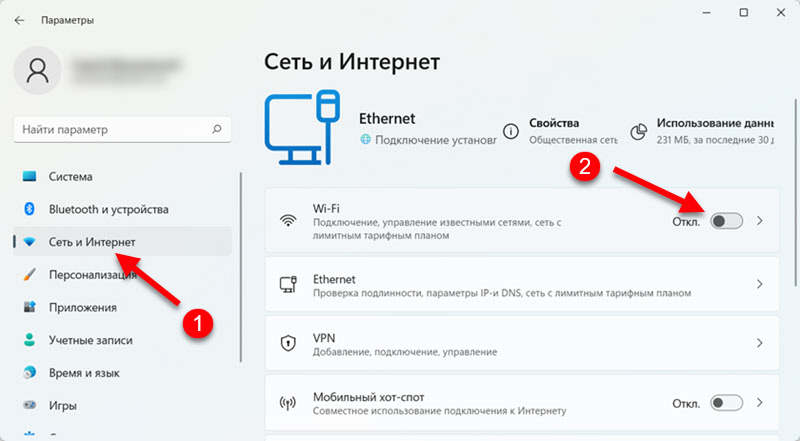
Si tienes todo igual que en las capturas de pantalla anteriores, todo está bien. Luego, simplemente ejecute la conexión a la red Wi-Fi. Escribí más sobre esto en un artículo separado: Cómo conectarme a Wi-Fi en Windows 11.
No hay Wi-Fi en una computadora portátil o computadora con Windows 11
Se ve como sigue. Abra el panel de acceso rápido y no hay un botón para activar Wi-Fi.
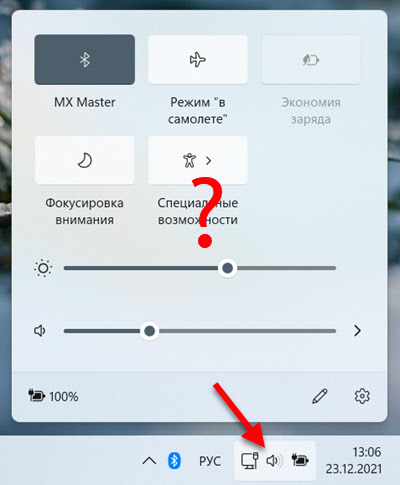
En los parámetros, en la sección "Red e Internet" no hay sección con configuraciones de Wi-Fi y, en consecuencia, no hay interruptor y la capacidad de habilitar el adaptador inalámbrico.
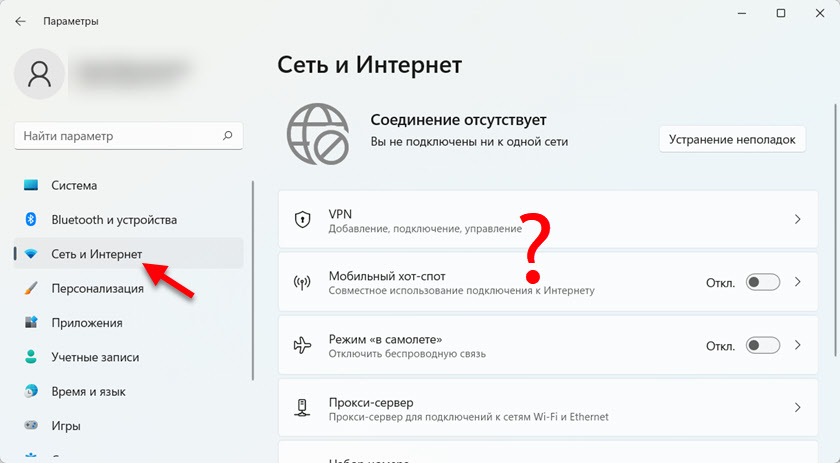
Puede haber un ícono en forma de planeta con un error (sin acceso a Internet. No hay conexiones disponibles) o el icono de conexión de Ethernet (si en este momento tiene Internet conectado al cable).
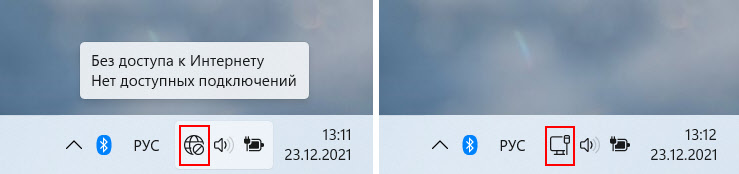
Entonces consideraremos las posibles razones y resolver este problema. Intentaremos averiguar por qué Wi-Fi está completamente ausente en Windows 11 y qué se puede hacer con esto.
Si tiene una computadora estacionaria (unidad del sistema)
Con computadoras estacionarias, todo es exactamente lo mismo que se muestra en este artículo. Con la excepción de un punto importante. En las computadoras portátiles Wi-Fi, el módulo (la tarifa a través de la cual funciona Wi-Fi) siempre está incorporado, y en las unidades del sistema puede no ser. Sí, hay placas base con Wi-Fi incorporado, pero en la mayoría de los casos no es. Y para el trabajo de Wi-Fi en una PC, debe comprar y conectar además un adaptador Wi-Fi.
Por lo tanto, si tiene una computadora estacionaria regular, no una computadora portátil, y hay un problema con el hecho de que no puede encontrar e incluye Wi-Fi en Windows 11, entonces asegúrese de que su computadora esté físicamente presente WI -Fi módulo.
Si era una unidad del sistema terminado (no la recogió usted mismo): vea sus características técnicas, consulte las características de la placa base. Verifique, tal vez un adaptador USB o PCI está conectado a él. Si Wi -Fi anterior funcionó en ello, y después de instalar \ actualizar Windows 11, desapareció, entonces quizás el problema esté en los controladores, vea este artículo más.
Más información en estos artículos:
- Cómo conectar una computadora regular (PC) a una red Wi-Fi?
- Cómo elegir un adaptador Wi-Fi para PC (computadora estacionaria)
Compruebe si el adaptador de "red inalámbrica" se incluye en los parámetros
Abra los parámetros (puede hacer clic en el lanzamiento con el botón derecho del mouse y seleccionar "parámetros") y vaya a la sección "Red e Internet". En la parte inferior habrá un elemento "parámetros de red adicionales": haga clic en él.
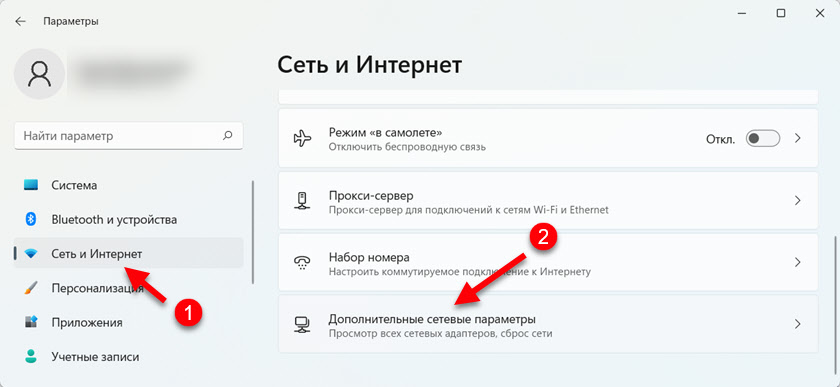
Vea qué adaptadores de red hay. Si hay un adaptador de "red inalámbrica", entonces quizás esté deshabilitado y solo debe activarse. Frente a él, debe haber el botón "Habilitar", haga clic en él.
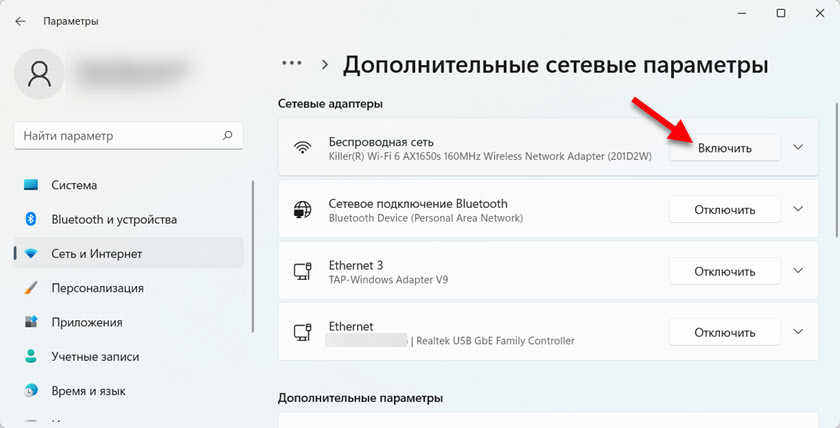
Después de eso, Wi-Fi debería ganar.
Si el adaptador de red "red inalámbrica" en Windows 11 no es, Se parece a esto:
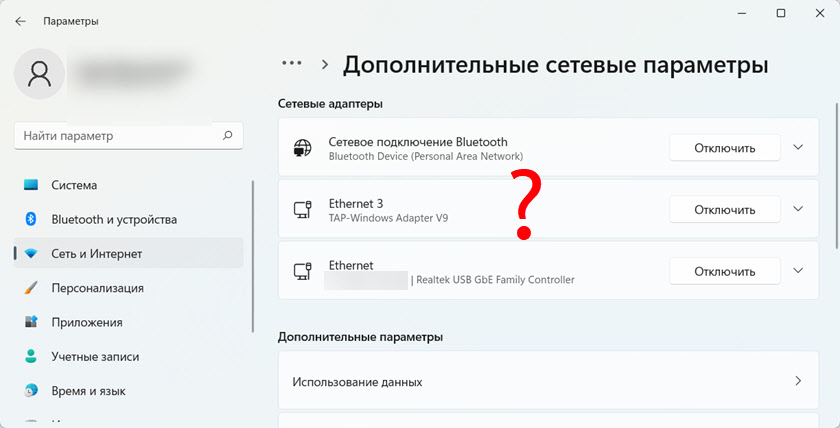
Las siguientes razones son posibles:
- En su computadora portátil o computadora, hay un módulo Wi-Fi físicamente ausente y, en consecuencia, Wi-Fi en Windows 11 no se enciende. Arriba ya escribí sobre esto. En las computadoras portátiles, siempre se construye, pero a veces fallan. En una PC simplemente no se puede ser.
- El controlador en Wi-Fi no está instalado, o el controlador no es adecuado para Windows 11. Este es un problema muy común. Especialmente relevante para computadoras portátiles y adaptadores inalámbricos obsoletos. Cómo verificar e instalar el controlador que diré más en el artículo.
- Wi-Fi se puede desconectar en el BIOS. Lea más en este artículo: Cómo habilitar o deshabilitar Wi-Fi en la computadora portátil BIOS.
Verifique el adaptador Wi-Fi en el despachador de dispositivos Windows 11
En el Administrador de dispositivos, puede ver si hay un adaptador que necesitamos, cómo funciona, si hay algún error, puede actualizar o revertir el controlador, etc. D.
Abra el administrador de dispositivos. Por lo general, presiono el menú de inicio con el botón derecho del mouse y selecciono el "Administrador de dispositivos". A continuación, abra la pestaña "Adaptadores de red".
Mira cuidadosamente qué adaptadores hay. El nombre del adaptador, que es responsable del trabajo de Wi-Fi, generalmente siempre tiene las siguientes palabras (una o más): "inalámbrico", "wlan", "802.11 "," Adaptador de red inalámbrico "," AC "," Wi-Fi 6 "," Dual-banda "," Wi-Fi ". Si hay tal adaptador, entonces debería verse así (no debería haber ningún íconos cerca del icono):
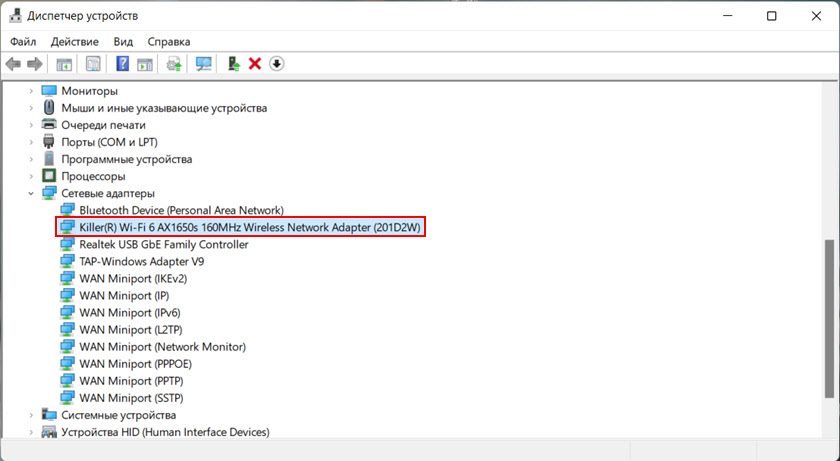
El nombre de su adaptador puede variar.
- Si hay un icono de flecha cerca del adaptador inalámbrico (consulte la captura de pantalla a continuación), entonces esto significa que está deshabilitado. Haga clic en él con el botón derecho del mouse y seleccione "Encienda el dispositivo".
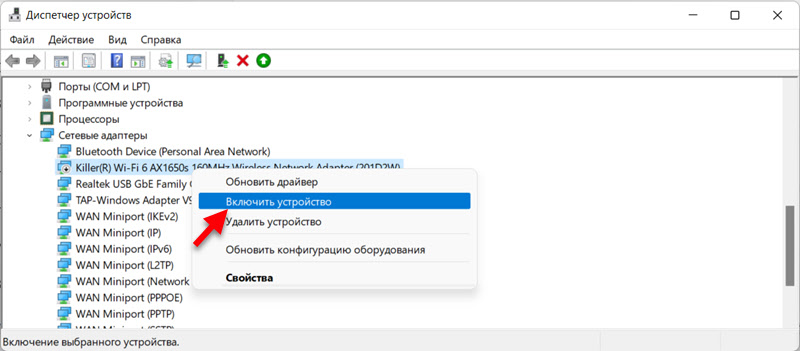 Después de estas acciones, todo debería ganar.
Después de estas acciones, todo debería ganar. - Si hay un adaptador cerca del icono Marca de exclamación amarilla, Luego haga clic en el adaptador con el botón derecho del mouse, seleccione "Propiedades" y vea la condición del dispositivo en la pestaña "General". Debe haber una descripción del problema y el código de error. Por ejemplo: "El dispositivo está deshabilitado. (Código 22) ", o" El lanzamiento de este dispositivo es imposible (código 10) ". Ya por el código de error y la descripción, puede comprender cuál es el problema y encontrar la solución.
Si no hay adaptador en el administrador de dispositivos en absoluto, Pero está seguro de que está físicamente con precisión en su computadora portátil o PC, luego intente instalar controladores.
Instalación o actualización del controlador en Wi-Fi
Lo principal es instalar el controlador adecuado para su computadora portátil o adaptador. Y para que este controlador sea para Windows 11. En la mayoría de los casos, el sistema en sí establece el controlador en Wi-Fi y todo funciona bien. Especialmente si la computadora portátil (adaptador) no es muy antigua y compatible con Windows 11. Pero hay situaciones en las que necesita descargar manualmente el software necesario e instalarlo.
- Si tiene una computadora estacionaria, el controlador debe descargarse desde el sitio del adaptador Wi-Fi Fabricator (si lo tiene conectado por separado a través de USB o PCI), o desde el sitio del fabricante de la placa base (si es una placa una placa con un módulo inalámbrico incorporado). Descubrimos el modelo del dispositivo, vamos al sitio web oficial del fabricante, a través de la búsqueda o en la sección "Soporte", cargamos el controlador en Wi-Fi (WLAN, LAN inalámbrica) y inicia la instalación.
- Si es una computadora portátil, entonces el controlador debe cargarse desde el sitio del fabricante de la computadora portátil. Primero debe averiguar el modelo de computadora portátil, y a través de la búsqueda (en Google, o buscar en el sitio en el sitio del fabricante), busque una página con controladores para su modelo de computadora portátil. Descargue el controlador más nuevo para un adaptador inalámbrico (WLAN, LAN inalámbrica), guárdelo e inicie la instalación.
Después de la instalación, si para su computadora portátil/adaptador hay un controlador de trabajo para Windows 11 Wi-Fi debería ganarse.
Varias instrucciones para la búsqueda e instalación de controladores en computadoras portátiles de fabricantes específicos:
- Cómo instalar un controlador Wi-Fi en la computadora portátil Asus?
- Cómo activar Wi-Fi en HP Laptop, o descargar e instalar el controlador?
- Wi-Fi en la computadora portátil Lenovo: cómo descargar un controlador, utilidad e instalar
- Conductor Wi-Fi y LAN para la computadora portátil Acer
- Cómo descargar un controlador Wi-Fi para una computadora portátil Dell y encender Wi-Fi?
También puede intentar encontrar un controlador junto a la editorial de equipos de un dispositivo desconocido.
Instalación de una utilidad para administrar redes inalámbricas o fuente de alimentación
Los fabricantes de computadoras portátiles a menudo producen servicios públicos individuales que sirven para administrar Wi-Fi, trabajo de Bluetooth y otros dispositivos. A veces, sin estas utilidades, no es posible encender una red Wi-Fi en una computadora portátil. Tal problema estaba muy a menudo entre los diez primeros.
Para diferentes fabricantes, estas utilidades se llaman de manera diferente. Pero siempre se pueden descargar en el sitio web oficial del fabricante, en la página de carga específicamente para su modelo de computadora portátil. Lenovo, por ejemplo, es Lenovo Energy Management.
Cheque de servicio WLAN
Quizás el servicio WLAN está deshabilitado en su computadora, por lo que Wi-Fi no funciona. Cómo verificarlo y, si es necesario, encender este servicio, consulte este artículo: Servicio de construcción de automóviles WLAN. ¿Qué es y cómo incluir en Windows?.
Si hay un adaptador inalámbrico, pero no funciona para encenderlo (para computadoras portátiles viejas)
Sucede que en el despachador de dispositivos hay un adaptador Wi-Fi, los controladores están instalados (y ya ha intentado actualizarlos, reinstalarlo o extenderlo), pero Windows 11 todavía no ve un adaptador inalámbrico y no puede encenderlo. Esto a menudo se debe al hecho de que el controlador en Wi-Fi no es adecuado para Windows 11 y el sistema no entiende cómo trabajar con él. Parece que un adaptador es y todo debería funcionar, pero no se enciende y no encuentra una red Wi-Fi. La mayoría de las veces esto sucede después de instalar Windows 11 en computadoras portátiles antiguas que ya no admiten la nueva versión de Windows y el fabricante no libera actualizaciones de controladores.
Si en este caso los experimentos con el controlador y las utilidades no han resuelto el problema, puede intentar aplicar un trabajador, pero no el método más fácil, para sellar un cierto contacto en el módulo WI -FI. Para hacer esto, debe desmontar la computadora portátil, obtener el módulo, encontrar el contacto correcto y sellarlo. Después de eso, la comunicación inalámbrica siempre estará habilitada. Cómo hacer todo esto que mostré en un artículo separado: Wi-Fi no se enciende en una computadora portátil con un botón, en la configuración y el interruptor de hardware inalámbrico.
conclusiones
Si ya se enfrenta a un problema similar, entonces antes de pasar a algunas soluciones, verifique, tal vez simplemente está deshabilitado por un adaptador inalámbrico. Si resulta que no es en absoluto, preste especial atención a la instalación de los conductores. Explore las características técnicas de su computadora, tal vez simplemente no haya Wi-Fi en ella.
Dado que Windows 11 es un sistema relativamente nuevo, es muy posible que en el futuro haya información sobre algunos problemas y errores nuevos en el trabajo de la red inalámbrica. Seguiré esto y actualizaré el artículo, le agregaré nuevas soluciones.
Estaría agradecido si comparte su experiencia y decisiones en los comentarios. Ahí puedes dejar tus preguntas. No olvide describir el problema en detalle y, si es posible, adjunte sellos si es posible.
- « Revisión y configuración Mercusysys MR70X. Enrutador económico con soporte de Wi-Fi 6
- Tartamudeo, interrumpido, distorsionado, retrasado en los auriculares inalámbricos Bluetooth en el teléfono Android o iPhone »

