Wi-Fi en Windows 11 se ralentiza, se rompe, se apaga, Internet funciona inestable

- 2636
- 546
- Agustín Llamas
Wi-Fi en Windows 11 se ralentiza, se rompe, se apaga, Internet funciona inestable
Las computadoras portátiles y las computadoras en las que se instala Windows 11 y que nos conectamos a Internet a través de Wi-Fi a veces pueden desconectarse repentinamente de la red Wi-Fi, perder la conexión, la velocidad y caer una señal. Si describe estos problemas brevemente, entonces este es un trabajo de Wi-Fi inestable, por lo que es simplemente imposible usar la conexión a Internet. Acantilados constantes, desconexiones y generalmente trabajos de Wi-Fi deficientes en Windows 11, esta no es una característica de este sistema operativo específicamente. En versiones anteriores de Windows, encontré exactamente los mismos problemas y escribí sobre ellas. Y en este artículo le diré cómo corregir la conexión Wi-Fi en Windows 11.
Es importante comprender que la causa de estos problemas puede estar no solo en la computadora portátil, sino también en el enrutador Wi-Fi. Por lo tanto, antes de aplicar cualquier solución de este artículo, recomiendo tratar de averiguar cuál es exactamente la razón. Piense en cuándo y en cómo molestar Wi-Fi (después de instalar actualizaciones del sistema o controladores, algún tipo de programa, reemplazar el enrutador), en qué momentos hay acantilados y desconexiones (en el momento de ver video, juegos en línea, etc. . D.) y con qué están conectados. Verifique cómo funciona Wi-Fi en otros dispositivos. Si tiene problemas en diferentes dispositivos que están conectados a un enrutador, vea este artículo.
Soluciones simples a problemas de Wi-Fi en Windows 11
Para no perder el tiempo y no comprender algunos consejos complejos, primero puede realizar acciones simples. Si esto no ayuda, consulte los consejos de la siguiente sección de este artículo.
Si Wi-Fi Internet en Windows 11 funciona mal e inestable:
- Recargar su computadora portátil o computadora y enrutador.
- Acercar la computadora portátil al enrutador (punto de acceso). Quizás Wi-Fi estalla debido a una mala señal o interferencia.
- Si tiene una PC (unidad del sistema) con un Wi-Fi USB externo como adaptador, verifique (si hay tanta oportunidad) ya que funcionará en otra computadora.
- Hacer un reinicio de la configuración de red.
- Verifique cómo funciona este problema la computadora portátil o la PC cuando se conecta a otras redes Wi-Fi.
- Si su enrutador y computadora portátil admite el rango de 5 GHz, conéctese a la red en este rango. Si los problemas están en este rango, verifique los 2.4 GHz.
- Dado que estos problemas son ambiguos y todos pueden manifestarse de diferentes maneras, es aconsejable comprender y determinar qué está sucediendo exactamente con la conexión con la red Wi-Fi. Por ejemplo, Windows 11 se desconecta por completo de la red Wi-Fi después de un tiempo y no se conecta automáticamente, el estado de la conexión cambia repentinamente "sin conectarse a Internet", Wi-Fi desaparece por completo en la computadora portátil y deja de encontrar una red Wi-Fi. Puede haber muchas opciones.
Instrucciones con soluciones a otros problemas que pueden ser útiles:
- Windows 11 no ve una red Wi-Fi. No se encontraron redes Wi-Fi.
- No es posible conectarse a esta red Wi-Fi en Windows 11
- Wi-Fi en Windows 11 sin conexión a Internet, sin Internet
- Problemas con Wi-Fi después de instalar o actualizar Windows 11
- Baja velocidad de Wi-Fi en una computadora portátil con Windows 11. Como arreglar?
Siempre puede contar en detalle sobre su problema en los comentarios y obtener una respuesta. Solo una pequeña solicitud, primero aplique las soluciones que encontrará en este artículo.
Qué hacer si la computadora portátil en Windows 11 está desconectada de Wi-Fi, la conexión se rompe, Internet deja de funcionar?
Tengo varias decisiones verificadas y de trabajo que compartiré a continuación. También planeo actualizar este artículo y agregar nuevas formas. Agradeceré si comparte información útil en los comentarios.
Control de la fuente de alimentación del adaptador Wi-Fi
- Haga clic con el botón derecho del mouse en el menú Inicio y seleccione el "Administrador de dispositivos".

- Abra la pestaña "Adaptadores de red", haga clic en el adaptador Wi-Fi (el nombre será Wi-Fi, 802.11, AC, Ax) y seleccione "Propiedades". O simplemente un doble clic en el adaptador.
- Vaya a la pestaña "Gestión de gestión de energía" y Quítate la marca de verificación Cerca del elemento "permitirá que la desconexión de este dispositivo ahorre energía".
 Haga clic en Aceptar, cierre todas las ventanas y reinicie la computadora.
Haga clic en Aceptar, cierre todas las ventanas y reinicie la computadora.
Configuración de ancho de canal en las propiedades del adaptador Wi-Fi en Windows 11
Este método a menudo ayuda a resolver una variedad de problemas con Wi-Fi. Incluyendo acantilados constantes, mala señal y velocidad, frenos, etc. D. El ancho del canal también se puede cambiar en la configuración del enrutador. Si tiene acceso a la configuración del enrutador, puede probar. El punto de ancho de ancho de canal generalmente se encuentra en la configuración de red inalámbrica. Instalar 20 MHz allí.
- Necesita abrir el administrador de dispositivos. Arriba mostré cómo hacerlo. Debe hacer clic en el menú de inicio con el botón derecho del mouse y seleccionar el "Administrador de dispositivos".
- En la pestaña Adaptadores de setir, abra las propiedades del adaptador Wi-Fi (doble clic)).
- Ir a la pestaña "adicionalmente". Encuentra la propiedad allí "802.Ancho de 11 n canales para la banda 2.4GHz "(ancho del canal para 2.4th), o "802.Ancho de 11 n canales para la banda 5.2GHz "(ancho del canal durante 5 años) y en lugar del valor" automático "establecido" 20 MHz ".
 Cambiar la configuración para 2.4 GHz o por 5 GHz depende del rango en el que se conecte a la red Wi-Fi.
Cambiar la configuración para 2.4 GHz o por 5 GHz depende del rango en el que se conecte a la red Wi-Fi.
Después de cambiar la configuración, es aconsejable reiniciar la computadora portátil. También puede tener una opción de 40 MHz allí. Si al elegir 20 MHz WI -FI continúa funcionando inestable - Instale 40 MHz.
Encontramos el rendimiento máximo en la configuración de potencia
Para hacer esto, haga clic en la condición de la batería y vaya a la configuración de energía. Allí en el párrafo "nutrición" establecer "rendimiento máximo".

Si Wi-Fi es inquieto y trabaja inestable, entonces configure una dieta equilibrada.
Cambiamos las propiedades adicionales de la red Wi-Fi con conexión inestable
En versiones anteriores de Windows, los acantilados y la desconexión de Wi-Fi podrían resolverse mediante la inclusión de una función en las propiedades de la red Wi-Fi. En Windows 11, también puedes intentar hacerlo.
- Necesitamos abrir el antiguo panel de control. Para hacer esto, abra el inicio y comience a ingresar al "Panel de control". Ejecutarlo.
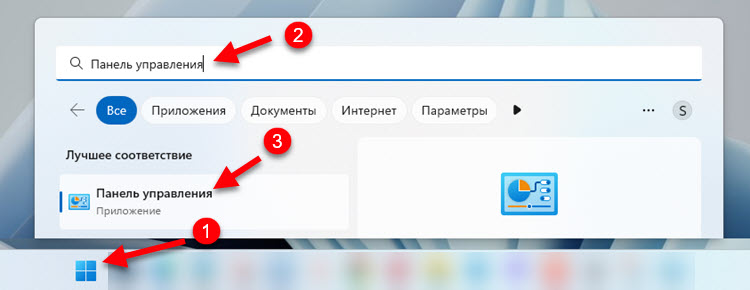
- Donde ponemos los "íconos grandes" y vamos a las "redes y el centro de control de acceso total".
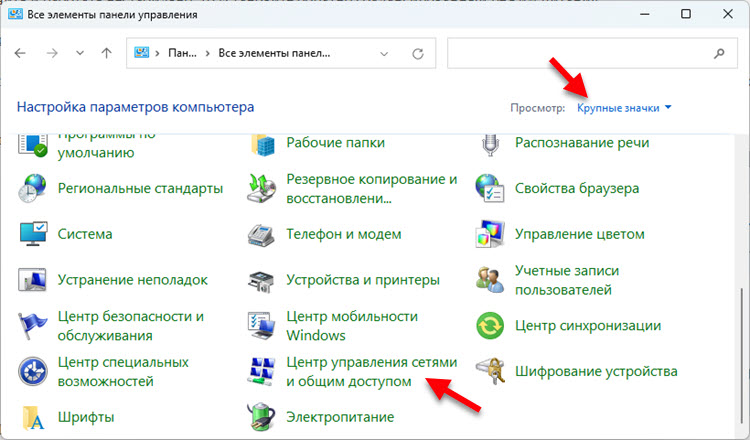
- Haga clic en su red. La ventana se abre en la que debe hacer clic en el botón "Propiedades de la red inalámbrica". A continuación, aparecerá otra ventana donde necesite instalar una marca de verificación cerca del elemento "Connect, incluso si la red no transmite su nombre (SSID)".
 Haga clic en Aceptar, reinicie la computadora portátil y vuelva a conectar a la red.
Haga clic en Aceptar, reinicie la computadora portátil y vuelva a conectar a la red.
Desconectar Brandmauer
Este es un consejo del mismo artículo, solo por Windows 10. Allí, en los comentarios, escribieron que era posible resolver el problema con el mal trabajo de Wi-Fi. Puedes probar. Tengo un artículo separado sobre este tema: cómo deshabilitar el firewall en Windows 11.
Wi-Fi funciona mal en una computadora portátil debido al conductor
El controlador es responsable de la conexión del dispositivo en sí (en nuestro caso es un módulo Wi-Fi) y el sistema. Y si el controlador no está diseñado específicamente para Windows 11, o fue con algunos errores, o de alguna manera instalado de alguna manera, entonces pueden ocurrir diferentes problemas.
Actualizar el adaptador Wi-Fi. Si esto no ayudó, haga la reversión del conductor a la versión anterior. O reemplácelo con otra versión (generalmente varias versiones del controlador están instaladas en el sistema).
Escribí con gran detalle sobre esto en el artículo del controlador Wi-Fi en Windows 11: actualización, reversión, reemplazo para resolver diferentes problemas y errores. Hay una instrucción detallada de paso por paso.
- « ¿Cómo elige una computadora portátil qué rango conectar Wi-Fi 5 GHz o Wi-Fi 2.4 GHz?
- La columna Bluetooth no se conecta a la computadora portátil, teléfono, computadora »

