Windows 10 se enciende o se despierta

- 3813
- 1101
- Agustín Llamas
Una de las situaciones que el usuario de Windows 10 puede encontrar: la computadora o la computadora portátil se enciende o se despierta del modo de suspensión, y esto puede no suceder en el momento más adecuado: por ejemplo, si la computadora portátil se enciende por la noche y no estar conectado a la red.
Son posibles dos escenarios principales posibles de lo que está sucediendo
- Una computadora o computadora portátil se enciende inmediatamente después de apagarla, este caso se describe en detalle en las instrucciones, Windows 10 no se apaga (generalmente el estuche está en los controladores del chips y el problema se resuelve instalándolos o apagando el ayuno Inicio de Windows 10) y Windows 10 se reinicia al apagar al apagarlo al apagarlo.
- Windows 10 se enciende en un momento arbitrario, por ejemplo, por la noche: esto generalmente sucede si no usa la "finalización del trabajo", pero simplemente cierre la computadora portátil, o su computadora está sintonizada de tal manera que después de cierta cierta tiempo de inactividad Se puede llenar, aunque puede suceder después de completar el trabajo.
Estas instrucciones considerarán la segunda opción: inclusión arbitraria de una computadora o computadora portátil con Windows 10 o una salida desde un modo de suspensión sin acción de su parte.
Cómo averiguar por qué Windows 10 se despierta (sale del modo de suspensión)
Para averiguar por qué razón la computadora o la computadora portátil deja el modo de suspensión, ver los eventos de Windows 10 será útil. Para abrirlo, en la búsqueda en la barra de tareas, comience a marcar "ver eventos", y luego ejecute el elemento encontrado desde los resultados de búsqueda.
En la ventana que se abre en el panel, seleccione "Windows" - "Revistas del sistema" y luego en el panel derecho, haga clic en el botón "Filtro de la revista actual".
En la configuración del filtro en las "Fuentes de eventos", indique el "Power -trublShooter" y aplique el filtro; en la ventana de visualización del evento, solo quedará aquellos elementos que nos interesan en el contexto de la inclusión espontánea del sistema.

La información sobre cada uno de estos eventos, entre otras cosas, incluirá el campo "Fuente de salida" que indica la razón por la que la computadora o la computadora portátil se despertará.
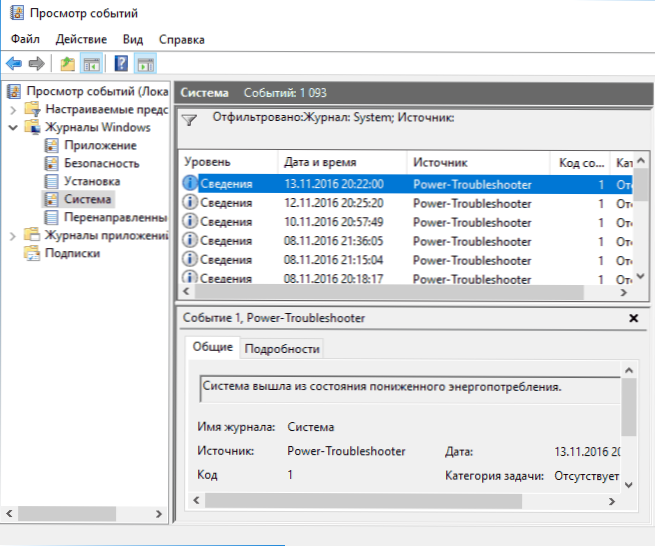
Posibles opciones para fuentes de salida:
- Botón de encendido: cuando usted mismo encienda la computadora con el botón correspondiente.
- Los dispositivos de entrada HID (se pueden indicar de manera diferente, generalmente contiene la abreviatura HID): informa que el sistema ha dejado el modo de suspensión después de la acción con un dispositivo de entrada particular (presionado en la tecla, movió el mouse).
- Adaptador de red: sugiere que su tarjeta de red está configurada de tal manera que puede iniciar un despertar de una computadora o computadora portátil con conexiones entrantes.
- Temporizador: sugiere que la tarea planificada (en el planificador de tareas) dedujo Windows 10 de Sleep, por ejemplo, para el mantenimiento automático del sistema o la carga e instalación de actualizaciones.
- La cubierta de la computadora portátil (su apertura) se puede indicar de diferentes maneras. En mi computadora portátil de prueba - "dispositivo USB Root Huber".
- No hay datos: no hay información, excepto el momento de dejar el sueño, no se pueden encontrar, y dichos elementos se encuentran en eventos en casi todas las computadoras portátiles (T.mi. Esta es una situación regular) y generalmente las acciones descritas posteriores detienen con éxito la salida automática del sueño, a pesar de la existencia de eventos con la información ausente sobre la fuente de la liberación.
Por lo general, las razones por las que la computadora se enciende inesperadamente para el usuario, son factores como dispositivos periféricos para eliminarla del modo de suspensión, así como Windows 10 automático y trabajar con las actualizaciones del sistema.
Cómo deshabilitar una salida automática del modo de suspensión
Como ya se señaló, para influir en el hecho de que Windows 10 está activado por sí solo puede ser dispositivos de una computadora, incluidas las tarjetas de red, y los temporizadores establecidos en el planificador de tareas (algunos de ellos se crean en el proceso, por ejemplo, después de la automática Carga de las próximas actualizaciones). Incluir por separado su computadora portátil o una computadora también puede mantener automáticamente el sistema. Analizaremos el cierre de esta posibilidad para cada uno de los puntos.
La prohibición de los dispositivos despierta una computadora
Para obtener una lista de dispositivos debido a los cuales Windows 10 se despierta, puede lo siguiente:
- Ejecute la línea de comandos en nombre del administrador (puede hacerlo desde el menú correcto -clic en el botón "Inicio").
- Ingrese el comando Powercfg -deviceQuery wake_armed
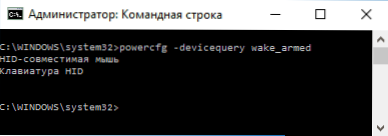
Verá una lista de dispositivos en el formulario en el que están indicados en el despachador de dispositivos.
Para apagar su capacidad para despertar el sistema, vaya al Administrador de dispositivos, busque el dispositivo correcto, haga clic en él con el botón derecho del mouse y seleccione "Propiedades".

En la pestaña de la fuente de alimentación, apague el elemento "Permita que este dispositivo muestre una computadora desde el modo de espera" y aplique la configuración.

Luego repita lo mismo para otros dispositivos (sin embargo, tal vez no quiera apagar la capacidad de encender la computadora presionando las teclas en el teclado).
Cómo deshabilitar Tiems of Awakening
Para ver si algún temporizador de despertar está activo en el sistema, puede ejecutar la línea de comando en nombre del administrador y usar el comando:
Powercfg -waketimers
Como resultado de su implementación, se mostrará una lista de tareas en el planificador de tareas que pueden activar la computadora si es necesario. Hay otras maneras, más detalles: cómo mirar los temporizadores de despertar de Windows 10 y Windows 11 y apagarlos si es necesario.

Hay dos posibilidades de desconectar los temporizadores de despertar: desconectarlos solo para una tarea específica o por completo para todas las tareas actuales y posteriores.
Para deshabilitar la posibilidad de dejar el modo de suspensión al realizar una tarea específica:
- Abra el planificador de tareas de Windows 10 (se puede encontrar a través de una búsqueda en la barra de tareas).
- Encuentre lo especificado en el informe Powercfg La tarea (la ruta también se indica allí, NT Tarea en el camino corresponde a la sección "Biblioteca del planificador de tareas").
- Vaya a las propiedades de esta tarea y en la pestaña "Condiciones" "elimine la marca" Asignar la computadora para completar la tarea "y luego guarde los cambios.

Preste atención a la segunda tarea con el reinicio del nombre en el informe PowerCFG en la captura de pantalla es una tarea de Windows 10 creada automáticamente después de recibir las próximas actualizaciones. Apagado manual de dejar el modo de suspensión, como se describe, puede no funcionar para él, pero hay métodos, ver. Cómo deshabilitar las ventanas 10 de recarga automática.
Información adicional: Obtenga una lista de todas las tareas del planificador que puede despertar la computadora usando el comando PowerShell:
Get-ScheduledTask | Que $ _.Ajustes.Waketorun
Si necesita apagar completamente los temporizadores de despertar, esto se puede hacer utilizando los siguientes pasos:
- Vaya al panel de control: fuente de alimentación y abra la configuración del circuito de fuente de alimentación actual.
- Haga clic en "Cambie los parámetros de energía adicionales".
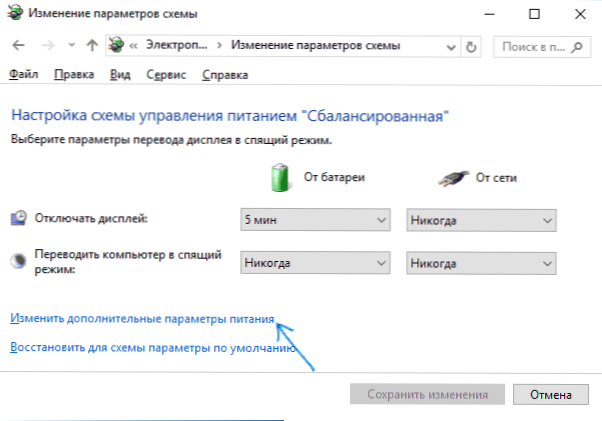
- En la sección "Dream", apague los temporizadores de despertar y aplique la configuración realizada.
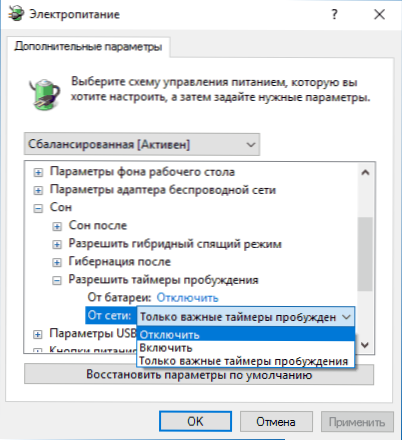
Después de esto, las tareas del planificador no podrán eliminar el sistema del sistema.
Desconectar la salida del sueño para Windows 10 automático 10
Por defecto, Windows 10 realiza un mantenimiento automático del sistema diariamente, y puede incluirlo para esto. Si su computadora o computadora portátil se despierta por la noche, lo más probable es que el caso sea el caso.
Prohibir la conclusión del sueño en este caso:
- Vaya al panel de control y abra el artículo "Center for Safety and Service".
- Expanda el elemento "Servicio" y haga clic en "Cambiar los parámetros de servicio".

- Elimine la marca "Permita que la tarea de servicio despierta mi computadora en la hora planificada" y aplique la configuración.

Quizás, en lugar de apagar el despertar para el mantenimiento automático, será más razonable cambiar el tiempo de iniciar la tarea (lo que se puede hacer en la misma ventana), ya que la función en sí es útil e incluye desfragmentación automática (para HDD,, No se realiza SSD), verifique el software malicioso, las actualizaciones y otras tareas.
Además: en algunos casos, al resolver el problema, la desconexión de "Fast Start -up" puede ayudar. Lea más sobre esto en una instrucción separada, iniciando rápidamente Windows 10.
Espero que entre los puntos enumerados en el artículo se haya encontrado el que surgió precisamente en su situación, si no, comparta los comentarios, puede ser posible ayudar.

