Windows 10 requiere un código PIN al conectar auriculares Bluetooth, teclado, Gamepad. Qué hacer?
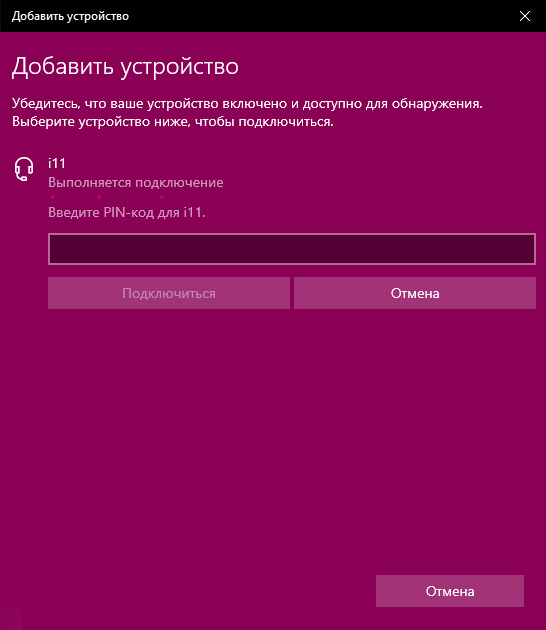
- 3751
- 161
- Jerónimo Araña
Windows 10 requiere un código PIN al conectar auriculares Bluetooth, teclado, Gamepad. Qué hacer?
Muy a menudo, al conectar cualquier dispositivo Bluetooth a una computadora, o una computadora portátil en Windows 10, una solicitud de código PIN parece confirmar la conexión. Dependiendo del dispositivo, los métodos de confirmación pueden ser diferentes. Por ejemplo, al conectar auriculares o altavoces Bluetooth, puede aparecer una solicitud de código de pin. Donde necesita ingresar el código y confirmarlo. Al conectar el teclado Bluetooth, es posible que deba ingresar el código que se muestra en la ventana de conexión y presione Entrar. Al conectarse al teléfono inteligente, debe confirmar la conexión en el teléfono inteligente si el código de pin en ambos dispositivos coincide.
Y si con la conexión del mismo teclado, o teléfono inteligente, está aproximadamente claro lo que debe hacerse, entonces al conectar los auriculares Bluetooth, las impresoras, los gamepads a menudo surgen problemas. Dado que no está claro qué código PIN debe especificarse al conectarse y dónde obtenerlo. No es raro que esta situación surja cuando algunos auriculares Bluetooth chinos se formatan (como I7S, I11) o ordinario.
Qué tipo de código PIN especificar al conectar auriculares Bluetooth?
Instrucciones detalladas (por si acaso): cómo conectar auriculares Bluetooth a una computadora o computadora portátil en Windows 10
Tal solicitud, por supuesto, aparece cuando se conecta no todos los auriculares, pero sucede. El hecho es que no hay botones en los auriculares que puedan indicar el pin de la conjugación, y no hay pantalla donde pueda verlo y confirmarlo. Por lo tanto, es precisamente la solicitud del código para confirmación (ingrese el código PIN para ...). Se parece a esto: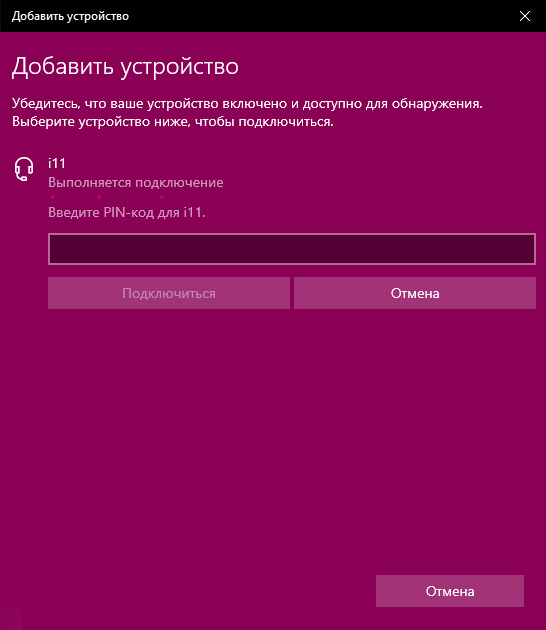
Para continuar la conexión, debe ingresar el código PIN. De lo contrario, no funcionará, el botón "conectar" inactivo.
Qué hacer en tal situación:
- Intente especificar uno de los códigos PIN estándar: 0, 0000, 1111, 1234, 8888, 9999.
- Si aparece el error "verifique el código PIN y repita el intento" o "el dispositivo no responde. Intente conectarse nuevamente ", luego cancele la conexión e intente nuevamente.
- Estudie las instrucciones de los auriculares Bluetooth. Incluso si está en chino, tal vez vea un código de 4 dígitos allí. También en casos raros, el código se puede imprimir en el dispositivo en sí.
- Haga un restablecimiento de configuración en los auriculares (aquí debe buscar instrucciones específicamente para su modelo) y repetir el proceso de conexión.
Si nada ayudó, hay otra opción. En Windows 10, es posible conectarse con la entrada de este código para la conjugación. Incluso si aparece la solicitud, continuamos conectándonos sin ingresar el código PIN.
Abra el panel de control antiguo.
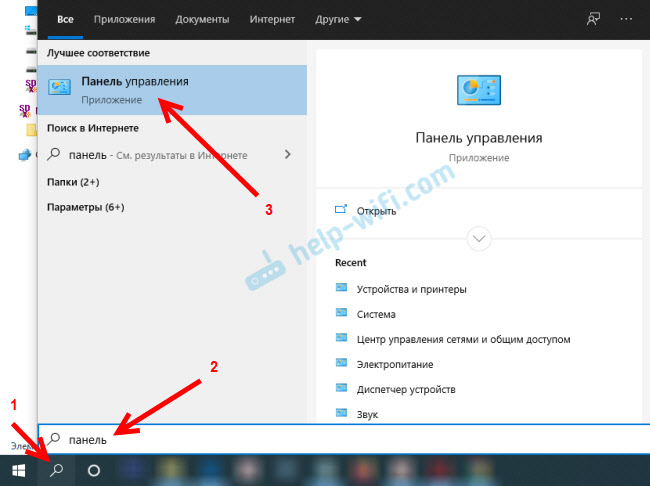
Nos movemos a la siguiente sección: Panel de control \ Equipo y Sound \ Dispositivo e impresoras y hacemos clic en el botón "Agregar dispositivo".
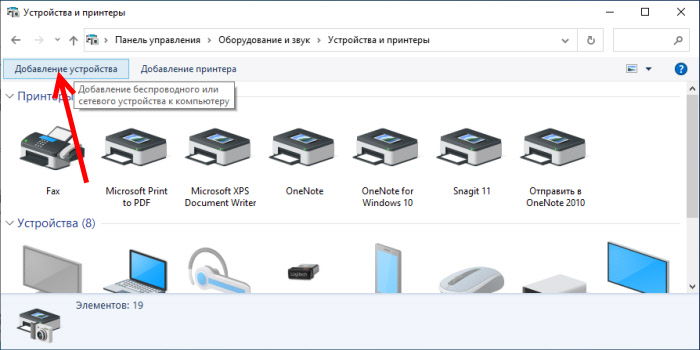
Comenzará la búsqueda de dispositivos. Elegir nuestros auriculares Bluetooth. Y si una solicitud parece ingresar el código secreto para el dispositivo, simplemente haga clic en "Siguiente".
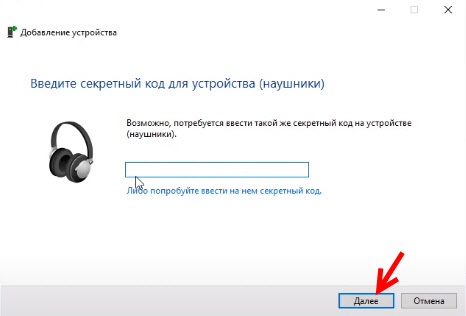
Los auriculares deben conectarse y funcionar bien. Si hay problemas con la visualización del sonido a los auriculares conectados, vea este artículo: los auriculares Bluetooth no reproducen el sonido desde una computadora portátil. No se muestra en los dispositivos de reproducción de Windows.
Ingresar el código de conjugación al conectar el teclado
No estoy seguro de que así sea el proceso de conectar todos los teclados Bluetheus a Windows 10, pero mostraré sobre el ejemplo de mi. Hacemos todo como de costumbre: iniciando la búsqueda de dispositivos, seleccione su teclado de la lista y vea sobre este mensaje "Ingrese este código PIN en ... y presione la tecla de entrada, si es necesario". Bueno, el código de 6 dígitos en sí.
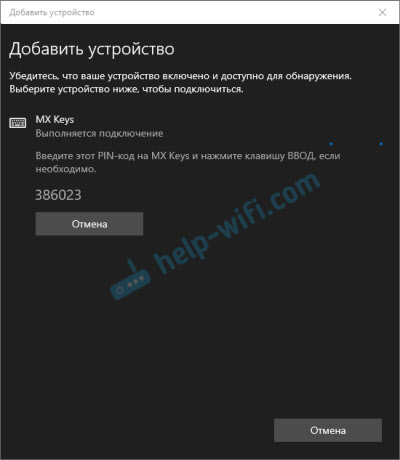
Este código debe estar marcando en el teclado. En mi caso, debe escribir el código y presionar ENTER. Quizás en otros teclados solo necesita ingresar estos números (sin confirmación). Después de quién, cómo ingresa el código correctamente, el teclado se conectará a la computadora. Si desde la primera vez no funcionó y el error "Repita el intento de conectar su dispositivo" apareció, luego intente nuevamente.
Código PIN para el gamepad de Xbox
Con la conexión del gamepad dualshock de la PS4, parece que si no hay problemas, está conectado sin ninguna confirmación. Pero cuando el gamepad de Xbox esté conectado, habrá una solicitud de un código de conjugación.
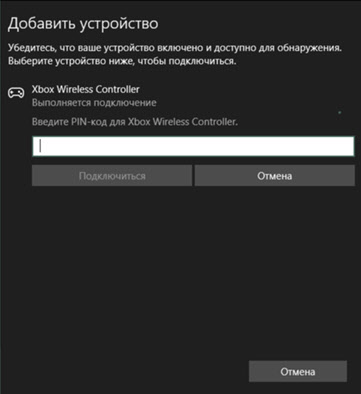
Hay una respuesta oficial de Microsoft en esta ocasión. Informan que esto no debería ser. Pero si al conectar el controlador inalámbrico Xbox aparece una solicitud de un código PIN, entonces debe hacer lo siguiente.
- El adaptador de la computadora debe ser Bluetooth 4.0. No menos.
- Debe hacer clic en el botón Xbox y presionarlo durante 6 segundos para apagar el gamepad. Entonces debe activarse presionando el mismo botón. Repita el proceso de conexión o conéctelo con un cable USB.
- Actualice el controlador Bluetooth en la computadora.
Si aún no ha podido conectar su dispositivo Bluetooth a la computadora debido al código de confirmación, escriba sobre él en los comentarios. Asegúrese de indicar el modelo del dispositivo que está tratando de conectar.
- « Internet no funciona a través de un módem USB en el enrutador ASUS RT-AC51U
- Revisar el enrutador Wi-Fi Mu-Mimo de TP-Link Archer C80-Fast del estándar AC1900 »

