Windows 7 Cómo transferir archivos y configuraciones a una nueva computadora?

- 1439
- 252
- Ariadna Arevalo
Contenido
- Cómo transferir datos a otra computadora?
- Restaurar datos del archivo
- Cuándo y dónde usar la transferencia de datos?
Hola amigos! Todos los temas que se refieren a los datos, archivos y configuraciones personales siempre son muy relevantes. Así como los métodos de su preservación, transferencia y restauración son relevantes. Por lo tanto, hoy quiero escribir sobre cómo posponer la configuración, las cuentas, la configuración del programa y los archivos de una computadora a otra bajo el control del sistema operativo de Windows, en este artículo consideraremos un ejemplo en Windows 7.

Para transferir datos, utilizaremos la utilidad estándar "La transferencia de datos de Windows significa". En los sistemas operativos de Windows Vista y Windows 7, esta utilidad ya está construida, y para Windows XP se puede descargar desde Microsoft http: // www.Microsoft.Com/ru-ru/descargar/detalles.Aspx?ID = 7349.
Cómo transferir datos a otra computadora?
Bueno, comencemos.
Lanzamos la utilidad de transferencia de "Windows", para esto vamos a "Inicio", "Todos los programas", "Estándar", "Oficina" y lanzamos "Windows Data Transfer Media".
 La utilidad comenzará y en la página principal puede leer que puede transferir. Para continuar haga clic en "Siguiente".
La utilidad comenzará y en la página principal puede leer que puede transferir. Para continuar haga clic en "Siguiente".
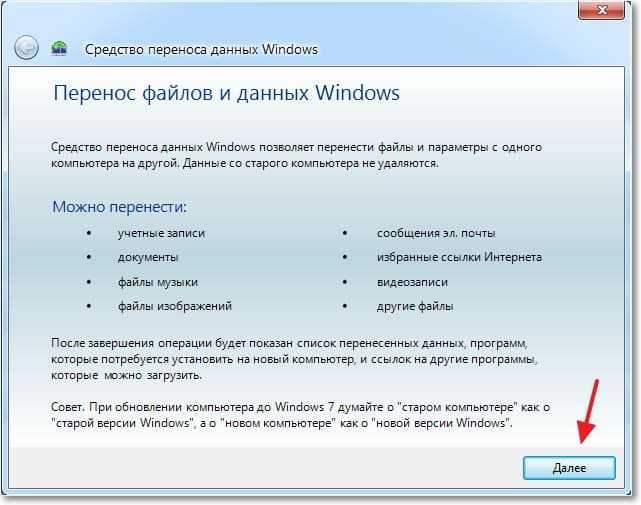
Ahora necesitamos elegir cómo transferiremos y aceptaremos datos a una nueva computadora. Hay tres formas:
- Usando un cable de transferencia de datos. Honestamente, todavía no entendí de qué cable estamos hablando. Parece que no se trata de la red, porque el siguiente punto es la transferencia de datos utilizando la red. Hasta donde yo sé, por USB, dos computadoras no se pueden conectar. Bueno, está bien, perdemos este método y sigamos con.
- El segundo método. Esta es la transferencia de datos utilizando la red. Si tiene ambas computadoras conectadas a la red, puede probar este método.
- Bueno, por ejemplo, usaremos la tercera vía. Me parece el más simple y está disponible para todos. Consiste en guardar archivos y configuraciones en un archivo, con la posibilidad de restaurar los datos de este archivo en una nueva computadora.
Por lo tanto, seleccione "Disco externo o memoria Flash del dispositivo USB".
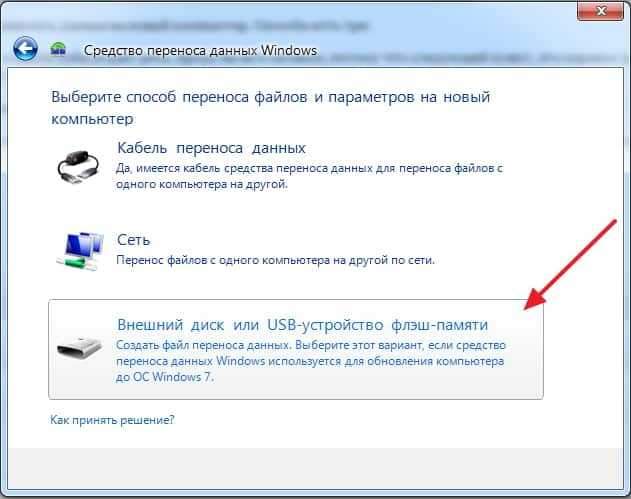
Luego necesitamos elegir qué computadora lanzó un maestro de transferencia de melón. Para crear un archivo de todas las configuraciones y archivos, debe seleccionar "Esta es mi computadora de origen". La primera opción elegiremos cuando restauremos los datos en una nueva computadora.
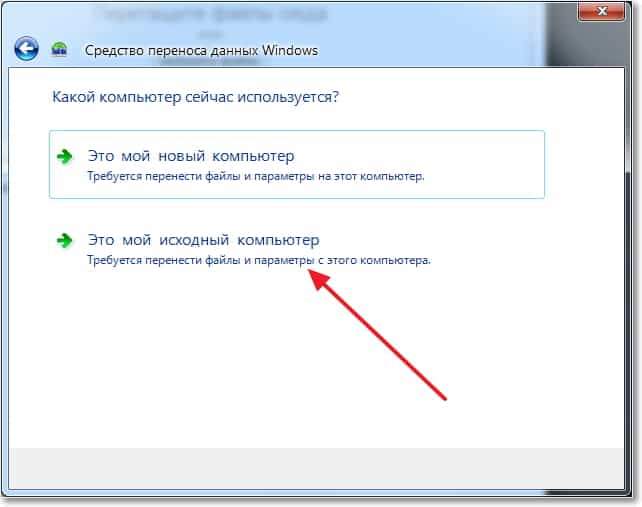
Ahora debe esperar hasta que el programa verifique la posibilidad de transferencia.
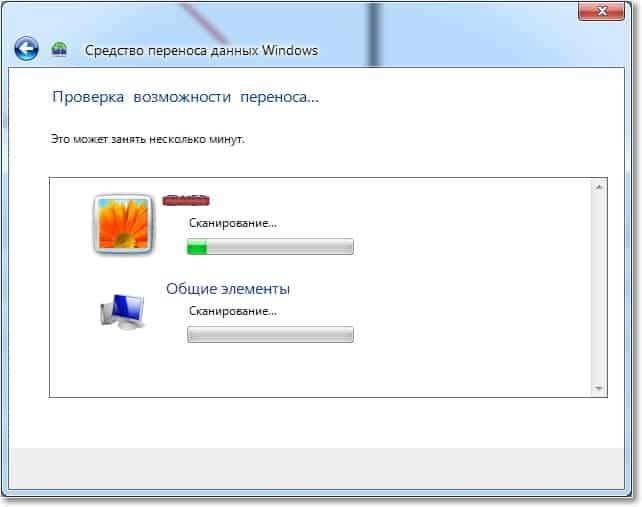
Después de la auditoría, lo más probable es que tengamos la oportunidad de posponer los datos de cuenta generales y específicos. Puede cancelar algunos puntos (haciendo clic en "configuración") que no desea transferir, como video o música, ocupan mucho. Simplemente elimine las marcas de verificación de puntos innecesarios y haga clic en "Siguiente". Ver que el archivo de transferencia no es muy grande.
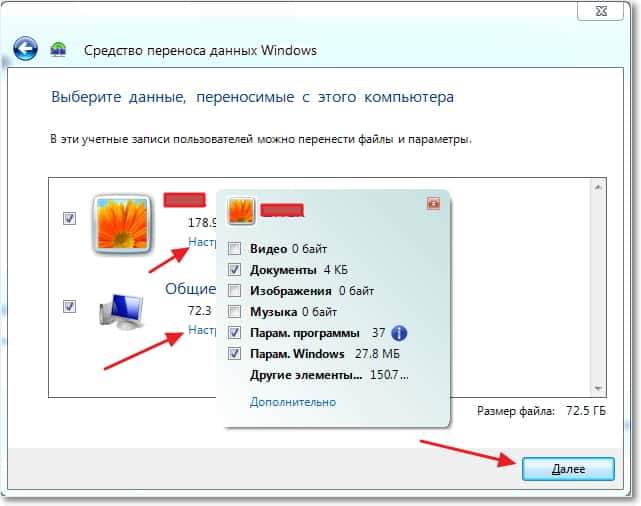
Si desea proteger el archivo de recuperación de datos, especifique la contraseña, si no, simplemente haga clic en "Guardar".
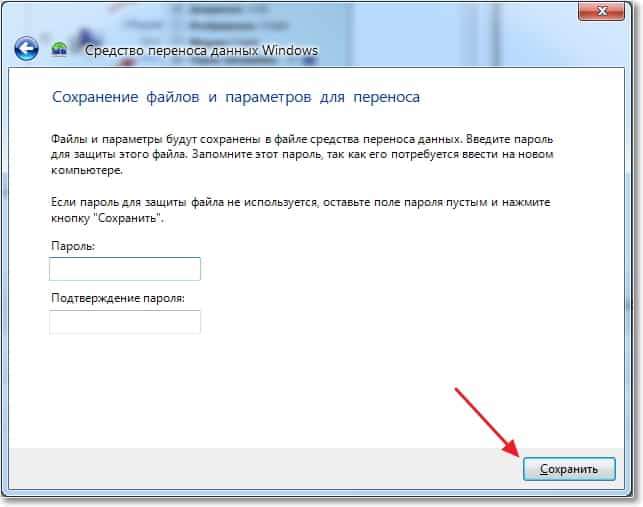
Ahora solo necesitamos especificar el lugar donde guardaremos nuestro archivo con una copia de los datos. Si se recuperará en otra computadora, guárdelo en una unidad flash USB o un disco duro externo. Y si solo desea reinstalar Windows y luego restaurarlo en la misma computadora, puede guardarlo en un disco duro.
Simplemente no guarde en la sección donde está instalado el sistema operativo, lo más probable es que sea un disco local C. Porque cuando las ventanas están recalcitando, esta sección estará formateada. Guárdelo en un disco local D o E. En cualquier caso, este archivo puede ser copiar y moverse donde necesite.
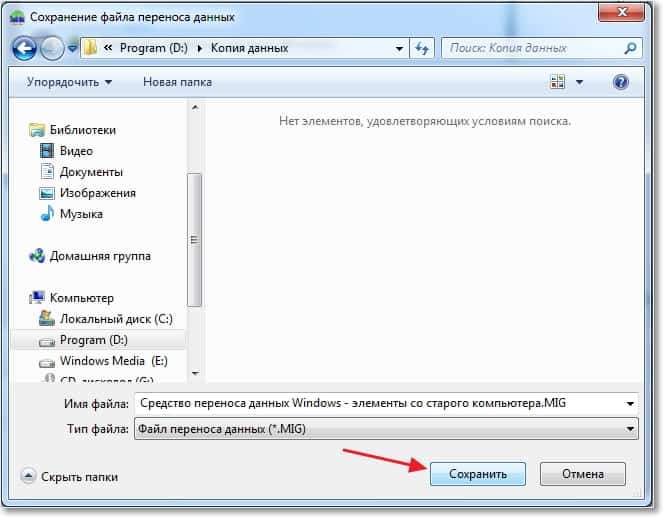
Debe esperar hasta que se guarde el archivo. Después de guardar el archivo, puede comenzar a restaurar los datos en una nueva computadora. O después de reinstalar el sistema operativo.
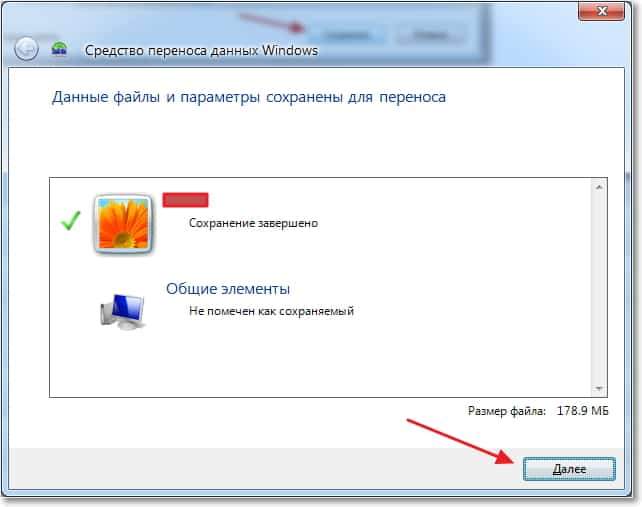
Restaurar datos del archivo
Después de guardar el archivo y pospuesto según sea necesario, necesitamos restaurar los datos de él. Aquí no hay nada complicado, nuevamente iniciamos el "transferencia de datos de Windows significa". Haga clic en Siguiente".
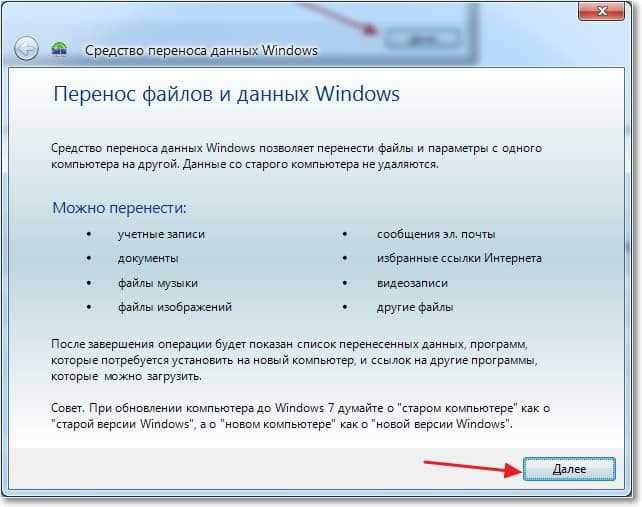
Elija la tercera opción.
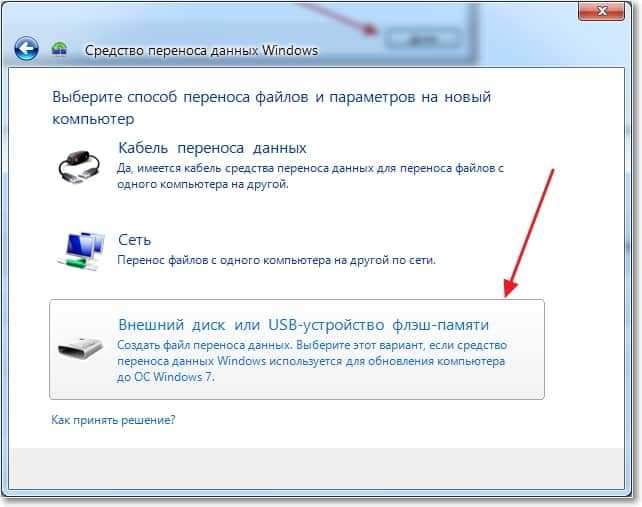
Elegir "Esta es mi nueva computadora".
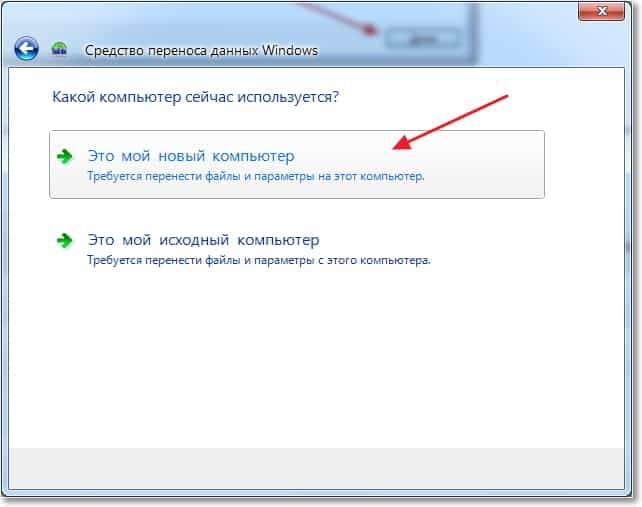
Haga clic en "Sí".
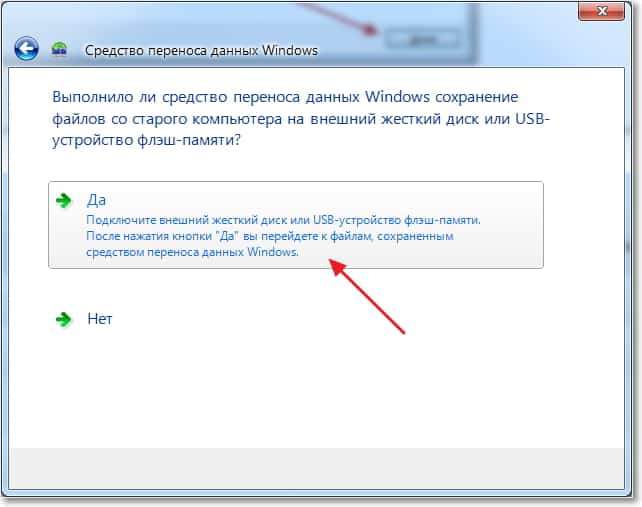
Seleccione el archivo que guardamos. Haga clic en "Abrir".
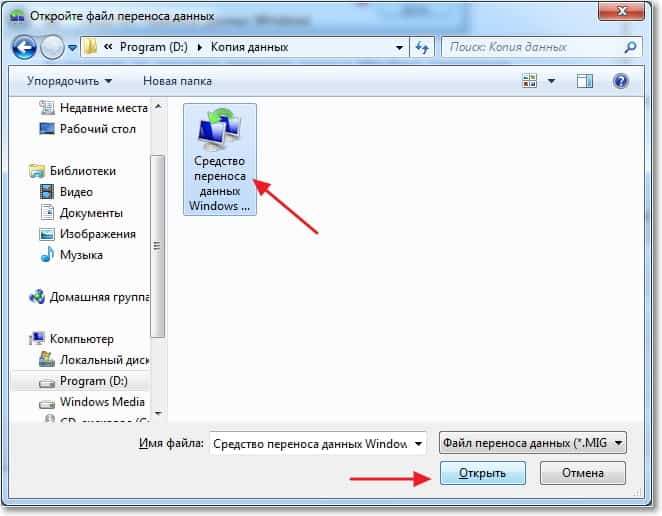
Podemos configurar los elementos para la transferencia y hacer clic en "Transferencia".
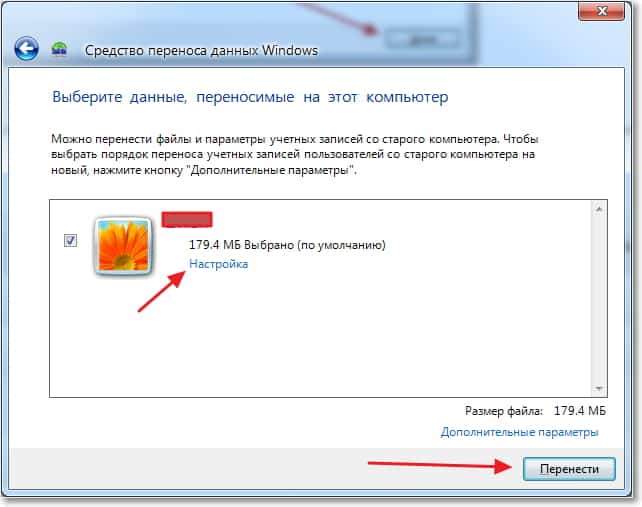
Eso es todo, ahora nuestros archivos y configuraciones se transfieren a una nueva computadora.
Cuándo y dónde usar la transferencia de datos?
Tal vez esto tuvo que ser escrito al comienzo del artículo. Quería decir algunas palabras más sobre cuándo la transferencia de datos podría ser útil. En el artículo escribí que transferimos datos a una nueva computadora. Y esta es probablemente la opción más común, al comprar una nueva computadora con varios clics, puede transferir todos los datos, y esto es muy conveniente.
Pero no solo comprar una computadora nueva puede causar transferencia de datos. Este chip se puede usar, por ejemplo, al reemplazar un disco duro o al recesar el sistema operativo. Buena suerte amigos!
- « Nuevo chip de Vkontakte. editor de fotos.
- Gusano.Virus peligroso de NGRBOT que se propaga a través de Skype »

