Windows no ve el segundo monitor por qué y qué hacer?
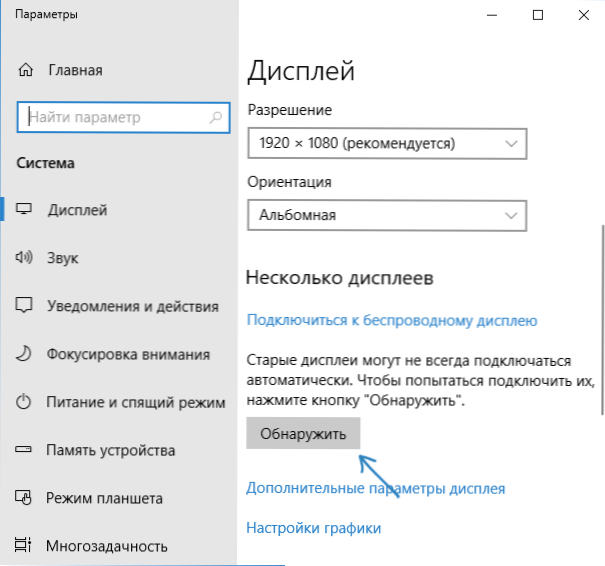
- 4013
- 285
- Sra. Inés Vázquez
Si ha conectado un segundo monitor o televisor a su computadora portátil o computadora por HDMI, puerto de visualización, VGA o DVI, todo generalmente funciona inmediatamente sin la necesidad de una configuración adicional (excepto para elegir un modo de visualización en dos monitores). Sin embargo, a veces sucede que Windows no ve el segundo monitor y no siempre está claro por qué está sucediendo esto y cómo rectificar la situación.
En estas instrucciones, en detalle sobre por qué el sistema puede no ver el segundo monitor conectado, TV u otra pantalla, y sobre posibles formas de solucionar el problema. Además, se supone que ambos monitores están garantizados para trabajar.
Verificación de conexión y parámetros básicos de la segunda pantalla
Antes de continuar con cualquier método adicional y complejos para resolver el problema, si es imposible mostrar la imagen al segundo monitor, le recomiendo que realice estos pasos simples (con una alta probabilidad, ya lo ha probado, pero lo haré. recordarle para los usuarios principiantes):
- Reas verificar que todas las conexiones de cable son tanto del lado del monitor como desde la tarjeta de video, y el monitor está encendido. Incluso si está seguro de que todo está en orden.
- Si tiene Windows 10, vaya a los parámetros de la pantalla (haga clic derecho en el escritorio - Parámetros de la pantalla) y en la sección "Pantalla" - "Varias pantallas", haga clic en "Detectar", tal vez esto ayude a "ver" el segundo monitor.
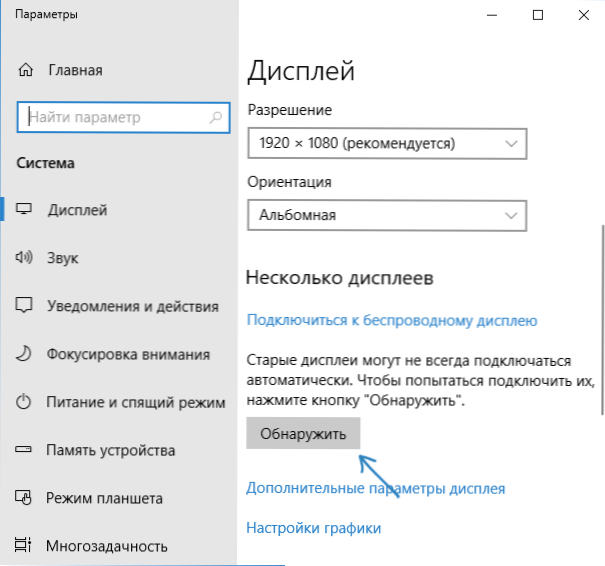
- Si tiene Windows 7 u 8, vaya a los parámetros de la pantalla y haga clic en "Buscar", tal vez Windows pueda detectar el segundo monitor conectado.
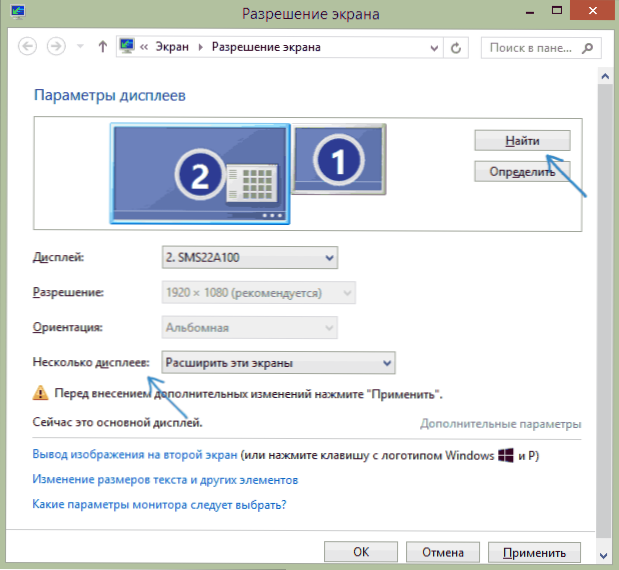
- Si tiene dos monitores en los parámetros del paso 2 o 3, pero solo hay una imagen, mire para que no esté instalado en el "elemento" de la pantalla ", muestra solo 1" o "show solo 2".
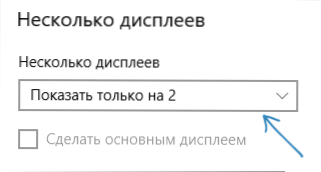
- Si tiene una PC y un monitor conectado a una tarjeta de video discreta (salidas en una tarjeta de video separada) y el otro al integrado (sale en el panel trasero, pero desde la placa base), si es posible, intente conectar ambos monitores a una tarjeta de video discreta.
- Si tiene Windows 10 u 8, acaba de conectar el segundo monitor, pero no se vuelve a cargar (pero solo la finalización del trabajo - conexión del monitor - encender la computadora), reiniciar, puede funcionar.
- Abra el administrador de dispositivos - monitores y verifique, y allí - uno o dos monitores? Si dos, pero uno con un error, intente eliminarlo y luego seleccione "Acción" - "Actualice la configuración del equipo" en el menú ".
Si se verificaron todos estos puntos, pero no se encontraron problemas, probaremos opciones adicionales para corregir el problema.
Nota: Si los adaptadores, adaptadores, convertidores, muelles, así como el cable chino más barato se utilizan para conectar el segundo monitor, cada uno de ellos también puede ser la razón del problema (algunos detalles más sobre esto y algunos matices en la última sección del artículo). Si existe tal oportunidad, intente verificar otras opciones de conexión y ver si el segundo monitor estará disponible para generar la imagen.
Conductores de la tarjeta de video
Desafortunadamente, una situación muy frecuente entre los usuarios novatos es un intento de actualizar el controlador en el administrador de dispositivos, recibiendo un mensaje de que el controlador más adecuado ya se ha establecido y la posterior confianza de que el controlador está realmente actualizado.
De hecho, dicho mensaje solo dice que Windows no tiene otros controladores y puede decirle que el controlador está instalado cuando se muestra la "GPU VGA estándar" o el "adaptador de video básico Microsoft" en el despachador de dispositivos (ambas opciones Informe que no se instaló un controlador y un controlador estándar, lo que solo puede realizar funciones básicas y, por lo general, no funciona con varios monitores).
Y, por lo tanto, si surgen problemas con la conexión del segundo monitor, recomiendo instalar el controlador de la tarjeta de video manualmente:
- Descargue el controlador de su tarjeta de video del sitio oficial de NVIDIA (para GeForce), AMD (para Radeon) o Intel (para gráficos HD). Para una computadora portátil, puede intentar descargar el conductor del sitio web oficial del fabricante de la computadora portátil (a veces funcionan "más correctamente" a pesar del hecho de que a menudo más antiguos).
- Instalar este controlador. Si la instalación no pasa o el controlador no cambia, intente eliminar primero el controlador de la tarjeta de video anterior.
- Compruebe si el problema se ha resuelto.
Otra opción está posible relacionada con los controladores: el segundo monitor funcionó, pero, de repente, dejó de determinar. Esto puede decir que Windows ha actualizado el controlador de la tarjeta de video. Intente ir al Administrador de dispositivos, abra las propiedades de su tarjeta de video y enrolle el controlador en la pestaña del controlador.
Información adicional que puede ayudar cuando no se determina el segundo monitor
En conclusión, algunos matices adicionales que pueden ayudar a descubrir por qué el segundo monitor en Windows no es visible:
- Si un monitor está conectado a una tarjeta de video discreta y el segundo a integrado, verifique si ambas tarjetas de video son visibles en el administrador de dispositivos. Sucede que el BIOS apaga el adaptador de video integrado en presencia de un discreto (pero puede incluirse en el BIOS).
- Compruebe si el segundo monitor es visible en el panel de control de la tarjeta de video de marca (por ejemplo, en el panel de control NVIDIA en la sección "Pantalla").
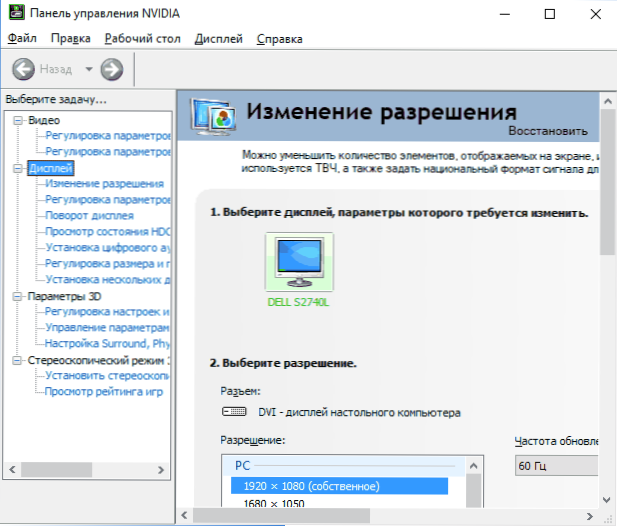
- Algunas estaciones de acoplamiento que conectan inmediatamente más de un monitor, así como con algunos tipos de conexión "especiales" (por ejemplo, AMD Eyefinity), Windows puede ver varios monitores como uno, mientras que todos funcionarán (y esto será un valor predeterminado. comportamiento ).
- Al conectar el monitor a través de USB-C, asegúrese de admitir la conexión de los monitores (este no siempre es el caso).
- Algunos muelles USB-C/Thunderbolt no admiten ningún dispositivo. Esto a veces cambia en el firmware más nuevo (por ejemplo, cuando se usa Dell Thunderbolt Dock, no para ninguna computadora o computadora portátil, resulta lograr un funcionamiento adecuado).
- Si para conectar el segundo monitor compró un cable (no un adaptador, sino un cable) HDMI - VGA, Puerto de pantalla - VGA, entonces muy a menudo no funcionan, ya que requieren soporte para la salida analógica de la tarjeta de video.
- Al usar adaptadores, la situación es posible: cuando solo el monitor está conectado a través del adaptador, funciona correctamente. Al conectar un monitor a través del adaptador y el otro, solo el cable es visible solo el que está conectado por el cable. Supongo por qué está sucediendo esto, pero no puedo ofrecer una decisión clara sobre tal situación.
Si su situación es diferente de todas las opciones propuestas, y su computadora o computadora portátil aún no ve el monitor, describe en los comentarios exactamente cómo, a qué tarjeta de video se conectan y otros detalles del problema, tal vez pueda ayudar.
- « Recuperación de datos en la recuperación de datos de Haslo gratis
- Olvidé la contraseña de la cuenta de Microsoft qué hacer? »

