Windows no ve la búsqueda del segundo monitor y elimina el problema

- 892
- 199
- Eva Caldera
Como regla general, conectar un segundo monitor o TV a una PC o computadora portátil de escritorio con conectores HDMI, DVI o puerto de pantalla es indolora, y la pantalla comienza a funcionar inmediatamente. Solo queda para ajustar el modo de visualización de la imagen en ambos monitores.
Pero a veces Windows "Artis", obstinadamente, no se da cuenta de un nuevo dispositivo conectado, y está lejos de ser siempre claro cuál es la causa de este error, y sin esto es imposible resolver el problema.

Hoy descubrirá qué hacer en tales casos, siempre que el monitor conectado sea un trabajador (verifique que sea fácil reemplazar su pantalla principal).
Verificación física de dispositivos
Los primeros pasos se pueden llamar el más simple y más obvio:
- Verifique la integridad y la capacidad de servicio del cable utilizado. Esto se hace de manera similar a la anterior: conéctelo al monitor principal, si funciona: el cable está funcionando, de lo contrario debe ser reemplazado;
- Muy a menudo Windows 10/8/7 no ve el segundo monitor debido al mal contacto entre el cable y el nido. Asegúrese de que todas las entradas se inserten al final y se fijen de manera confiable, es decir, no hablan (esto se aplica a la conexión a través de HDMI, DVI, Puerto de pantalla). Si este es un conector VGA, entonces debe atornillarse adicionalmente al puerto en la computadora con tornillos existentes con un destornillador;

- Como ya hemos dicho, vale la pena verificar el segundo monitor, usándolo en lugar del principal. Preste especial atención al botón de inclusión, generalmente el LED se ilumina en él, y la diferencia entre los presionados (encendido) y el estado comprimido del botón puede no sentirse;
- Otra posible razón es un puerto que no funciona en una computadora. Intente usar un puerto de trabajo deliberadamente o conecte el segundo monitor a los puertos ubicados en la placa base para un subsistema gráfico integrado.
Qué hacer si, según los resultados de estas verificaciones, el segundo monitor no está determinado por el sistema, lo diremos. También recomendamos diagnósticos precisamente en el orden en que estos pasos se presentan en nuestro artículo.
Usando el botón "Detect"
A veces sucede que la computadora en Windows no ve el segundo monitor debido al hecho de que por alguna razón la búsqueda automática de un nuevo dispositivo conectado no ha comenzado o no funcionó como debería. Luego intente usar un botón especial en la configuración del sistema, haciendo clic en el cual el proceso de detección comenzará de nuevo.
Considere un algoritmo de paso por paso para "docenas", en otras versiones de Windows, esto se hace de manera similar:
- A través del menú "Inicio", ejecutamos los parámetros, haciendo clic en el botón correspondiente con la imagen del engranaje en el panel izquierdo;
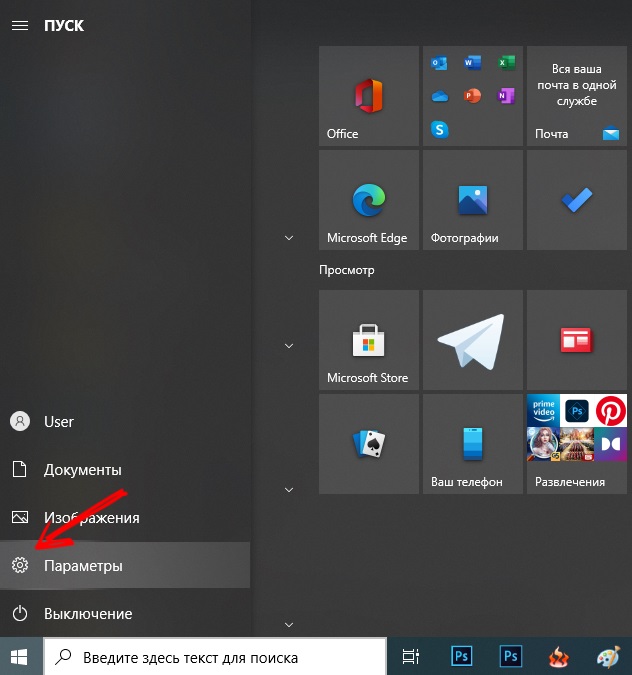
- En la ventana abierta, hacemos clic en el elemento del menú "Sistema";
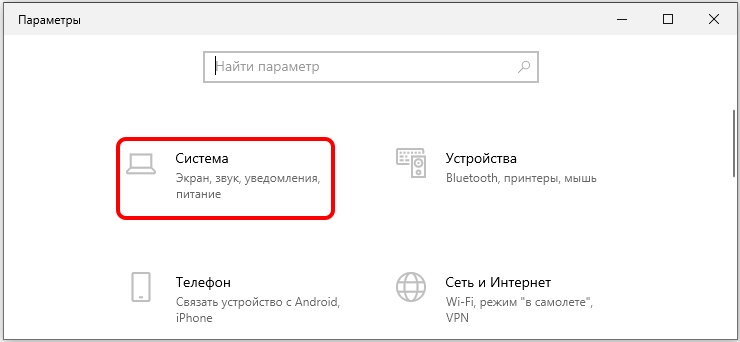
- La siguiente ventana se abrirá, seleccione la "pantalla" en el panel izquierdo y a la derecha, en el bloque "Varias pantallas", haga clic en el botón "Detectar";
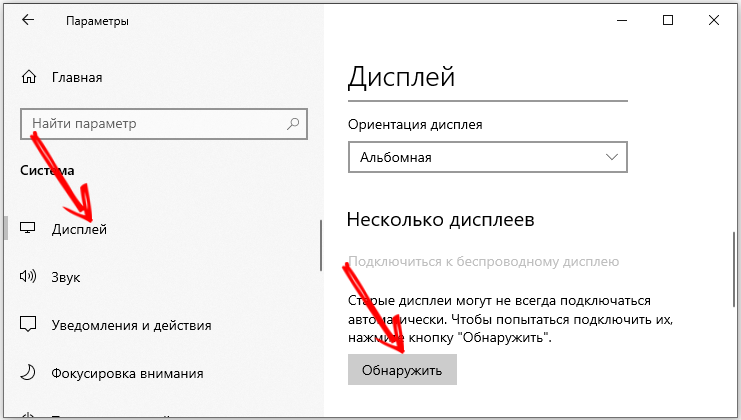
- El proceso de búsqueda y determinación de un nuevo dispositivo conectado comenzará, debe esperar su finalización.
Si la búsqueda forzada del monitor no dio resultados, pasamos al siguiente paso.
Agregar un monitor inalámbrico
Esta opción de verificación se aplica solo a los modelos inalámbricos de monitores, que recientemente se han vuelto bastante populares. El hecho es que la búsqueda del dispositivo que realizamos en la sección anterior no funciona para tales monitores, por lo que necesitamos usar otro procedimiento.
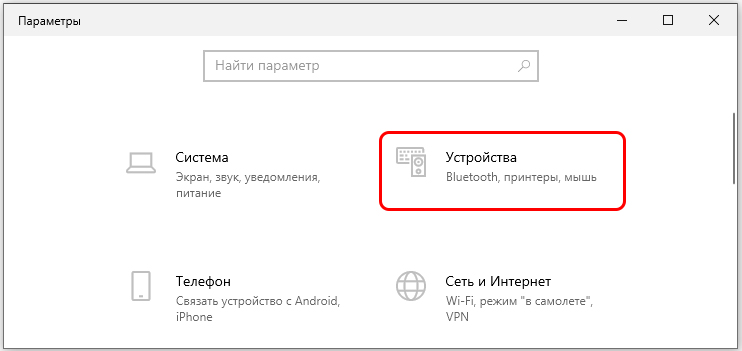
Iniciamos nuevamente la ventana de parámetros, pero en lugar de la pestaña "Sistema", seleccione el dispositivo. En la ventana abierta en el panel izquierdo, hacemos clic en el elemento del menú Bluetooth y otros dispositivos, en el bloque derecho, seleccione la línea superior - "Agregar dispositivo Bluetooth". La forma de agregar nuevos dispositivos inalámbricos se abrirá, seleccione la opción "Pantalla inalámbrica".
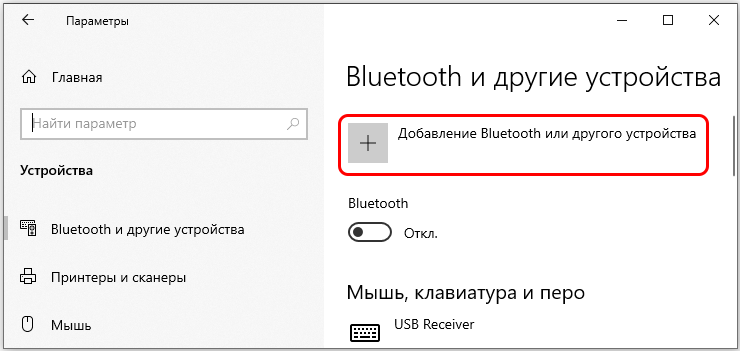
Queda por seguir las instrucciones de la pantalla y esperar los resultados de la búsqueda de su dispositivo. Una de las razones por las cuales el segundo monitor inalámbrico no muestra es su inaccesibilidad debido al botón apagado. Asegúrese de que se presione y el monitor esté activado.
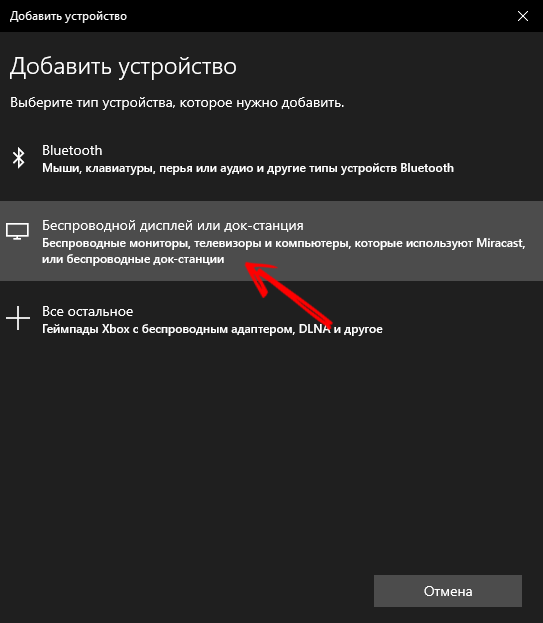
Instalación de conductores
Si su monitor adicional se detecta y se ve en el "Administrador de dispositivos", así como en el controlador del adaptador de video, esto no siempre significa que el problema esté resuelto. Si la imagen en el monitor aún está ausente, lo más probable es que esto sucediera debido a los controladores instalados incorrectos o "torcidos".
La salida de esta situación es la instalación de la "leña" de la marca ". Este paso será útil en los casos en que el sistema no ve un nuevo dispositivo.
ATENCIÓN. Los monitores de computadora en la mayoría de los casos están perfectamente determinados por el sistema y no requieren la instalación de software adicional, con la excepción de la marca, proporcionando oportunidades adicionales para configurar parámetros de imagen. Sin embargo, algunos modelos están equipados con controladores, sin los cuales el monitor no podrá trabajar con ciertos permisos y frecuencias de personal. Es en tales casos que se requiere la instalación de controladores.Consideraremos la instalación de controladores para el monitor Benq, y aunque el algoritmo dado puede llamarse universal, algunos puntos para otras marcas y modelos pueden diferir:
- Primero debe tener un controlador de marca fresco en la computadora. Debe descargarlo desde el sitio web oficial del fabricante del monitor. En nuestro caso, vamos a Benq.RU, en la página principal seleccionamos el elemento del menú "Servicio y soporte";
- En el submenú que aparece, seleccione "Carga";
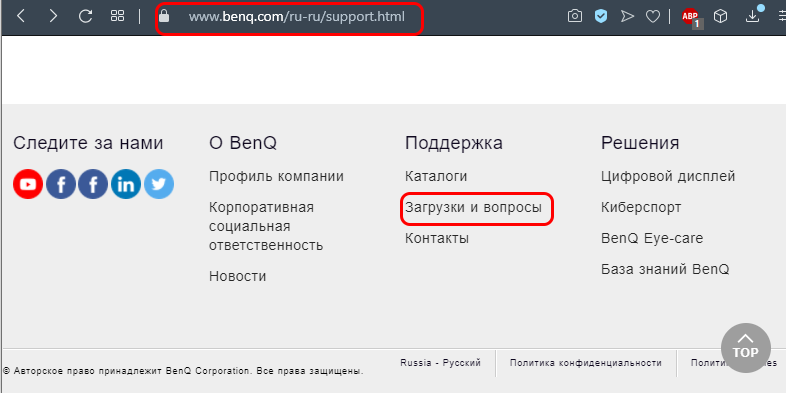
- En la página que se abrió hay una línea de búsqueda del producto por su nombre donde es necesario conducir el nombre de su modelo de monitor;
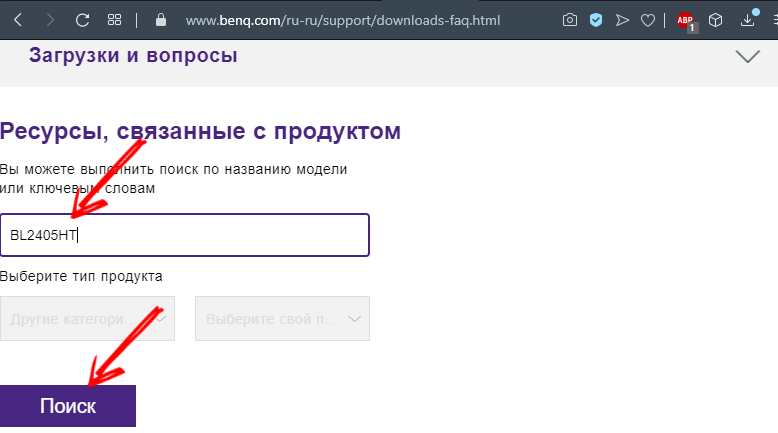
- Una opción alternativa: la elección de su modelo desde la lista ubicada debajo de la línea de búsqueda. Primero debe elegir la categoría de producto ("Monitores LCD"), y en la lista de la lista, busque su modelo;
- Se abrirá una nueva página, en la que estamos buscando el botón "Controladores";
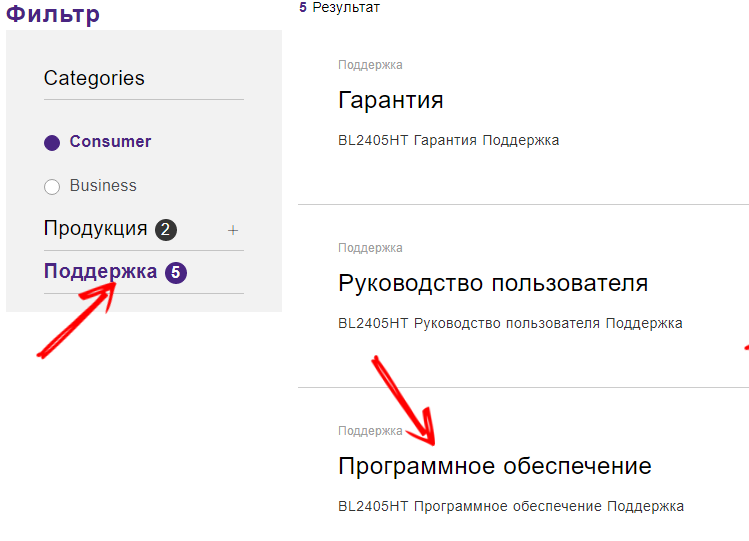
- Si hay varios, seleccione la última versión para su sistema operativo y haga clic en el botón "Cargar";
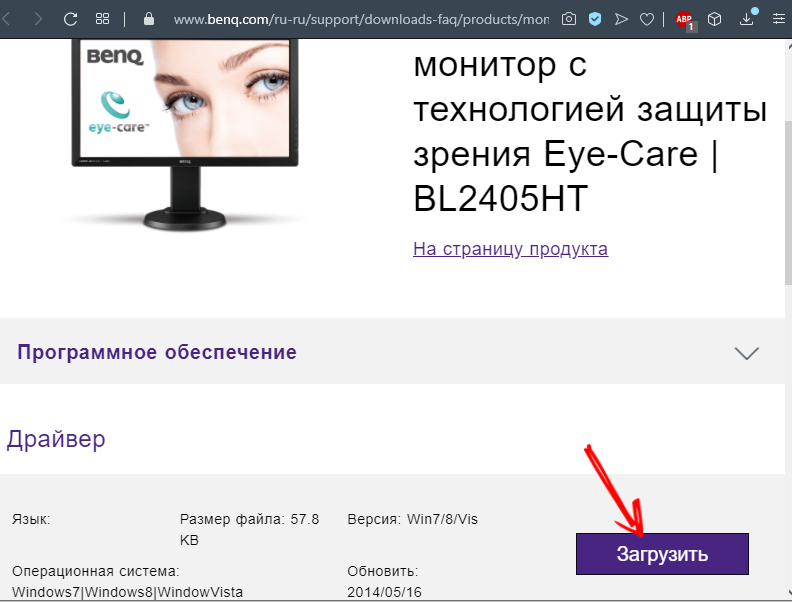
- Los conductores se almacenan en un servidor en forma llena, por lo que después de descargar debe desactivarse. Cómo hacer esto, dijimos en un artículo separado. Lo principal es recordar en qué carpeta se almacenarán los controladores desempaquetados;
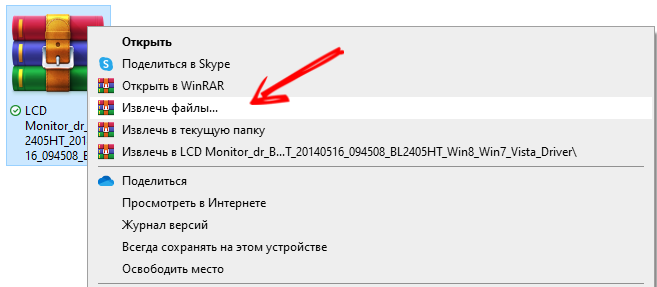
- Si su instalador es una ocurrencia común para los programas, e incluso un signo de buen tono, entonces con los conductores la situación es directamente opuesta, generalmente se suministran sin un instalador. Entonces tienes que instalarlos manualmente;
- Ejecute el "Panel de control", seleccione el "Administrador de dispositivos" (en Windows 10/8 el lanzamiento del "despachador" se lleva a cabo al hacer el clic derecho del mouse en el botón "Inicio");
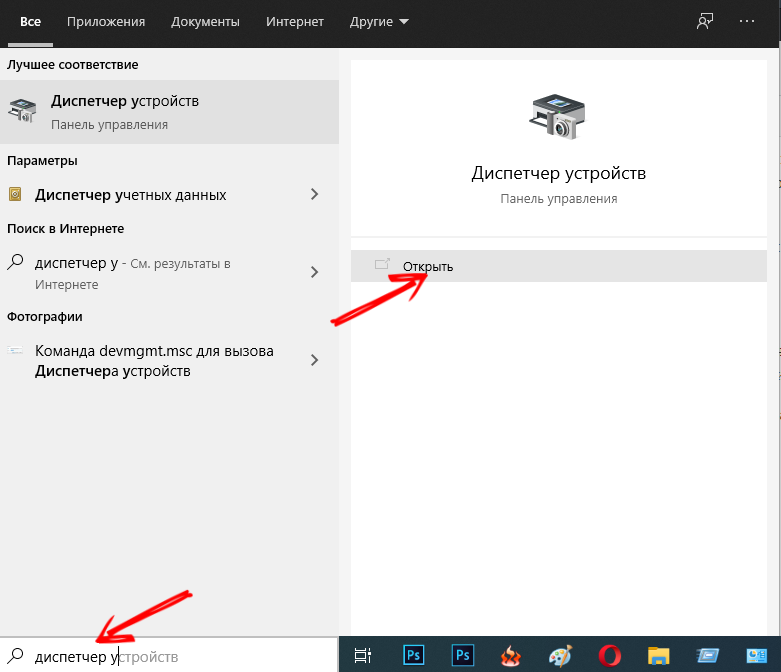
- Elija una rama con monitores, abríjelo, haga clic en PKM en nuestro monitor adicional y seleccione el elemento "Actualizar controladores";
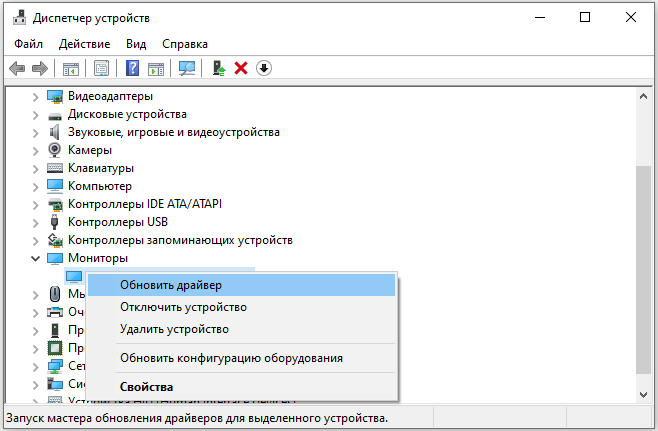
- En la ventana abierta desde dos opciones propuestas, seleccione el segundo, la búsqueda de controladores en la computadora;
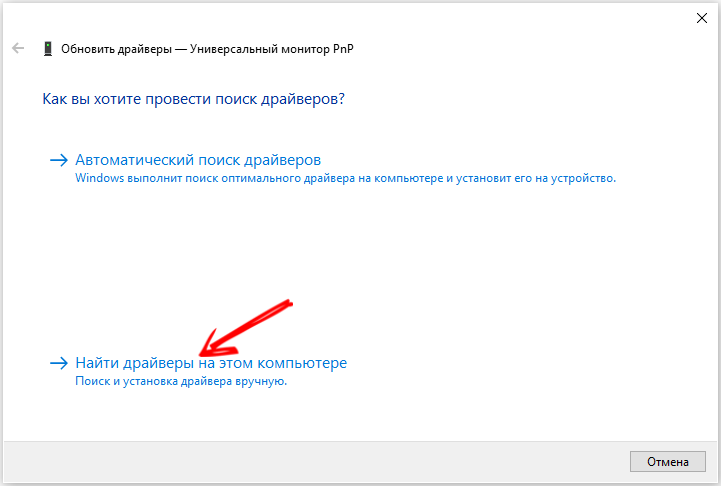
- Indique dónde se encuentra el software fresco, haga clic en el botón "Siguiente";
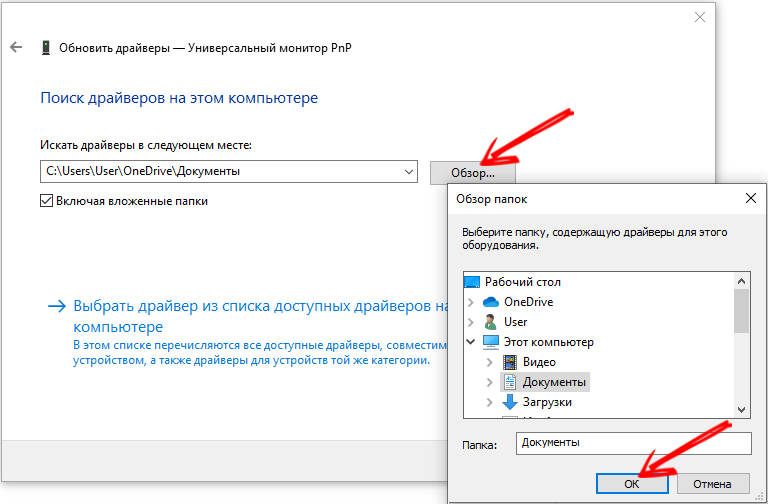
- La instalación del controlador comenzará, esperamos el final;
- reiniciar la PC y verificar los resultados de nuestro trabajo.
Si Windows 10/8/7 todavía no ve el segundo monitor conectado a través de DVI, HDMI o VGA, continúe al siguiente paso, aumentando las posibilidades de éxito.
https: // www.YouTube.Com/reloj?V = 06NLQ3KDXS
Actualizar los controladores de la tarjeta de video
El hecho de que el monitor principal no deba engañarte. El controlador de su adaptador gráfico puede ser perfectamente compatible con este dispositivo, pero con el nuevo monitor, no, especialmente si es un modelo de la última generación, y no se ha actualizado el controlador desde la época del rey Gorokha.
Entonces, si su segundo monitor no funciona, es decir, no se muestra en una computadora portátil o PC, el siguiente paso lógico es actualizar el controlador de la tarjeta de video.
Aunque la lista de fabricantes de adaptadores gráficos es bastante grande, todos trabajan en chips de dos marcas competidoras: AMD y NVIDIA
Considere la actualización del conductor sobre el ejemplo de la tarjeta de video NVIDIA:
- Para empezar, determinamos la versión de la "leña" actual ", para lo cual en el" Administrador de dispositivos "encontramos nuestra tarjeta de video y haciendo clic en PKM, seleccione el elemento" Propiedades ";
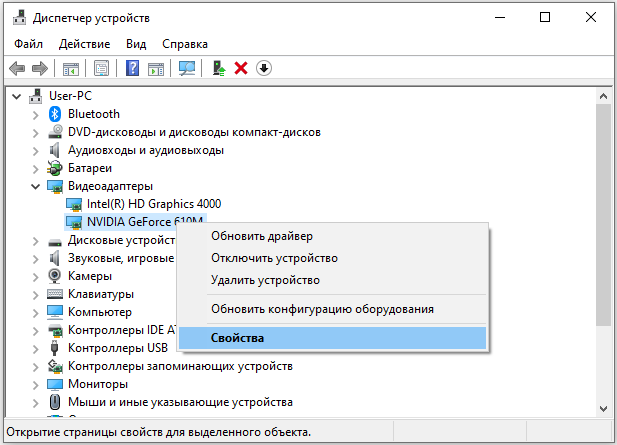
- En la nueva ventana, seleccione la pestaña "Controlador" y mire la línea "Versión del controlador" (aunque la frescura del controlador es más fácil de determinar en la fecha de desarrollo, por lo que recordamos este parámetro);
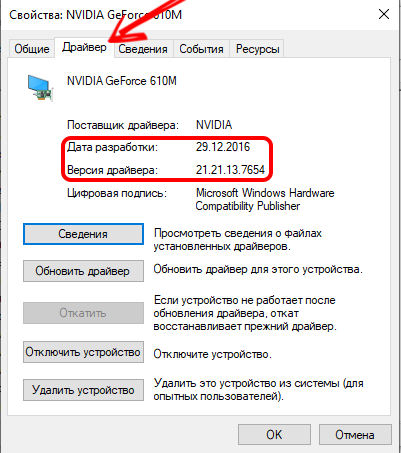
- Ahora puede proceder a la búsqueda de frescos. Por supuesto, lo producimos en el sitio web oficial del desarrollador. En la página principal del sitio de Nvidia.RU seleccione el elemento del menú "controladores";
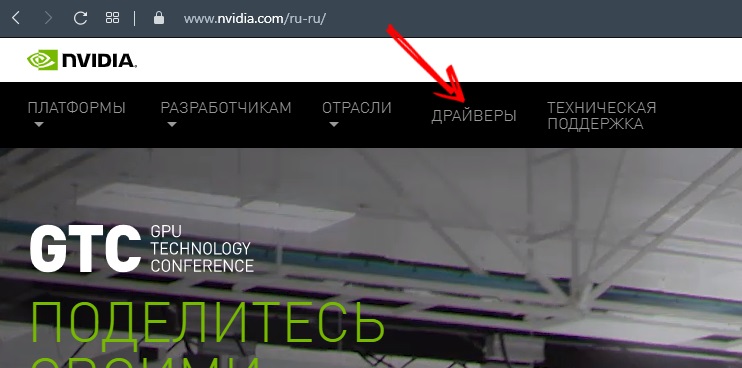
- Seleccionamos nuestro modelo, indicando correctamente los valores en todos los campos de la forma (tipo de producto, serie de tarjetas de video, familia, versión del sistema operativo, tipo de carga y lenguaje de interfaz), haga clic en el botón "Buscar";
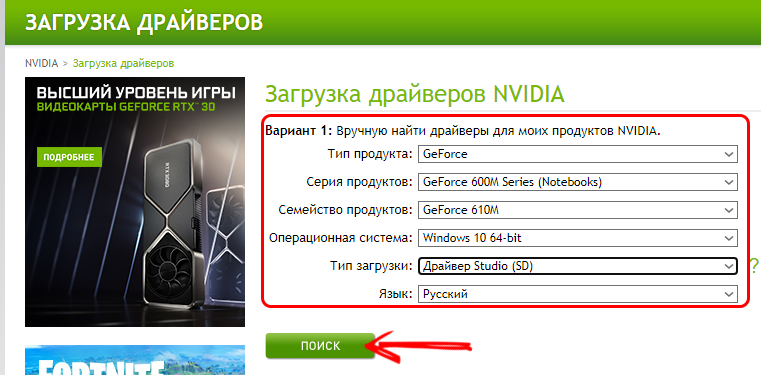
- La siguiente página mostrará información detallada sobre el controlador (aunque en inglés). Para asegurarse de que este controlador sea realmente compatible con su adaptador gráfico, haga clic en la pestaña Productos compatibles;
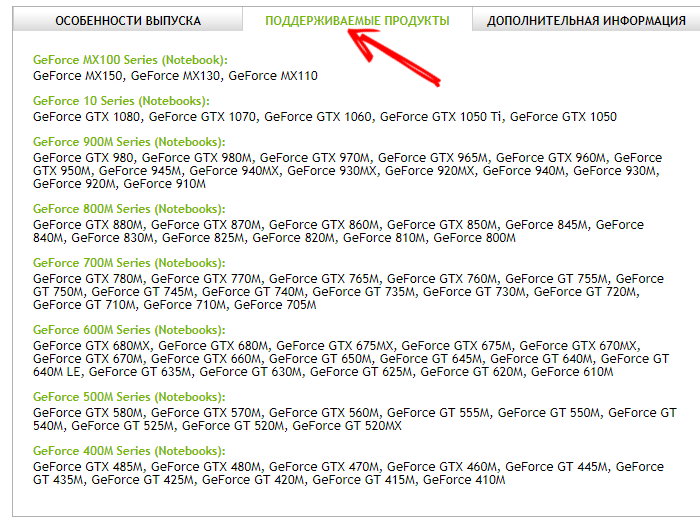
- Si todo está bien, prestamos atención a la información en la ventana superior de la ventana, donde se indica la versión y la fecha del controlador. Lo más probable es que este sea un software más fresco que el de su computadora, así que no dude en hacer clic en el botón "Descargar ahora";
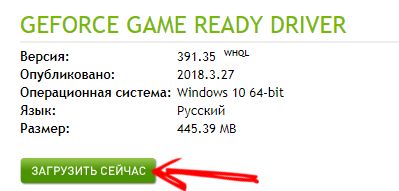
- En la página siguiente, confirmamos nuestras intenciones de obtener un nuevo controlador a nuestra disposición, presionando el botón nuevamente;
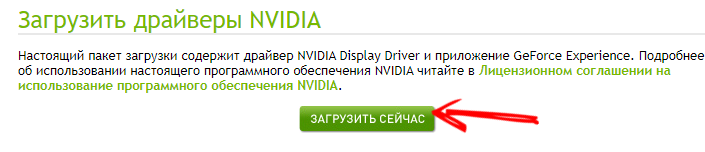
- Después de haber esperado la finalización de la carga del archivo de instalación (este no es un archivo, pero el archivo ejecutable, no es necesario desatarlo), puede proceder al procedimiento para reinstalar el controlador, ya que anteriormente ha cerrado todos los programas de trabajo (( incluyendo aquellos sentados en Trias): pueden crear interferencia para las instalaciones normales "leña";
- Ejecute el archivo descargado. Se abrirá una ventana, donde indicará qué ruta se producirá la instalación. Puede cambiarlo (por ejemplo, establecerá el controlador en otro disco si hay una deficiencia del espacio de trabajo en el sistema), pero es aconsejable dejar todo como está;
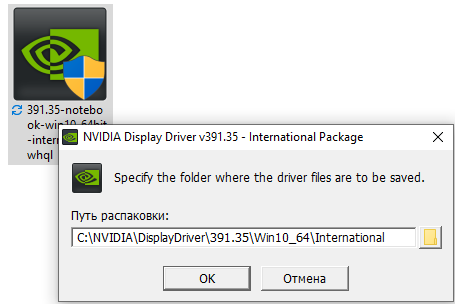
- Comenzará el proceso de copia de los archivos de instalación, después de lo cual el instalador verificará el sistema para obtener la presencia de una tarjeta de video compatible con el propio controlador. Aunque ya sabemos que ambos productos son compatibles;
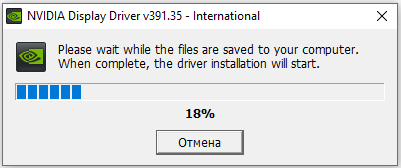
- Después de la finalización exitosa de la auditoría, se abrirá una ventana con el texto del acuerdo de licencia (es hora de acostumbrarse), haga clic en el botón "Tomo, continúe", acordando así las condiciones para el uso del producto ;
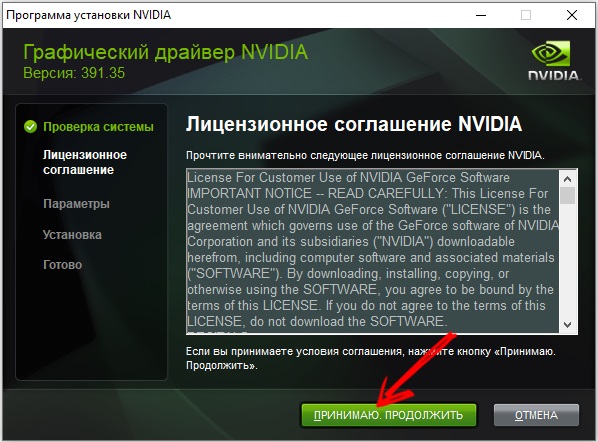
- Antes de instalar el controlador, el instalador le pedirá que elija su tipo: Instalación expresa que no requiere su intervención, o manual, cuándo puede determinar de forma independiente qué componentes se necesitan y cuáles pueden excluirse. Naturalmente, seleccione la primera opción recomendada;
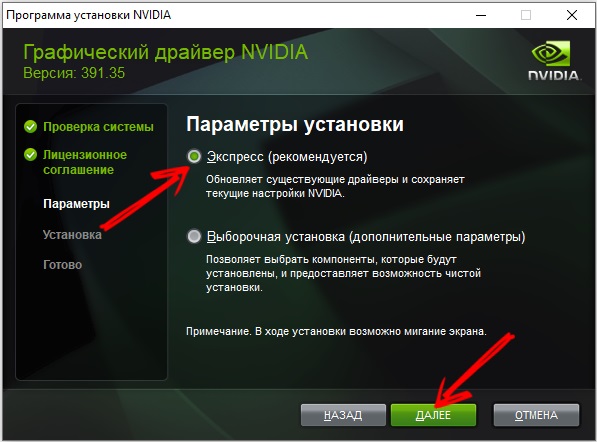
- Después de eso, comenzará la instalación (actualización) del controlador, después de lo cual la computadora se reiniciará automáticamente.
Después de un refut, verificamos si la reinstalación del controlador de la tarjeta de video nos ayudó. Tenga en cuenta que para AMD Radeon, y para los gráficos integrados de Intel HD, el procedimiento de renovación es completamente similar, con la excepción de la etapa de elegir el más relevante.
Revisando el duque de los monitores
Entonces, hiciste un gran trabajo, y tu PC en Windows todavía no ve el segundo monitor ... bueno, quedan muy pocas opciones. Uno de ellos es la prueba del diablo de ambos monitores. El hecho es que si funcionan a una frecuencia diferente, lo cual es bastante normal y no contradice ninguna ley física, entonces su tarjeta de video puede no hacer frente a tal dio. A veces esto no permite el sistema operativo. En cualquier caso, debe intentar sincronizar el trabajo de los monitores en términos de frecuencia operativa. Esto se hace de la siguiente manera:
- Haga clic en la excavación "Inicio", entra en "Parámetros";
- Seleccione la pestaña "Sistema";
- En el bloque izquierdo, seleccione el elemento "Pantalla" y en el lado derecho de la ventana conectamos a la opción "Parámetros de visualización adicionales";
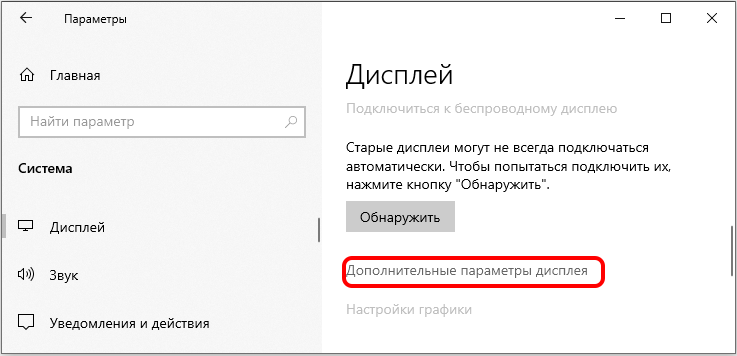
- En la nueva ventana de la lista, primero seleccione el primer monitor, esconda hacia abajo y haga clic en las inscripciones "Propiedades del adaptador de video para la pantalla 1";
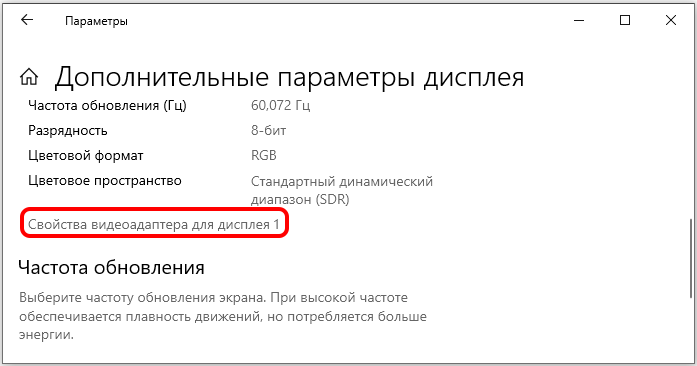
- En la ventana Propiedades, seleccione la pestaña "Monitor" y vea en qué frecuencia funciona;
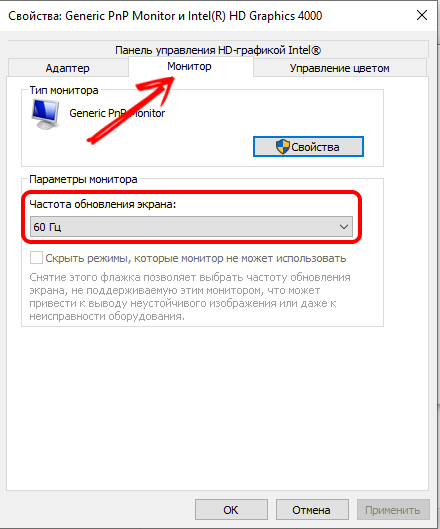
- Repita el procedimiento para el segundo monitor. Si las frecuencias no coinciden, elija el mismo Hertzovka que el monitor principal. Mantenemos los cambios, reiniciamos la computadora.
Si el segundo monitor ha desaparecido del "Administrador de dispositivos", iniciamos el procedimiento de búsqueda para el algoritmo que ya sabe. Con una probabilidad de 99.9% Como resultado de sus esfuerzos heroicos, se debe encontrar el monitor y trabajar. Pero si te estás esperando aquí, existe el último paso que aprovecha este porcentaje a un número redondo.
Cambiar el modo de proyección
A diferencia de la frecuencia, el modo de proyección al conectar el segundo monitor se determinará automáticamente. Pero puede probar su última oportunidad entregando este modo usando la combinación Win + P.
Seleccione una de las cuatro opciones y verifique después de eso si el segundo monitor está determinado en la computadora. Si no, intente todas las demás opciones.
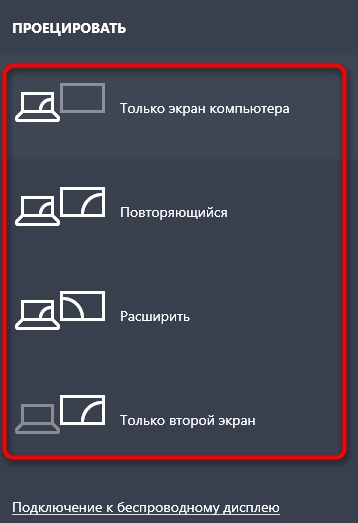
Como puede ver, hay más de una docena de formas de resolver el problema, y algunos de ellos son bastante laboriosos. Pero con suficiente perseverancia, no hay duda de que se puede evitar una visita al taller de reparación de PC más cercano. ¿Te ayudó esta instrucción?? Si es así, comparta su experiencia en los comentarios, sin olvidar indicar los modelos de monitores y tarjetas de video.
- « Programas de Windows Drive para actualizar programas
- Cómo convertir un enrutador en un reipiter con sus propias manos »

