Windows no ve el segundo disco duro

- 2468
- 395
- Germán Ballesteros
Si después de reinstalar Windows 7 u 8.1, y también después de su actualización a Windows 10, su computadora no ve el segundo disco duro o la segunda sección lógica en el disco (disco D, condicionalmente), en estas instrucciones encontrará dos soluciones simples al problema, también Como la guía de video para eliminarlo. Además, los métodos descritos deberían ayudar si instaló un segundo disco duro o SSD, es visible en BIOS (UEFI), pero no es visible en Windows Conductor.
Si el segundo disco duro no se muestra en el BIOS, pero esto sucedió después de cualquier acción dentro de la computadora o justo después de instalar el segundo disco duro, le recomiendo que primero verifique si todo está conectado: cómo conectar un disco duro a una computadora o laptop. E instrucciones separadas sobre el tema m.2 y SATA SSD en Windows 10 - Qué hacer si Windows 10 no ve SSD.
Cómo "habilitar" el segundo disco duro o SSD en Windows
Todo lo que necesitaremos para corregir el problema con un disco que no es visible es la utilidad construida en "gestión de discos", que está presente en Windows 7, 8.1 y Windows 10.
Para iniciarlo, presione las teclas de Windows + R en el teclado (donde Windows es la tecla con el emblema correspondiente), y en la ventana "Realizar" que aparece, marque Disco.MSC Luego haga clic en Entrar.
Después de una breve inicialización, la ventana de control de disco se abrirá. En él, debe prestar atención a las siguientes cosas en la parte inferior de la ventana: hay ruedas. Hay la información sobre la cual está presente la siguiente información.
- "Sin datos. No originado "(si no ve HDD o SSD físico).
- ¿Hay una región en el disco duro de la región que dice "no distribuido" (si no ve la sección en un disco físico).
- Si no hay ninguno ni el otro, sino que ve la sección sin procesar (en el disco físico o en la sección lógica), así como la sección NTFS o FAT32, que no se muestra en el conductor y no tiene una letra de disco - Simplemente haga clic en él con el botón derecho del mouse en esta sección, seleccione "Formato" (para RAW) o "Asigne el disco de letra" (para la sección ya formateada). Si había datos en el disco, consulte. Cómo restaurar el disco en bruto.

En el primer caso, haga clic en el botón derecho del mouse con el nombre del disco y seleccione el elemento del menú "Inicializar el disco". En la ventana que aparecerá después de esto, es necesario elegir la estructura de las secciones: GPT (GUID) o MBR (en Windows 7, tal opción puede no aparecer).
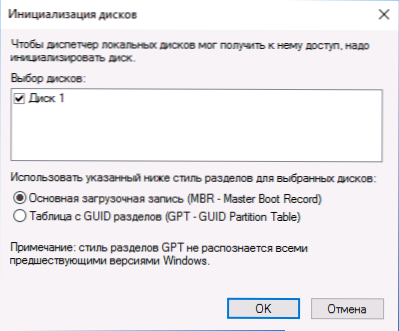
Recomiendo usar MBR para Windows 7 y GPT para Windows 8.1 y Windows 10 (siempre que estén instalados en una computadora moderna). Si no está seguro, elija MBR.
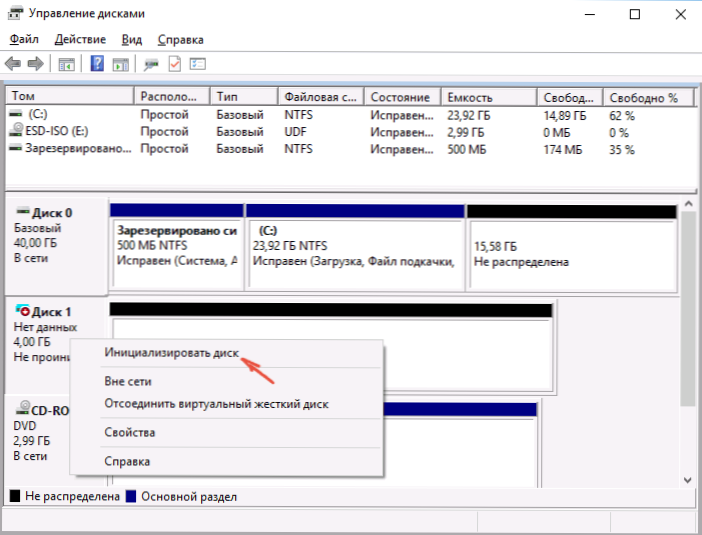
Al finalizar la inicialización del disco, recibirá el área "no distribuida" en él - t - t.mi. el segundo de los dos casos descritos anteriormente.
El siguiente paso para el primer caso y el único para el segundo es hacer clic en el mouse de botón derecho en el área retenida, seleccione el elemento del menú "Crear volumen simple" Elemento.
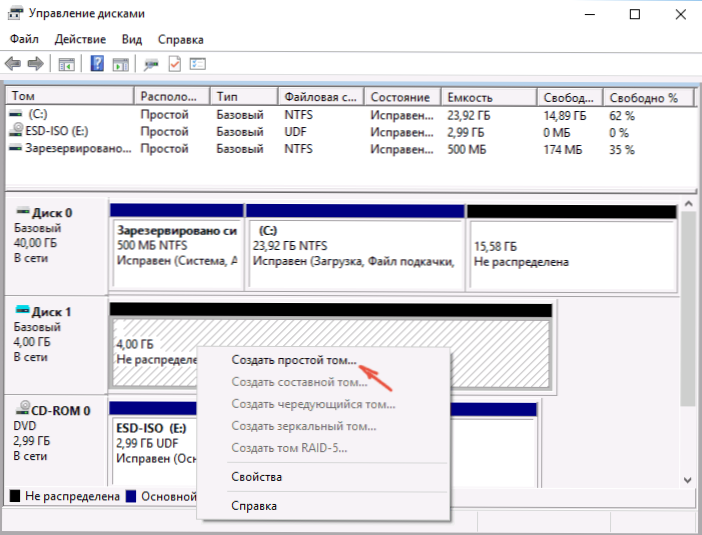
Después de eso, solo queda para seguir las instrucciones del maestro de crear volúmenes: asigne la letra, seleccione el sistema de archivos (si duda, entonces NTFS) y tamaño).
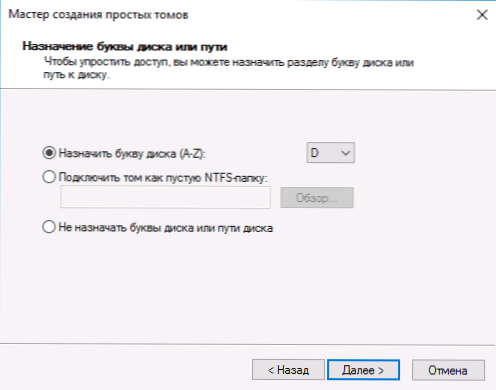
En cuanto al tamaño: por defecto, un nuevo disco o la sección tomará todo el espacio libre. Si necesita crear varias secciones en un disco, indique el tamaño manualmente (menos espacio libre), luego haga las mismas acciones con el lugar no distribuido restante.
Al finalizar todas estas acciones, el segundo disco aparecerá en el conductor de Windows y será adecuado para su uso.
Instrucción de video
A continuación se muestra un pequeño manual de video, donde todos los pasos que le permiten agregar un segundo disco al sistema (incluido en el conductor), los descritos anteriormente se muestran claramente y con algunas explicaciones adicionales.
Hacer visible el segundo disco usando la línea de comandos
Atención: La siguiente forma de rectificar la situación con el segundo disco ausente utilizando la línea de comandos solo se da para fines de información. Si los métodos anteriores no lo ayudaron, y al mismo tiempo no comprende la esencia de los comandos a continuación, es mejor no usarlos.
También observo que estas acciones no cambian para discos básicos (no dinámicos o de incursión) sin secciones ampliadas.
Ejecute la línea de comando en nombre del administrador, luego ingrese los siguientes comandos en orden:
- Disco de disco
- Disco de lista
Recuerde el número del disco que no es visible, o el número de ese disco (en adelante - n), la sección en la que no se muestra en el conductor. Ingrese el comando Seleccionar disco n Y haga clic en Entrar.
En el primer caso, cuando el segundo disco físico no sea visible, use los siguientes comandos (atención: los datos se eliminarán. Si el disco ha dejado de mostrar, pero había datos sobre él, no hagas lo descrito, es posible simplemente asignar la carta de letra o usar programas para restaurar las secciones perdidas):
- Limpio (Limpia el disco. Los datos se perderán.)
- Crear partición primaria (Aquí también puede establecer el parámetro size = s, configurando el tamaño de sección en megabytes, si necesita hacer varias secciones).
- Formato fs = NTFS rápido
- Asignar letra = D (Asignar la letra d).
- Salida
En el segundo caso (hay un área retenida en un disco duro, no visible en el conductor), utilizamos los mismos comandos, con la excepción de la limpieza (limpieza del disco), como resultado, la operación para crear la sección será realizado precisamente en el lugar retenido del disco físico seleccionado.
Nota: En los métodos que usan la línea de comandos, describí solo dos opciones básicas, más probables, pero otras son posibles, así que lo hagan los descritos solo si comprende y está seguro de sus acciones, y también me ocupé de la seguridad de los datos. Se pueden leer más detalles sobre el trabajo con secciones que usan diskPart en la página oficial de Microsoft creando una sección o disco lógico.
- « Compresión de un sistema operativo compacto en Windows 10
- Cómo poner una contraseña en el Archive Rar, Zip y 7Z »

