Terminal de Windows carga, configuración, uso

- 2189
- 564
- Sra. Inés Vázquez
Por primera vez, se representó un nuevo shell para los comandos de Windows 11 y Windows 10 en mayo de 2020, y la primera versión estable se lanzó en el otoño. Desde entonces, Windows Terminal se ha actualizado, pero ahora más que adecuado para trabajar con una línea de comandos o PowerShell y otros proyectiles, por ejemplo, Ubuntu instalado en WSL (subsistema de Windows para Linux).
En esta revisión: información básica sobre dónde descargar y cómo configurar el terminal de Windows, sobre algunas de sus capacidades e información adicional que puede ser útil.
- Descargue e instale la terminal de Windows
- Uso
- Ajustes
Dónde descargar Windows Terminal
Antes de comenzar, dos notas importantes: en Windows 11, la terminal de Windows ya está construida (haga clic en el botón de inicio con el botón correcto y puede ejecutarlo), y se requiere una versión de 1903 o nueva para trabajar una nueva terminal en Windows 10.
Puede descargar Windows Terminal gratuito de dos fuentes oficiales:
- Microsoft Store: solo ingrese la terminal de Windows en busca de una tienda o vaya a la página de la página de aplicaciones https: // www.Microsoft.Com/ru-ru/p/windows-terminal/9N0DX20HK701

- Descargue la última versión de GitHub, descargue el archivo .Msixbundle desde la sección de activos e instálelo como una aplicación regular - https: // github.Com/Microsoft/Terminal/Lotes/
Después de instalar Windows Terminal está listo para trabajar, puede ejecutar. En el primer inicio de forma predeterminada, se abrirá la pestaña con PowerShell.
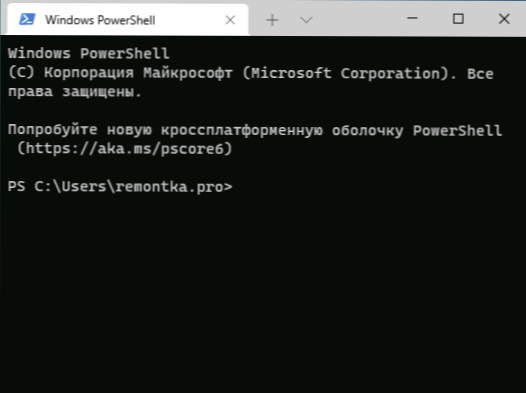
Usando el terminal de Windows, las capacidades de control
Lo más probable es que, con la apertura de nuevas pestañas con la línea de comandos, PowerShell y otros proyectiles no surgirán, simplemente haga clic en "+" si necesita abrir una nueva pestaña con la consola predeterminada, o en la flecha y seleccione el shell deseado, También puede ver los teclados para las teclas para la apertura rápida de la tecla de las nuevas pestañas correspondientes.
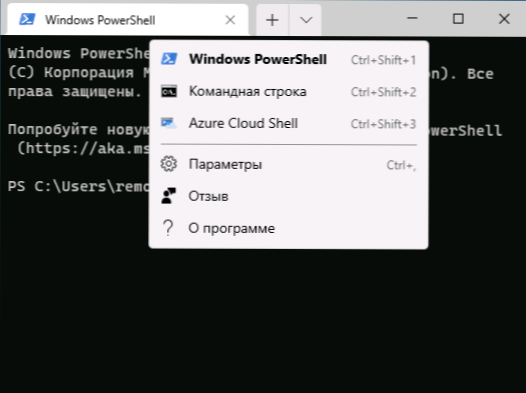
No nos apresuraremos con la transición a la configuración de la terminal de Windows, para comenzar, algunas cosas que puede hacer sin moverse a ellas:
- Combinaciones clave Ctrl + " +" y una combinación similar con la tecla MINUS le permite cambiar el tamaño del texto en la pestaña actual.
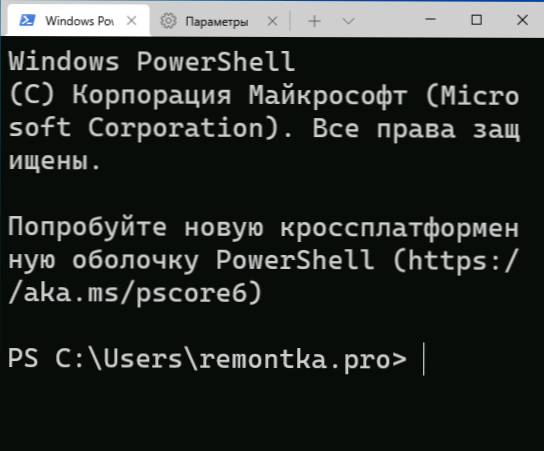
- Presione las teclas Alt+Shift+D, para dividir la pestaña actual en dos paneles. La acción se puede repetir: el panel dedicado se separará presionando estas teclas. Si en lugar de D, use la tecla "menos" o "más", la separación ocurrirá horizontal y verticalmente en consecuencia.
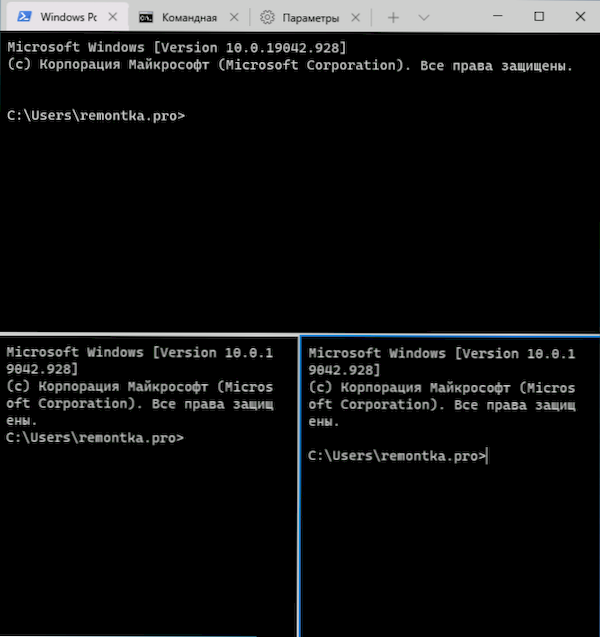
- Hay otras llaves disponibles para paneles: Ctrl+Shift+W - Cierre la corriente, Alt+Shift+Flechas - Tamaño cambiante, Alt+flechas - Cambiar entre paneles.
- Si Windows incluye efectos de transparencia, Keys Holding Ctrl+Shift Y rotación de la rueda del mouse hacia abajo le permite hacer que una ventana de terminal de Windows activa sea más transparente.
- Windows Terminal se suma al menú contextual de Windows, que le permite iniciar rápidamente el shell predeterminado en la pestaña actual.
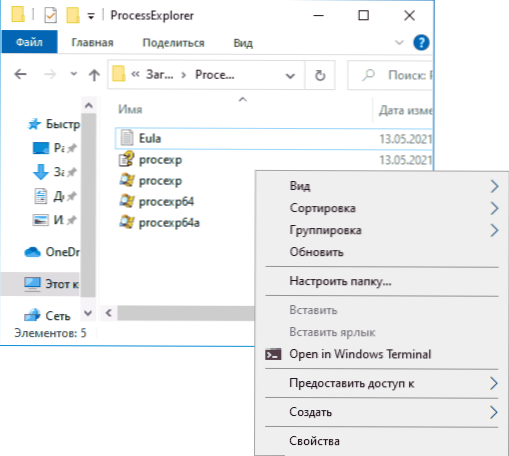
- Combinaciones de claves "estándar", como copiar e insertar, cancelar (Ctrl+Z) y otras también funcionan aquí también trabajando aquí.
- Si necesita iniciar el terminal de Windows en nombre del administrador, puede usar el clic derecho en el menú Inicio y la elección del punto correcto en la sección "adicional" o, buscando en la barra de tareas, como en la imagen a continuación.
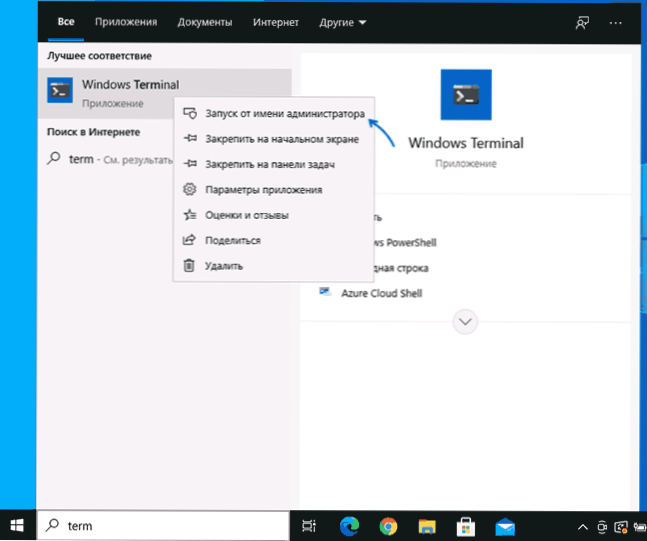
Ajustes
Puede ir a la configuración de la terminal de Windows haciendo clic en el botón de flecha o utilizando la combinación de teclas Ctrl + "Comas". Los parámetros cambian de versión a versión y al momento de escribir esta revisión, busque lo siguiente:
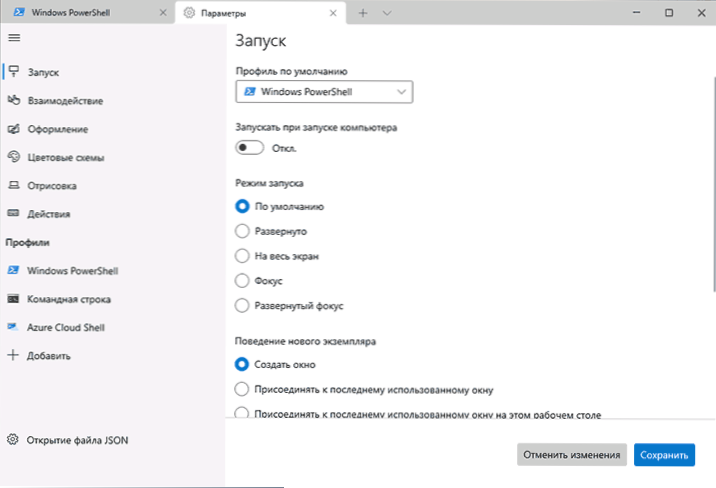
La mayoría de las pestañas son bastante comprensibles en ruso:
- En la pestaña Iniciar el lanzamiento, puede elegir el shell predeterminado, por ejemplo, seleccionar la "línea de comando" en lugar de "Windows PowerShell", active el Autorol, cambie el modo de lanzamiento.
- Las pestañas "diseño" y "esquemas de color" le permiten cambiar los parámetros generales del diseño de la aplicación, así como editar esquemas de color (podemos indicarlos por separado para cada consola en la sección "Perfiles"), si es necesario, cree los nuestros propios esquema de colores.
- En la sección "Acciones" - Combinaciones de clave básicas para el trabajo en la terminal de Windows. Estas combinaciones están sujetas a la edición en el archivo de configuración.
- Si va a la subsección de "perfiles", podemos configurar parámetros de diseño individuales, iniciar, icono, iniciar carpetas, transparencia y otros para cada "línea de comandos". En el diseño, no solo puede elegir un esquema de color y configurar la transparencia (efecto acrílico), sino también establecer el fondo de pantalla para las pestañas correspondientes.
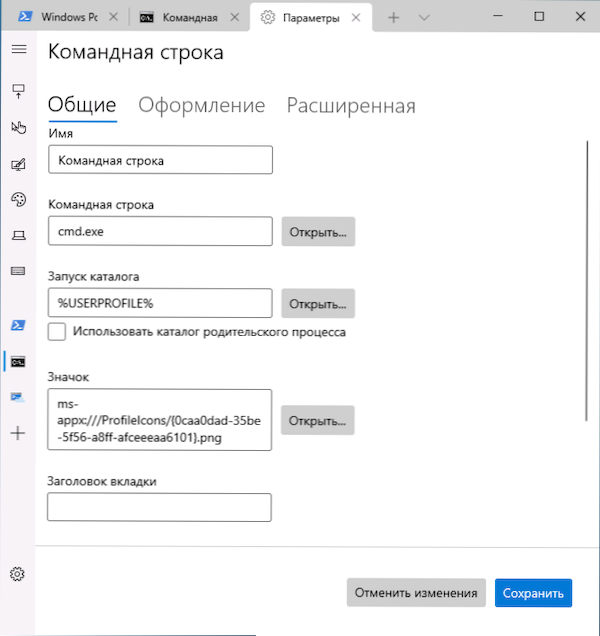
- La configuración es suficientemente flexible y la captura de pantalla a continuación está lejos de todo lo que se puede lograr.
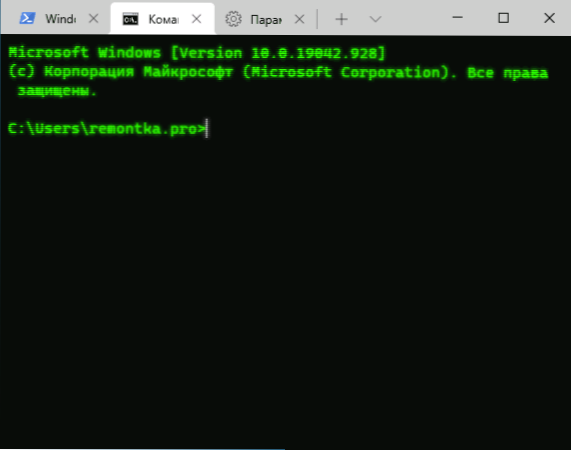
- Al hacer clic en el botón "Agregar", puede agregar su propia consola al terminal de Windows (o usar el sistema: el mismo PowerShell o línea de comandos, pero con otro perfil de configuración).
- El botón de apertura del archivo JSON le permite abrir un archivo de configuración para editar.
Si después de los experimentos con la configuración, deberá soltar todos los parámetros del terminal de Windows a la configuración predeterminada, simplemente tome los siguientes pasos:
- Inicie la terminal de Windows y vaya a sus parámetros.
- Presione el archivo de apertura de JSON y ábralo en un editor de texto.
- Eliminar el contenido completo del archivo y guardar el archivo.
- Cerrar e iniciar el terminal de Windows nuevamente: se iniciará con configuración predeterminada.
- « Cómo restaurar archivos desde el punto de recuperación de Windows 10, 8.1 o Windows 7
- La actualización de Windows 10 21h1 para mayo de 2021 fue lanzada y lista para la instalación »

