WinsetUpFromUSB Instrucciones para su uso
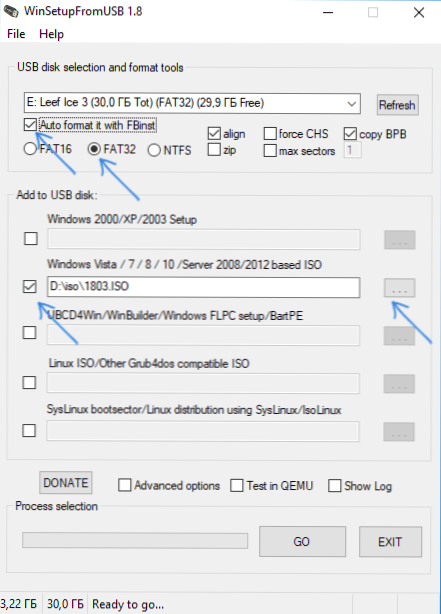
- 3867
- 193
- Samuel Méndez
Programa GRATUITO WINSETUPFROMUSB, diseñado para crear un arranque o una unidad flash de carga múltiple, me he preocupado repetidamente en artículos en este sitio: esta es una de las herramientas más funcionales que con respecto a la grabación de las unidades USB de carga con Windows 10, 8, 8.1 y Windows 7 (puede simultáneamente en la misma unidad flash), Linux, varios livecd para UEFI y sistemas heredados.
Sin embargo, en contraste, por ejemplo, Rufus, los usuarios principiantes no siempre son solo para descubrir cómo usar WinsetupFromusb y, al final, usan otra, como una versión más simple, pero a menudo menos funcional,. Es para ellos que esta instrucción básica está destinada a usar el programa en relación con las tareas más comunes. Cm. También: programas para crear una unidad flash de carga.
Donde descargar winsetupFromUSB
Para descargar winsetupFromUSB, simplemente vaya al sitio web oficial del programa http: // www.Winsetupfromusb.Com/descargas/, y descargarlo allí. El sitio siempre está disponible tanto la última versión de WinsetupFromUSB como de ensamblajes anteriores (a veces es útil).
El programa no requiere instalación en la computadora: simplemente desempaquete el archivo con él e inicie la versión deseada: 32 bits o x64.
Cómo hacer una unidad flash de arranque usando el programa WinsetUpFromUSB
A pesar del hecho de que la creación de una unidad flash de arranque no es todo lo que se puede hacer utilizando esta utilidad (que incluye 3 herramientas más adicionales para trabajar con unidades USB), esta tarea sigue siendo la principal. Por lo tanto, demostraré la forma más rápida y fácil de realizarlo para un usuario novato (en el ejemplo anterior de usar la unidad flash se formateará antes de grabarlo).
- Conecte la unidad flash USB y ejecute el programa en la descarga que necesita.
- En la ventana principal del programa en el campo superior, seleccione la unidad USB para la cual. Tenga en cuenta que todos los datos se eliminarán. También marque el autoformato con Fbinst con una marca: esto formateará automáticamente la unidad flash USB y la preparará para convertirse en cargar cuando comienza. Para crear una unidad flash USB para la carga e instalación de UEFI en un disco GPT, use el sistema de archivos FAT32, para Legacy - NTFS. De hecho, el formato y la preparación de la unidad se pueden realizar manualmente utilizando las utilidades de Bootice, RMPepusB (y puede hacer una unidad flash y sin formatear), pero primero de la forma más simple y rápida. Nota IMPORTANTE: Solo debe estar marcado para formato automático, solo si primero escribe imágenes en una unidad flash USB usando este programa. Si ya tiene una unidad flash de carga creada en winsetupFromUSB y se requiere agregar, por ejemplo, otra instalación de Windows, simplemente realice acciones a continuación, sin formatear.
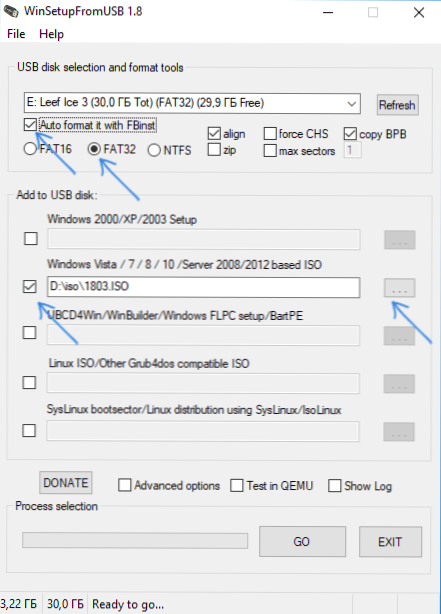
- El siguiente paso es indicar qué exactamente queremos agregar a la unidad flash. Puede ser varias distribuciones a la vez, como resultado de las cuales obtendremos una unidad flash de carga múltiple. Por lo tanto, marcamos el punto deseado o varios con un cuadro e indicamos la ruta a los archivos WINSETUPFROMUSB necesarios (para esto, haga clic en el botón con la placa múltiple a la derecha del campo). Los puntos deben ser claros, pero si no, entonces su descripción se dará por separado.
- Después de agregar todas las distribuciones necesarias, simplemente haga clic en el botón GO, en la respuesta afirmativa a dos advertencias y comience a esperar. Noto que si haces un USB de arranque en una unidad en la que está presente Windows 7, 8.1 o Windows 10 al copiar el archivo de Windows.Wim puede parecer que WinsetupFromusb depende. Esto no es así, sea paciente y espere. Al final del proceso, recibirá un mensaje como en una captura de pantalla a continuación.
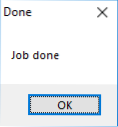
Además sobre qué elementos y qué imágenes puede agregar a varios puntos en la ventana principal de WinsetUpFromusb.
Imágenes que se pueden agregar a la unidad flash WinsetupFromUSB de carga
- Configuración de Windows 2000/XP/2003 - Usamos colocar una distribución de uno de estos sistemas operativos en una unidad flash. Como ruta, se requiere indicar la carpeta en la que se encuentran las carpetas i386/amd64 (o solo i386). Es decir, debe montar la imagen ISO con el sistema operativo en el sistema y especificar la ruta a la unidad de unidad virtual, o insertar un disco con Windows y, en consecuencia, indicar la ruta hacia él. Otra opción es abrir la imagen ISO usando un archivador y extraer todo el contenido en una carpeta separada: en este caso, en WinsetupFromUSB, deberá indicar la ruta a esta carpeta. T.mi. Por lo general, al crear una unidad flash de arranque de Windows XP, solo necesitamos especificar la letra de disco con una distribución.
- Windows Vista/7/8/10/Server 2008/2012 - Para instalar estos sistemas operativos, debe especificar la ruta al archivo de imagen ISO con él. En general, en versiones anteriores del programa se veía diferente, pero ahora han hecho más fácil.
- Ubcd4win/WinBuilder/Windows FLPC/Bart PE - Además, como en el primer caso, necesitará la ruta a la carpeta que contiene I386 está diseñada para varios discos de arranque basados en Winpe. Es poco probable que un usuario novato necesite.
- Linuxiso/otro ISO compatible con Grub4dos - Será necesario si desea agregar Ubuntu Linux (u otro Linux) o cualquier disco con utilidades para restaurar la computadora, pruebas de virus y similares, por ejemplo: Kaspersky Rescue Disk, Hiren's Boot CD, RBCD y otros. La mayoría de ellos usan Grub4Dos.
- Syslinux Bootsector - Diseñado para agregar distribuciones de Linux, que usan el cargador de arranque Syslinux. Lo más probable es que no sea útil. Para usar, debe especificar la ruta a la carpeta en la que se encuentra la carpeta Syslinux.
Actualización: en WinsetupFromUSB 1.6 Beta 1 tiene la oportunidad de registrar ISO más de 4 GB por unidad flash FAT32 UEFI.
Capacidades adicionales de la unidad flash de carga
Además, brevemente sobre algunas características adicionales al usar WinsetUpFromUSB para crear una unidad flash de carga o un disco duro externo de carga múltiple, lo que puede ser útil:
- Para una unidad flash de carga múltiple (por ejemplo, si hay varias imágenes diferentes de Windows 10, 8.1 o Windows 7) puede editar el menú de arranque en Bootice - Utilidades - Inicio del menú Editor.
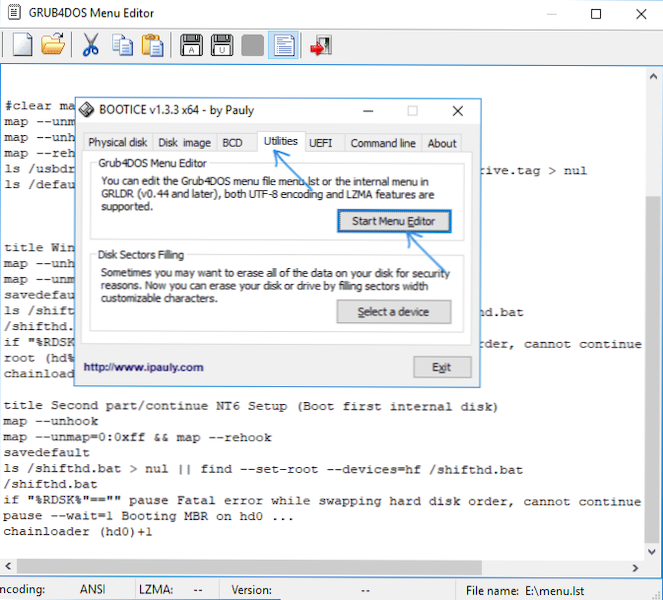
- Si necesita crear un disco duro externo de carga o unidad flash sin formatear (T.mi. Para que todos los datos permanezcan en él), puede usar la ruta: Bootice - Process MBR e instalar la grabación de carga principal (instalar MBR, generalmente es suficiente para usar todos los parámetros predeterminados). Luego agregue imágenes a winsetupFromUSB sin formatear la unidad.
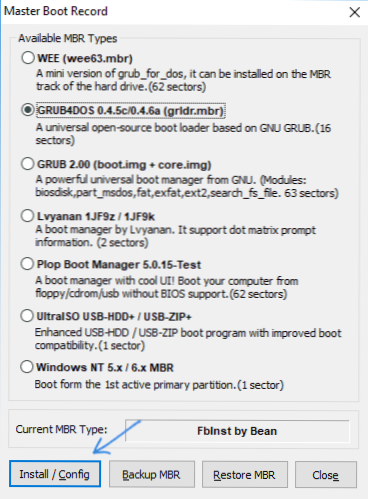
- Parámetros adicionales (Marca de opciones avanzadas) le permite configurar adicionalmente imágenes individuales colocadas en una unidad USB, por ejemplo: Agregue los controladores a la instalación de Windows 7, 8.1 y Windows 10, cambie los nombres del menú de carga desde la unidad, use no solo el dispositivo USB, sino también otras unidades de computadora en WinsetupFromUSB.
Instrucciones de video para usar WinsetupFromUSB
También grabé un pequeño video que muestra en detalle cómo hacer una unidad flash de carga o carga múltiple en el programa descrito. Quizás sea más fácil para alguien entender qué es lo que es.
Conclusión
Aquí es donde se completaron las instrucciones para usar winsetupfromusb. Todo lo que le queda es descargar desde la unidad flash USB en un BIOS de computadora, usar la unidad recién creada y cargarlo desde ella. Como se señaló, estas no son todas las posibilidades del programa, pero en la gran mayoría de los casos los puntos descritos serán suficientes.
- « No se pudo acceder al servicio del instalador del instalador de Windows cómo solucionarlo
- Cómo deshabilitar las actualizaciones en iPhone »

