Wondershare Filmora - A Universal Combine para editar video

- 2946
- 215
- Eva Caldera
Wondershare Filmora es una de las mejores empresas de servicios públicos para editar un video diseñado para principiantes y usuarios comunes. Tiene todo lo que necesitas para crear videos de alta calidad.
Ventajas:
- El programa es fácil de dominar a cualquiera, incluso si nunca antes editó el video.
Defectos:
- No admite la edición de edición.

Comienzo del trabajo
Haga doble clic en el ícono del software para iniciar Filmora. Esto abrirá la ventana "Inicio", en la que hay 3 opciones: biblioteca de proyectos, nuevo proyecto y abrirá un proyecto. Biblioteca de proyectos: aquí están los últimos proyectos ordenados por las fechas de su último cambio. Haga clic en el proyecto dos veces para abrirlo. También puede eliminar proyectos haciendo clic en los iconos de la canasta en el lado derecho de la ventana. Ingresar el nombre del proyecto en la barra de búsqueda es otra forma de encontrar un proyecto específico. Haga clic en "Abra el proyecto" para seleccionar uno de los proyectos (archivos .WFP) guardado en su computadora. Haga clic en el botón izquierdo del mouse al "nuevo proyecto" para ingresar a la interfaz de edición e inicie un proyecto completamente nuevo.
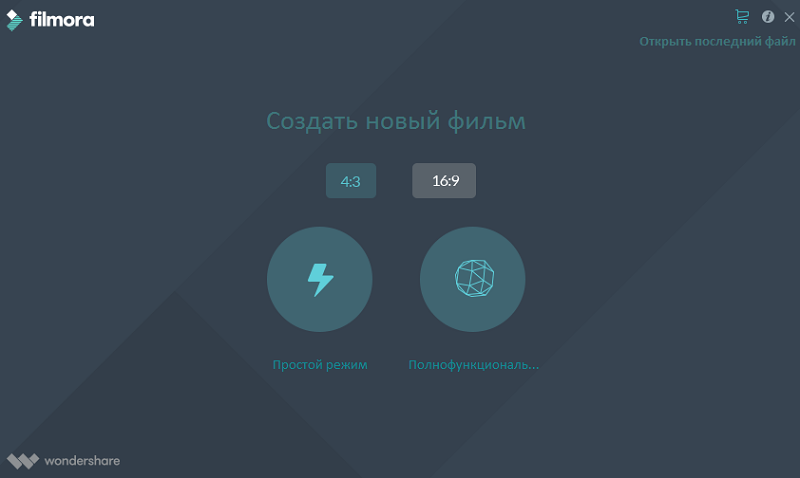
Interfaz de edición
Independientemente de los parámetros que elija para "llegar al trabajo", el programa abrirá la interfaz de edición:
- MediaThe - Aquí encontrará todos sus archivos multimedia, incluidos videoclips, fotos y música. También contiene transiciones, efectos y muchos otros recursos que puede usar en sus proyectos.
- Ventana de visualización preliminar: muestra un video en una escala de tiempo. La posición del punto de reproducción se muestra en el código temporal en la esquina inferior derecha. Puede ingresar un nuevo código temporal para ir a un punto de video determinado. También hay un botón de la imagen instantánea, que puede guardar la imagen inmóvil en una resolución completa y agregarla automáticamente a la biblioteca multimedia como una imagen.
- Barra de herramientas: la barra de herramientas proporciona acceso ligero a muchos equipos de edición. Puede aumentar y reducir la escala de la escala de tiempo y obtener acceso a diversas herramientas, como "corte" y "velocidad".
- Una escala temporal es un lugar donde se almacenan los medios y los efectos para su proyecto.
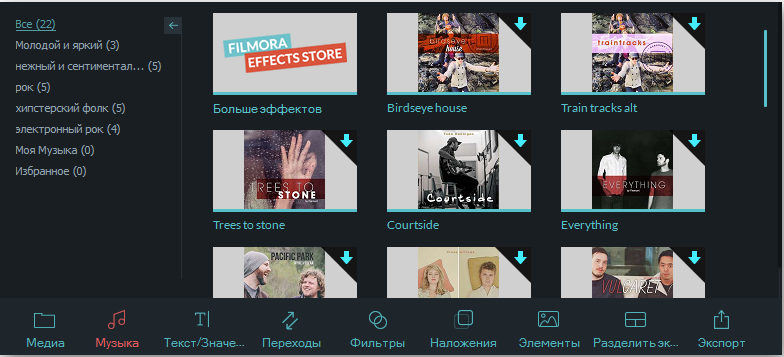
Edición básica
Después de sus archivos multimedia (video, imágenes, etc. D.) se importará, puede proceder directamente al uso de Wondershare Filmora.
Selección de clips en la biblioteca multimedia:
- Para elegir un archivo de medios, haga clic en su miniatura.
- Para elegir una secuencia de archivos multimedia, haga clic en el primer (primero) boceto, presione y presione el cambio, y luego haga clic en el último boceto.
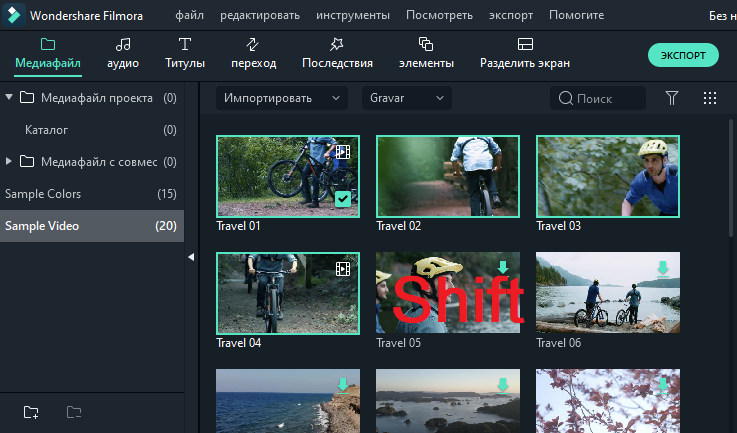
Ciertos archivos multimedia se pueden encontrar utilizando un panel de búsqueda.
Eliminar multimedia de la biblioteca multimedia:
- En la biblioteca, haga clic en el clip PKM que desea eliminar y seleccione "Eliminar".
Al eliminar un videoclip u otro fragmento de multimedia de la biblioteca, lo elimina solo de Filmora, pero no lo elimine de la PC.
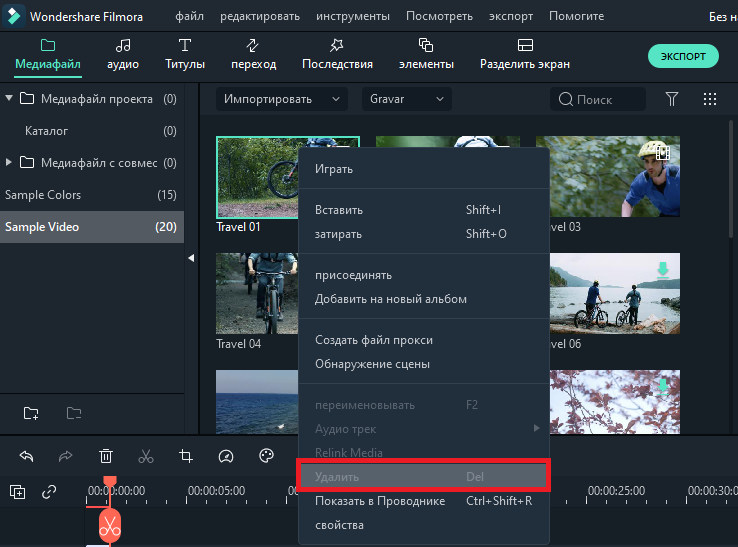
Agregar video y otros archivos multimedia a una escala temporal:
- Método 1: haga clic en la miniatura del proyecto, luego arrástrelo a su escala temporal.
- Método 2: haga clic en PKM de acuerdo con el boceto deseado de Multimedia y seleccione una de las siguientes opciones:
- Insertar: agregue el medio a la ruta seleccionada en el campo de reproducción. Cualquier portador que ya esté en la ruta a la derecha del portador insertado se moverá hacia la derecha a la longitud del clip insertado.
- Rettle: agregue sus archivos multimedia a la ruta seleccionada en el campo de reproducción y reemplace todos los efectos presentes aquí.
- Agregar (agregar al final): agregue los medios como el último fragmento en la ruta seleccionada.
- Agregar a una nueva ruta: agregar medios a la ruta recién creada en la que no hay otros archivos multimedia.
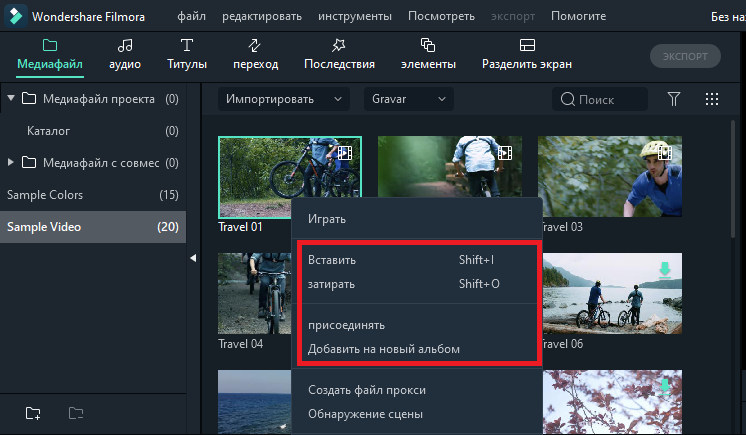
No puede agregar archivos multimedia a las rutas con el bloqueo en. Del mismo modo, la poda de video se lleva a cabo.
Uniéndose al video
La función de asociación está destinada a los casos en que tiene varios videoclips y desea combinarlos en uno. Para combinar el video, colocarlos en la escala de tiempo en el orden correcto y exportarlos como un video. Mejora de los videoclips: mejore sus proyectos, ajustando el equilibrio de blancos, el tono, el color, la luz, la HSL y la adición de viñetas:
- Haga clic dos veces en el clip deseado en una escala de tiempo para ir al panel de edición y seleccione el menú "Color".
- Drazar los controles deslizantes para configurar la temperatura del color, el tono, el contraste, la saturación y el brillo. También puede introducir un valor numérico si sabe la configuración exacta. Los efectos 3D LUT también están disponibles si desea cambiar la vista completa de su video inmediatamente. Mire la ventana previa a la vista para ver cómo las nuevas configuraciones afectan la apariencia del video.
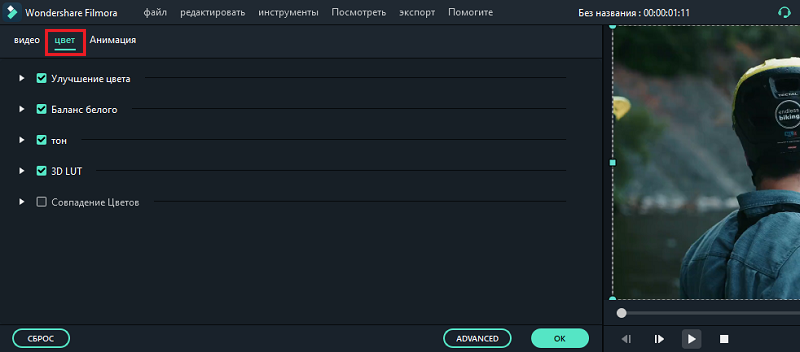
- Haga clic en "adicionalmente" para ir al panel "Configuración de color expandido", donde encontrará preinstalaciones, así como parámetros para ajustar colores, iluminación, sombras, saturación, brillo, viñetas, etc. D.
- También puede ingresar la configuración extendida ", haciendo clic en el botón de clip de clic derecho y seleccionando" Corrección de color "o" color "en la barra de herramientas.
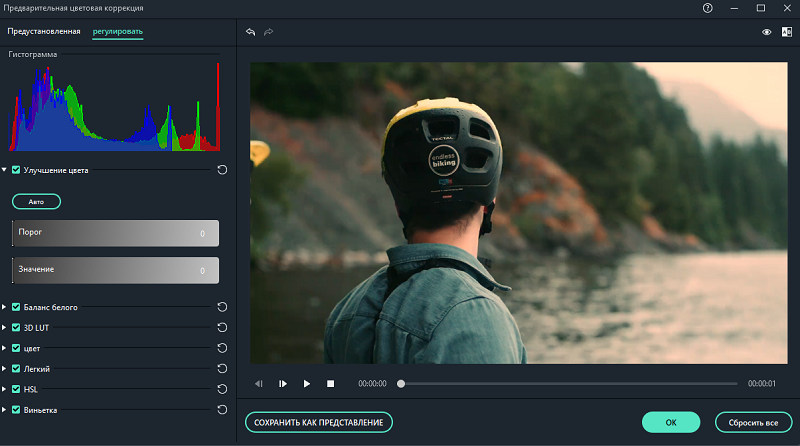
Stop Frame es una imagen inmóvil que representa un cuadro de su videoclip. Por lo general, los cuadros de detener se usan para crear la impresión de que el tiempo se ha detenido en un momento determinado en su video. Aquí le mostramos cómo crear un marco de parada en Filmora:
- En la escala de tiempo, mueva el punto de reproducción al marco que desea arreglar.
- Presione el icono del velocímetro en la barra de herramientas y seleccione "parto-marco".
- Establezca la duración de los pies, arrastrando su borde. También puede cambiar la duración de la parada predeterminada, seleccionando un archivo/configuración/edición.
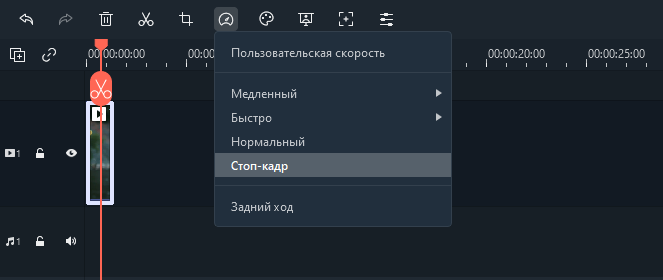
Cambiar el tamaño de los videoclips:
- Si necesita cambiar el tamaño del video clip, arrástrelo a la escala de tiempo.
- También puede cambiar la resolución, la velocidad de cuadro y la tasa de bits en la ventana de exportación para reducir el tamaño del archivo.
- Si necesita cambiar el tamaño de la pantalla de video, use el control deslizante "Escala".
El uso de efectos
Con filtros e imposiciones, sus capacidades creativas se volverán infinitas. Puede cambiar radicalmente la apariencia de su video en solo un par de clics. Wondershare Filmora9 te permite agregar tantos efectos y superposiciones como quieras. Hay tres maneras de hacer esto:
- En la biblioteca multimedia, haga clic en "Efectos" y luego seleccione filtros o gastos generales que desea agregar a su proyecto.
- Tire del puntero del mouse al efecto del efecto que desea usar. Cuando vea el icono más en el medio, haga clic en él: el efecto se agregará a la escala de tiempo.
- Arrastre el filtro/imposición y colóquelo directamente en el videoclip en la escala temporal. Los efectos se aplicarán a todo el video clip.
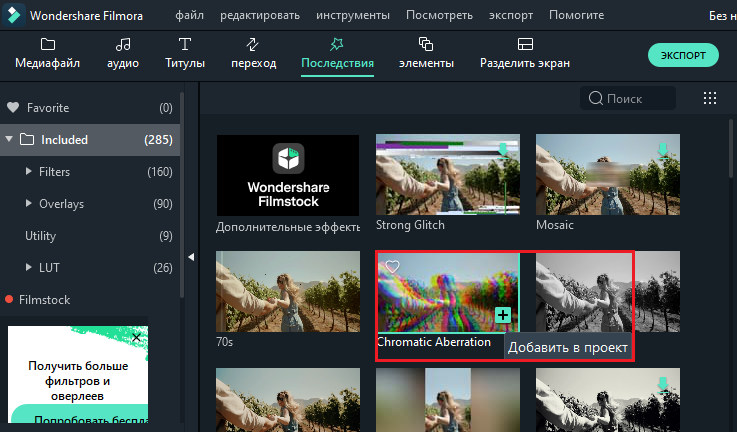
Si edita el video de retrato (9:16) en el video 16: 9, puede agregar los filtros borrosos para reemplazar las rayas negras.
Para eliminar los filtros/colaboraciones, use una de las dos maneras:
- Seleccione un filtro/demasiado en una escala temporal y haga clic en "Del" en el teclado.
- Haga clic con el filtro/superposición del botón del mouse derecho en una escala temporal y seleccione "Eliminar" en el menú.
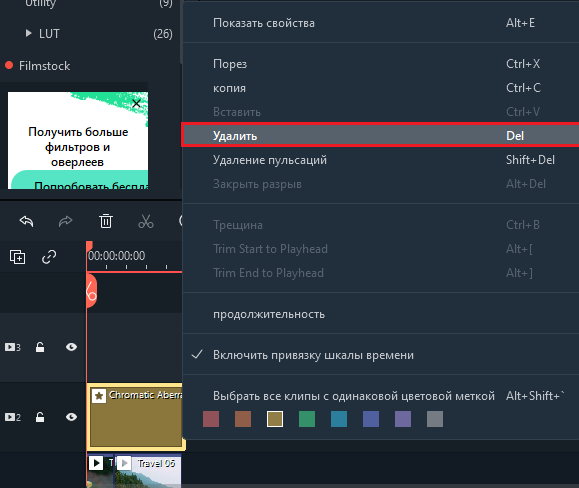
Filtros que se configuran
Todos los filtros y gastos generales se clasifican por categorías temáticas (por ejemplo, Faux Film o Bokeh Blurs) para ser fácil de encontrar. Vaya al menú "Efectos" y mire la parte izquierda de la pantalla para ver las categorías y comenzar a ver. Wondershare Filmora le permite cambiar la duración u opacidad de los efectos del filtro:
- La longitud predeterminada es de cinco segundos, pero puede arrastrar el borde del efecto en una escala temporal para cambiar su duración.
- Alpha-Indescience (transparencia) puede tener un valor de 0-100. El filtro hace que un valor más bajo sea más transparente. Haga doble clic en el filtro en una escala temporal para configurar su transparencia.
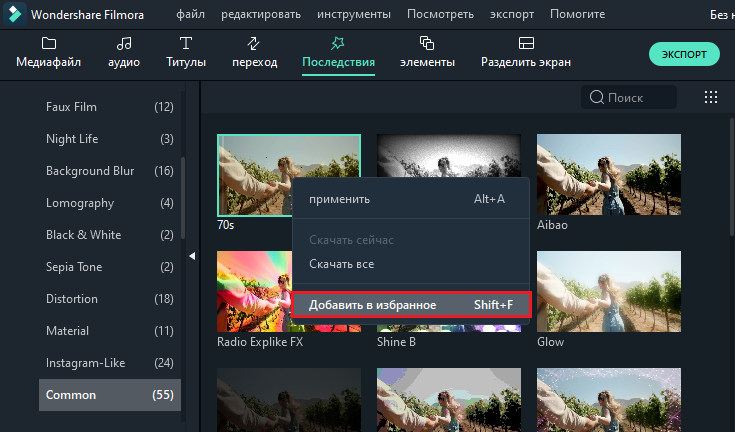
Filtros/Overlai favoritos:
- Haga clic con el efecto/filtro del botón del mouse derecho en el menú "Efectos" y seleccione "Agregar a los favoritos". Luego vaya a la categoría de "favoritos" para encontrar rápidamente el efecto nuevamente.
Elementos
Los elementos están en movimiento gráficos que puede usar para decorar su video. Se pueden agregar entre sus videoclips para mejorar el flujo de video o mejorar su calidad. Filmora incluye más de 20 sonidos gratis.
Para agregar un elemento a su proyecto:
- Vaya a elementos y seleccione el elemento que desea agregar a su proyecto.
- Arrastelo a la escala de tiempo.
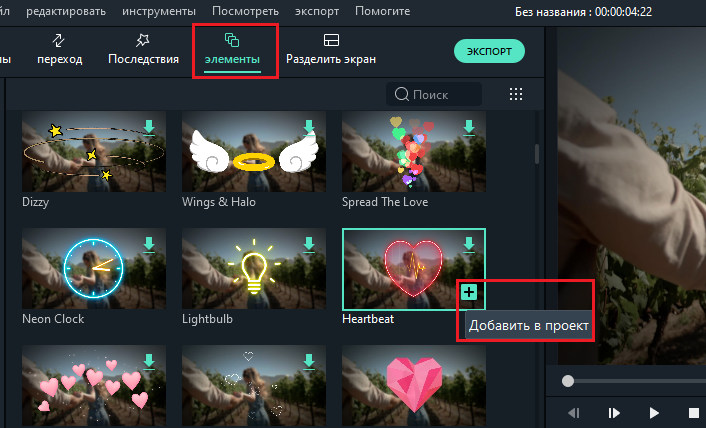
Para eliminar elementos:
- Seleccione el que desea eliminar y haga clic en "Del" en el teclado.
o
- Haga clic en el elemento en una escala temporal con el botón derecho del mouse y seleccione el elemento "Eliminar" en el menú.
Para guardar el elemento, haga clic con el botón derecho del mouse en el menú "Elementos" y seleccione "Agregar a los favoritos. Para agregar la transición entre videos o imágenes en su proyecto:
- Vaya a la sección "Transiciones", encuentre la transición que le guste y arrástrela a la escala de tiempo entre dos clips.
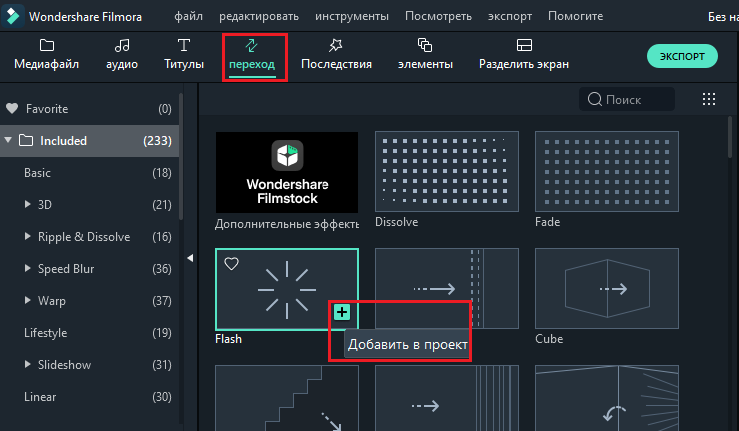
Para aplicar la transición a un videoclip o imagen separada:
- Drene el videoclip o imagen en una escala temporal.
- Abra las transiciones de menú.
- Seleccione la transición y arrástrela al principio o al final de un videoclip o imagen en una escala de tiempo.
Para cambiar la duración de la transición, haga clic dos veces en una escala de tiempo y luego ingrese una nueva duración. También puede presionar y arrastrar el punto inicial o final de la transición hacia adelante o hacia atrás hacia adentro o imagen. La duración predeterminada es de 2 segundos.

Edición expandida
Para reproducir el video en el orden inverso, siga las siguientes acciones:
- Inicie el programa y seleccione "Crear un nuevo proyecto".
- Presione el botón "Importar" o arrastre el video manualmente.
- En el panel de velocidad del usuario, configure la bandera "Reproducir el videoclip en el orden inverso".
- También puede hacer clic directamente en el icono "Velocidad" en la barra de herramientas y hacer clic en "Reversa".
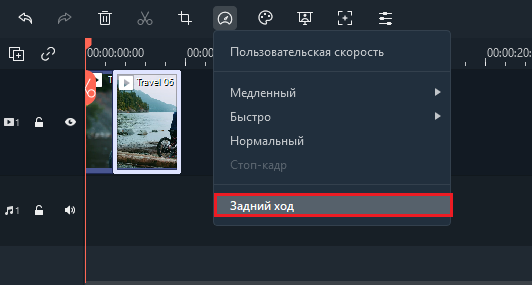
Para estabilizar el video:
- Inicie el programa y seleccione "Crear un nuevo proyecto".
- Haga clic en "Importar" o arrastre el video manualmente.
- Haga doble clic en el videoclip en una escala temporal o haga clic con el botón derecho del mouse para seleccionar "Mostrar las propiedades" ("Cambiar"). Entonces verá la estabilización en los medios bibliotex.
- Tan pronto como logre el resultado deseado, haga clic en Aceptar.
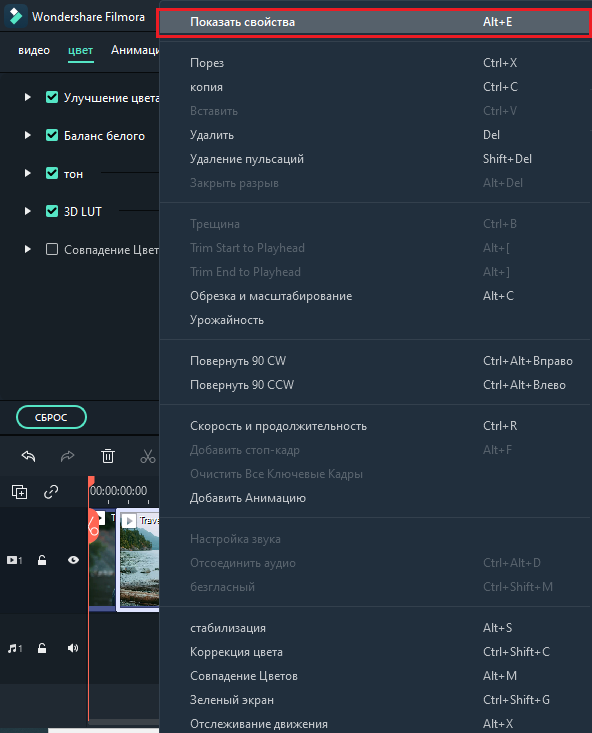
Para grabar la pantalla de PC:
- Inicie el programa y seleccione "Crear un nuevo proyecto".
- Seleccione la "pantalla de PC" en la sección "Registro".
Panorama y zom
El efecto del panoraming y la escala, también conocido como el efecto de Ken Burns, le permite aumentar lentamente los objetos principales y panoramizarlos de uno a otro:
- Arrastre el video en la pista (primera línea de la escala de tiempo).
- Seleccione el video, haga clic con el botón derecho del mouse y marque "Cortar y ampliar".
- Seleccione "Panorama" y "Zom", y verá dos cuadros marcados "Inicio" y "End" sobre el videoclip en el programa de visualización.
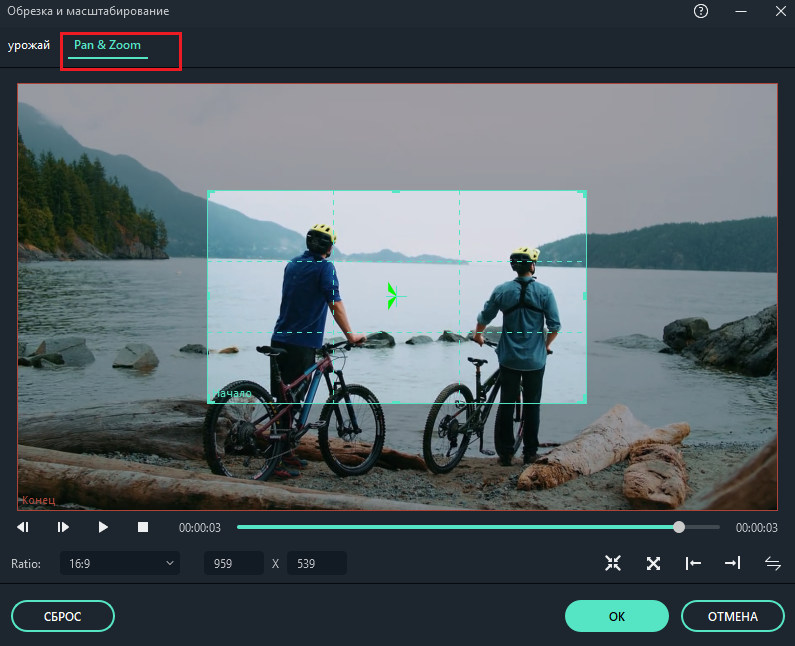
- Seleccione el marco de inicio, arrástrelo y cambie su tamaño hasta que el inicio del clip esté diseñado como sea necesario.
- Seleccione el final del marco repitiendo el paso 3. Puede presionar el botón de reproducción para ver el resultado instantáneo. Si no corresponde a sus expectativas, presione el reinicio para repetir la operación.
- Presione el botón Aceptar para guardar la configuración.
Exportar video
Aquí le mostramos cómo guardar, exportar y compartir sus videos listos:
- Exportar el video a PC.
Para exportar el video a la computadora, presione el botón Exportar y seleccione la pestaña Local. Luego seleccione el formato de exportación. Filmora actualmente admite los siguientes formatos: WMV, MP4, AVI, MOV, F4V, MKV, TS, 3GP, MPEG-2, WebM, GIF y MP3.
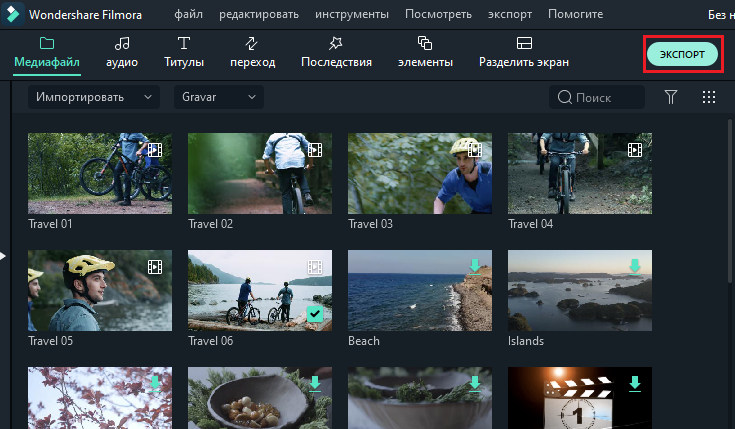
Después de elegir el formato de salida, puede cambiar el nombre del video y cambiar su ubicación en una PC. También puede verificar la resolución de salida, la velocidad de cuadro, el tamaño y la duración directamente en el programa. Para cambiar la configuración de exportación (por ejemplo, resolución, tasa de bits y velocidad de cuadro), haga clic en el botón "Configuración". Es mejor exportar el video con la misma configuración que el original.
Cuando termine de configurar los parámetros de exportación, haga clic en Aceptar para guardarlos. Luego, después de cerrar la ventana "Configuración", haga clic en el botón "Exportar" en la ventana Exportar.
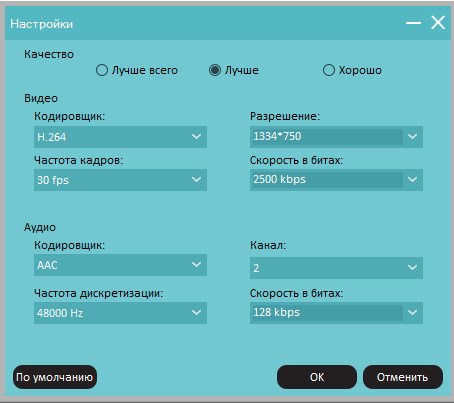
- Exportación para la reproducción.
En la pestaña "Dispositivo" en la sección Formato, puede elegir una salida de video de acuerdo con la configuración perfecta para varios tipos de dispositivos, como: iPhone, iPad, Apple TV, Samsung Galaxy, PlayStation 4S Phones y otros. También puede realizar cambios en la configuración manualmente haciendo clic en el botón "Configuración". Haga clic en Exportaciones cuando termine.
- Descargar directamente Video en las redes sociales.
Puedes descargar tus videos, incluso en 4K, justo en YouTube o Vimeo. Deberá ingresar los datos de su cuenta para el sitio que desea descargar el proyecto.
- DVD de registro.
Puedes grabar el video en DVD. Seleccione la pestaña DVD y marque los parámetros necesarios, como la relación de las partes y el tipo de disco.
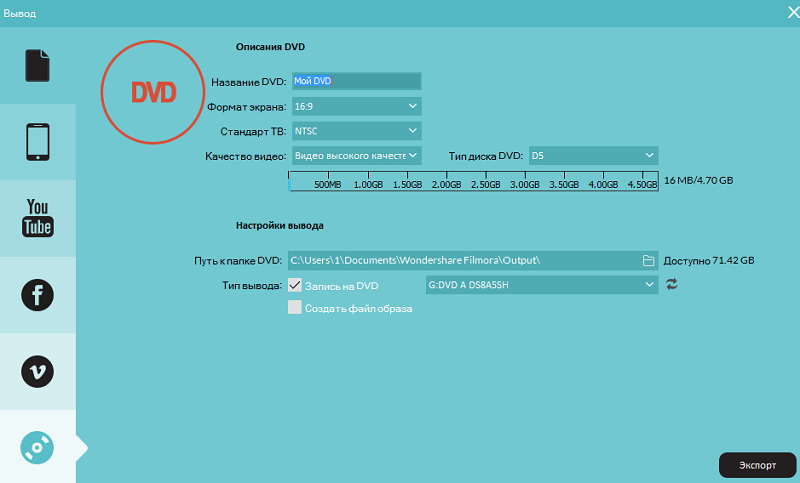
Filigrana
Solo hay una diferencia entre la versión de prueba gratuita de Filmora9 y una licencia pagada: el video exportado desde la versión gratuita tendrá una marca de agua Filmora. Si usó una versión gratuita y ahora desea exportar el video sin una marca de agua, esto es lo que debe hacer:
- Guardar el proyecto. Asegúrese de guardar el archivo del proyecto y todos los documentos iniciales no han cambiado (t. mi. No elimine el videoclip con PC).
- Lleva a la altura de la versión paga de Filmora. Hay dos aviones pagados separados para elegir: plan de por vida y suscripción anual.
- Abra el proyecto y registre. Abra su proyecto nuevamente y haga clic en el icono de la cuenta en la esquina superior derecha para ingresar su identificador de Wondershare. Una ventana pop -up le mostrará que estuvo registrado correctamente. Haga clic en Aceptar para cerrar la ventana.
- Exportar sin marca de agua. Haga clic en "Exportar" y seleccione el formato para el archivo de salida. Después de la exportación, abra el video y verá que no hay signo de agua.
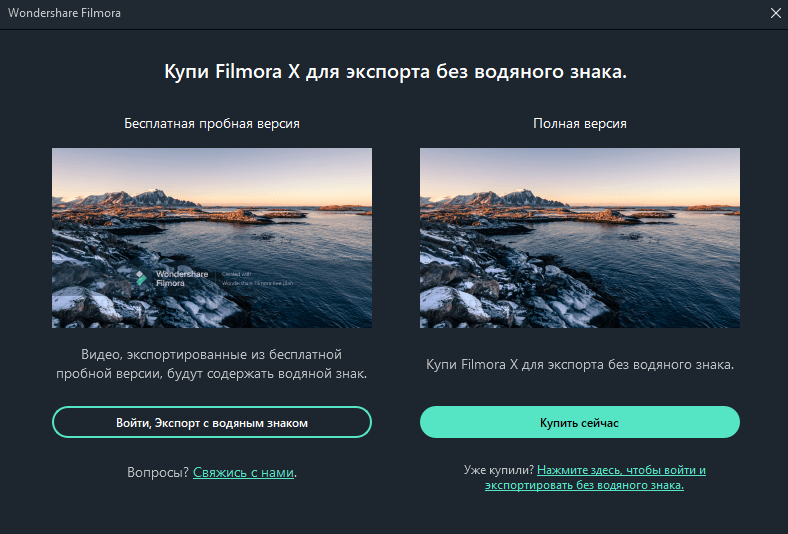
Wondershare Filmora es una buena opción para usuarios de un solo tiempo y novatos, pero para un mayor control sobre sus proyectos vale la pena prestar atención a otros editores más ampliados.
- « Métodos para corregir el error en los datos de CRC
- Creación de una unidad flash de arranque en Paragon Hard Disk Manager »

