Cargando la unidad flash USB en Rufus 4

- 1837
- 163
- Agustín Llamas
Un programa popular para crear una unidad flash de Windows 11, Windows 10 de carga de Windows 10, con la posibilidad de crear controladores USB y otras imágenes, se actualizó a la versión 4 después de varios años en la tercera versión.
En esta revisión, esa nueva en las versiones 4 y posteriores del programa, así como un ejemplo de creación de una unidad flash de instalación de arranque en él. También puede ser útil: crear una unidad flash de carga o de carga múltiple en Ventoy.
¿Qué hay de nuevo en la 4ta versión de Rufus?
No hubo actualizaciones notables al cambiar la versión de la versión Rufus, clave: Key:
- La nueva versión del programa es solo x64, y Windows 7 ya no es compatible: usar rufus requerirá Windows 8 o más.
- Se solucionaron varios errores para las imágenes de Ubuntu/Linux, así como algunos errores de la versión de Rufus de Microsoft Store.
- En la versión 4.1 Hubo la oportunidad de crear una unidad flash de arranque MS -DOS (antes, solo freedos).
La interfaz y otras funciones familiares no han cambiado en comparación con los últimos 3.X versiones del programa.
El proceso de crear una unidad flash de carga utilizando rufus
Puede descargar la última versión de Rufus desde el sitio web oficial del programa https: // rufus.IE/ RU/ o desde Microsoft Store a Windows 11 y Windows 10.

Después de cargar e iniciar el programa, los pasos para crear una unidad flash de arranque se verán de la siguiente manera:
- En el campo "Dispositivo", seleccione la unidad USB deseada. Si está ausente en la lista (esto sucede si la unidad se define como un disco local en Windows), puede abrir el "Mostrar propiedades de disco avanzado" y habilitar la lista de unidades USB.
- En el método de "carga", puede elegir una de las opciones: de forma predeterminada: una imagen de disco o ISO para crear una unidad flash de arranque desde la imagen.
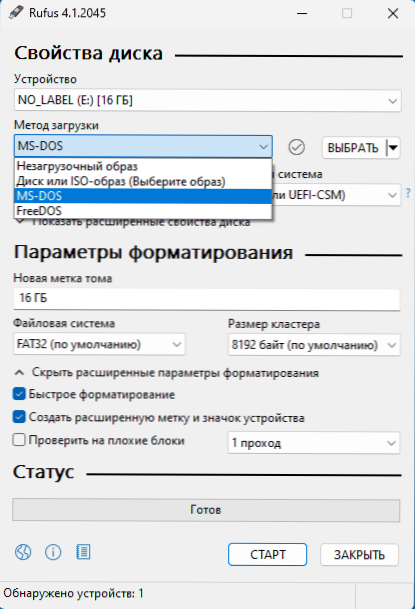
- Haga clic en el botón "Seleccionar" para seleccionar la imagen ISO en su computadora, o en la flecha a la derecha del botón y el botón "Descargar" para descargar la imagen de Windows en el sitio web de Microsoft (debe usar VPN para la Federación de Rusia ).
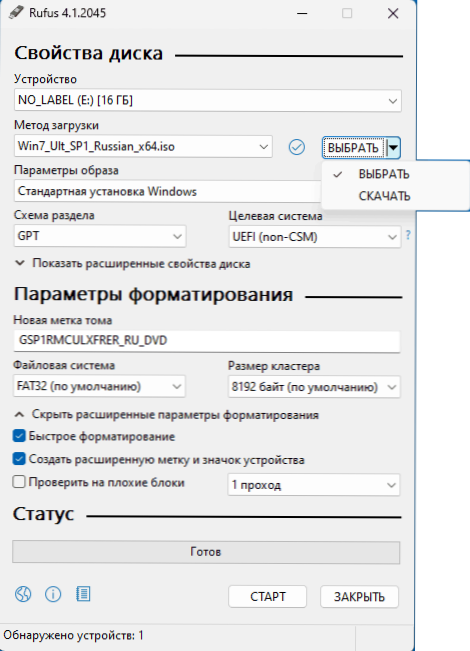
- Después de elegir la imagen en el campo "Parámetros de imagen", puede dejar la opción "Windows estándar" seleccionada para crear una unidad flash de instalación convencional o seleccionar "Windows para ir" para crear una unidad USB de carga con la capacidad de iniciar Windows desde ella desde ella. sin instalación en una computadora.
- Puede configurar el sistema de archivos, el esquema de destino de las secciones y el tipo de descarga. Para la mayoría de las computadoras modernas y versiones recientes de Windows: GPT y UEFI, respectivamente (parámetros predeterminados). Se puede requerir que el sistema de archivos para algunas imágenes cambie a NTFS.
- No hay necesidad de cambiar otros parámetros en la mayoría de los casos.
- Haga clic en el botón "Inicio". Tenga en cuenta que todos los datos de la unidad (si se dividen en varias secciones, entonces todas las secciones) se eliminarán.
- Si se elige la imagen de Windows 11, se le invitará a deshabilitar el sistema de requisitos del sistema para la instalación, así como configurar los parámetros de una cuenta local. Lea más sobre las opciones disponibles: Windows 11 Cargando la unidad flash USB sin verificar TPM 2.0 y arranque seguro, Windows local 11.
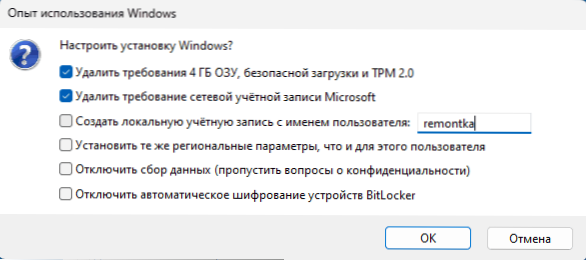
- Espere la grabación de los archivos necesarios para la unidad.
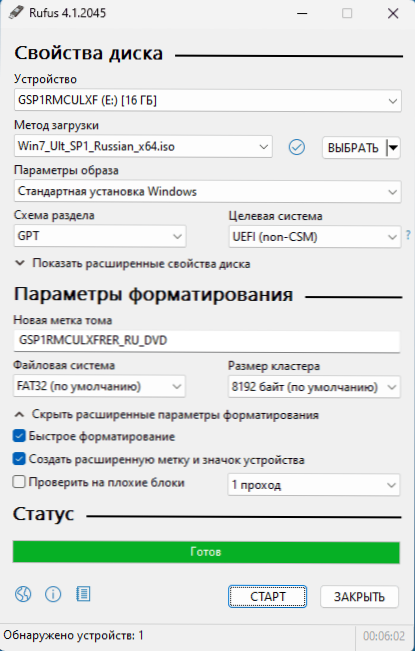
Como resultado, obtendrá una unidad flash de instalación de carga de carga preparada.
Queda por colocar la carga de la unidad flash al BIOS o usar el menú de arranque para descargar desde la unidad USB creada, la instalación del sistema u otras tareas.
Reseña de video
Espero que el material haya sido útil para uno de los lectores. También puede ser útil: los mejores programas para crear una unidad flash de arranque.
- « Cómo habilitar el modo de prueba en Windows 11 y Windows 10
- No se encuentra el controlador de dispositivos firmados cómo solucionar? »

