Windows 10 Cargando la unidad flash en Mac
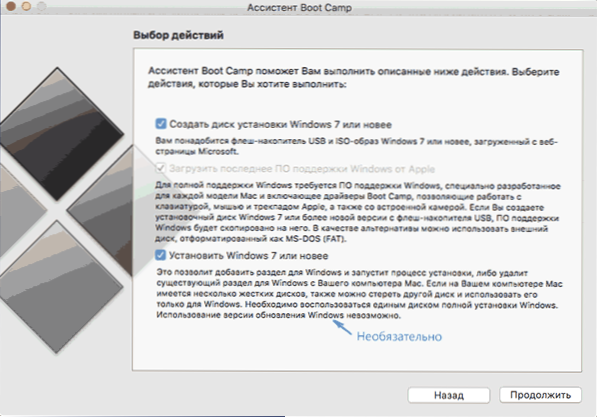
- 4017
- 1194
- Luis Miguel Porras
Estas instrucciones están en detalle sobre cómo hacer la unidad flash de Windows 10 Boot en la Mac OS X para la instalación posterior del sistema o en el campo de entrenamiento (T.mi. En una sección separada en Mac) o en una PC o computadora portátil regular. Las unidades flash de carga de Windows en OS X no son tanto (a diferencia de los sistemas de Windows), pero las que están disponibles, en principio, son suficientes para completar la tarea. El manual también puede ser útil: instalar Windows 10 en Mac (2 métodos).
¿Por qué puede ser útil?? Por ejemplo, tiene una Mac y PC, que dejó de cargar y era necesario reinstalar el sistema operativo o usar la unidad flash de carga creada como un sistema de recuperación del sistema. Bueno, en realidad, para instalar Windows 10 en Mac. Las instrucciones para crear una unidad de este tipo en una PC están disponibles aquí: Windows 10 Boot Flash Drive.
Grabación de un USB de arranque usando un campamento de entrenamiento asistente
Mac OS X tiene una utilidad integrada diseñada para crear una unidad flash de arranque con Windows y la posterior instalación del sistema en una sección separada en el disco duro o SSD de la computadora, seguido de la posibilidad de elegir Windows o OS X Al cargar.
Sin embargo, la unidad flash de arranque con Windows 10, creada de esta manera, funciona con éxito no solo para este propósito, sino también para instalar el sistema operativo para PC y computadoras portátiles ordinarias, y puede iniciarlo tanto en Legacy (BIOS) como en UEFI en ambos Ambos casos todo va con éxito.
Conecte una unidad USB con una capacidad de al menos 8 GB a su MacBook o iMac (y, posiblemente, Mac Pro, el autor agregó soñadoras). Luego comience a marcar el campamento de entrenamiento en busca de Spotlight, o ejecute el Asistente del "Boot Camp" desde el "Programa" - "Utilidad".
En el campamento de entrenamiento asistente, seleccione "Crear un disco de instalación de Windows 7 o más nuevo". Desafortunadamente, elimine el "Descargue el último soporte de Windows by Apple" (se cargará desde Internet y toma mucho) no funcionará, incluso si necesita una unidad flash para instalar en una PC y esto no es necesario. Haga clic en "Continuar".
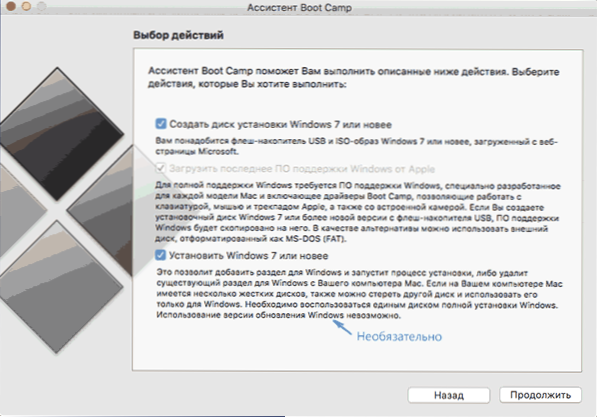
En la siguiente pantalla, especifique la ruta a la imagen ISO de Windows 10. Si no tiene uno, entonces la forma más fácil de descargar la imagen original del sistema se describe en las instrucciones sobre cómo descargar ISO Windows 10 desde el sitio web de Microsoft (Mac es completamente adecuado para el segundo método utilizando Microsoft Techbench). También seleccione la unidad flash conectada para grabar. Haga clic en "Continuar".
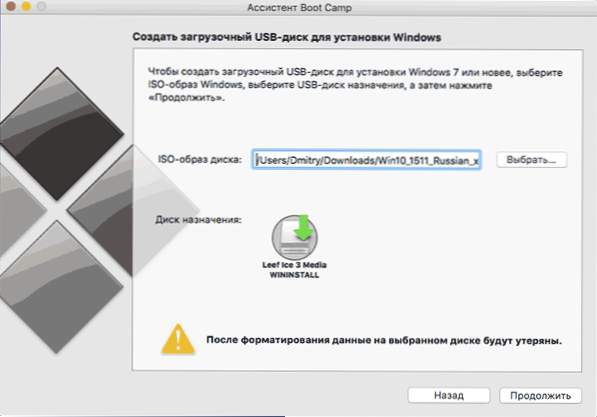
Solo queda esperar la copia de los archivos a la unidad, así como la descarga e instalación del software de Apple al mismo USB (en el proceso se les puede solicitar y la contraseña del usuario OS X). Al finalizar, puede usar la unidad flash de carga con Windows 10 en casi cualquier computadora. También le mostrarán instrucciones sobre cómo arrancar desde esta unidad a la Mac (mantenga la opción GO alt durante el reinicio).
UEFI Cargando la unidad flash USB con Windows 10 en Mac OS X
Hay otra manera simple de grabar la unidad flash de instalación con Windows 10 en la computadora Mac, aunque esta unidad solo es adecuada para cargar e instalar en una PC y computadoras portátiles con soporte de UEFI (y encendido en modo EFI). Sin embargo, estos pueden ser casi todos los dispositivos modernos lanzados en los últimos 3 años.
Para grabar este método, así como en el caso anterior, necesitaremos la unidad en sí y la imagen de ISO montada en OS X (haga clic en el archivo de imagen dos veces y se monta automáticamente).
La unidad flash deberá formatear en fat32. Para hacer esto, ejecute el programa de utilidad de discura (utilizando la búsqueda de Spotlight o a través de programas - Utilidades).
En la utilidad de disco, seleccione la unidad flash conectada a la izquierda y luego haga clic en "Cuidado". Como parámetros de formato, use MS-DOS (grasa) y el diagrama de secciones del registro de arranque maestro (y es mejor establecer el nombre en latín, no en ruso). Haga clic en "Mire".
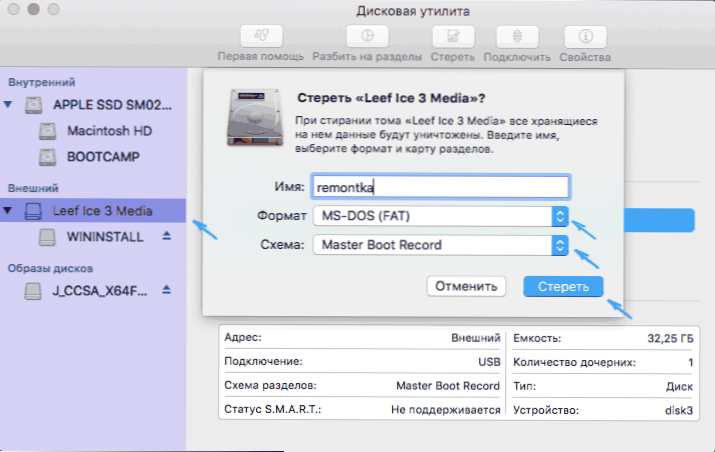
El último paso es solo copiar el contenido completo de la imagen conectada desde Windows 10 a una unidad flash USB. Pero hay un matiz: si usa buscador para esto, muchos tienen un error al copiar un archivo nlscoremig.Dll Y TerminaServices-Gateway-Package-reemplazo.Hombre con un código de error 36. Puede resolver el problema copiando estos archivos uno a la vez, pero hay una manera y es más fácil usar el terminal OS X (ejecutarlo de la misma manera que se lanzaron las utilidades anteriores).
En el terminal, ingrese al comando Cp -r way_k_smontated_mam/ path_k_fleshka Y haga clic en Entrar. Para no escribir y no adivinar estas rutas, puede escribir solo la primera parte del equipo en la terminal (CP -R y el espacio al final), luego arrastrar la descarga de Windows 10 (icono de escritorio) al terminal Ventana primero, agregando a los deletreados automáticamente las rutas de la barra de corte "/" y la brecha (obligatoria), y luego, la unidad flash (no es necesario agregar nada aquí).
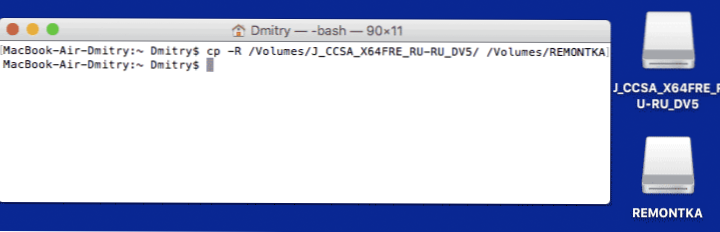
No aparecerá cualquier línea de progreso, simplemente será necesario esperar a que todos los archivos se reescriban en la unidad flash USB (esto puede tomar hasta 20-30 minutos en unidades USB lentas) sin cerrar la terminal hasta que la invitación a La entrada de comandos aparece nuevamente.
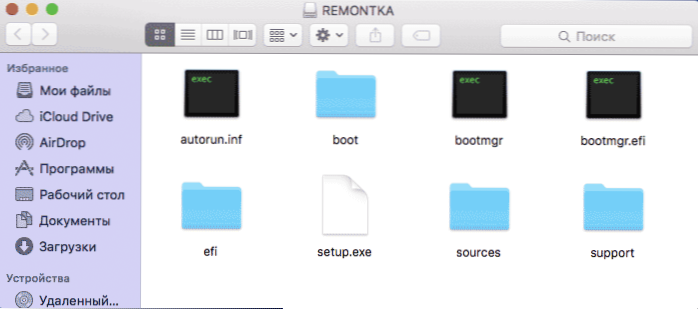
Al finalizar, recibirá una unidad de instalación USB lista para usar con Windows 10 (la estructura de las carpetas que debe producirse se muestra en la captura de pantalla de arriba), desde la cual puede instalar el sistema operativo o usar la restauración del sistema en las computadoras con UEFI.

