Windows 11 - 5 Windows Carging Flash Drive

- 3265
- 886
- Elsa Navarro
Si es necesario, realice una instalación limpia del sistema en una computadora o computadora portátil, necesitará una instalación de arranque USB-Boiler Windows 11 o una unidad flash de arranque. También se puede utilizar para restaurar el sistema.
Estas instrucciones describen en detalle las formas de hacer una unidad flash de arranque Windows 11. Primero, el método oficial propuesto por mycrosoft, y luego, métodos adicionales que también pueden ser convenientes para el objetivo considerado.
Contenido
- Cómo hacer una unidad flash de arranque Windows 11
- Herramienta de creación de medios de instalación para Windows 11
- Rufo
- Windows 11 Cargando la unidad flash sin programas
- Ultraiso
- Unidad de flash múltiple Windows 11
- información adicional
Formas de hacer una descarga de flash disipe Windows 11
Para preparar una unidad flash de instalación de carga con Windows 11, puede usar un conjunto de maneras diferentes: el oficial, ofrecido Microsoft utilizando la herramienta de creación de medios o las herramientas de tercera parte que será más rápida y conveniente si ya tiene una imagen ISO con un sistema.
Creación de la unidad flash de carga de Windows 11 en la herramienta de creación de medios
El primer método es el uso de la herramienta de creación de medios, la utilidad oficial de MyCrosoft para registrar la instalación de carga USB. Para hacer una unidad flash de carga con su ayuda, siga los siguientes pasos:
- Prepare una unidad flash USB de al menos 8 GB, conéctela a una computadora. Tenga en cuenta que todos los datos se eliminarán de él. Al usar el disco duro exterior, todas las secciones se eliminarán de él.
- Vaya a la página oficial Microsoft https: // www.Microsoft.Com/ru-ruftware-download/Windows11 y, en la sección "Crear los medios de instalación de Windows 11" Presione "Descargar" para descargar la herramienta de creación de medios para Windows 11.
- Lanzar la utilidad y aceptar los términos del acuerdo de licencia.
- En la pantalla "Elegir un idioma y versión" de forma predeterminada, se instalan los parámetros correspondientes al sistema actual. Si lo desea, puede eliminar la marca "Usar parámetros recomendados" y elegir otro idioma. El lanzamiento no se puede cambiar: será Windows 11 64 -bit que contiene el Pro y el hogar del sistema del sistema. Haga clic en Siguiente".

- En el paso "Seleccione el medio", seleccione "Memoria flash del dispositivo USB" y haga clic en "Siguiente".
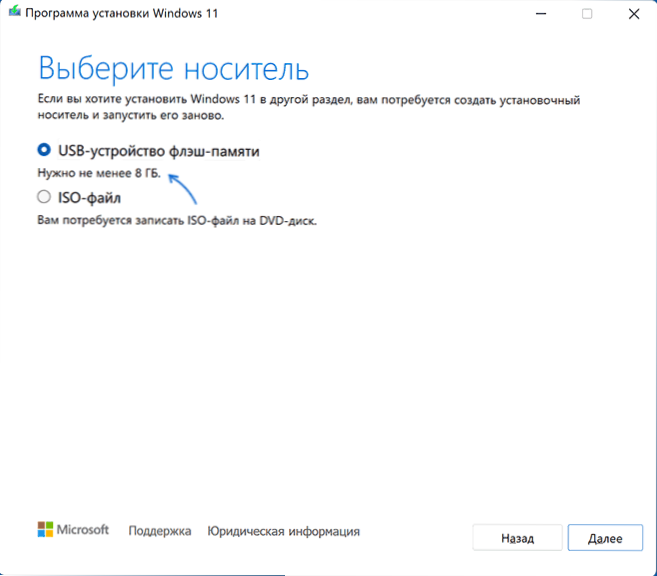
- Seleccione la unidad flash deseada en la lista de unidades extraíbles en las que. Si en la ventana se informa "no es posible encontrar una unidad USB" a pesar del hecho de que la unidad flash está conectada, la razón puede ser que el sistema está determinado por el sistema como un disco local, y no como un removible conducir. Le recuerdo que después de presionar "más" se eliminarán todos los datos de la unidad flash seleccionada.
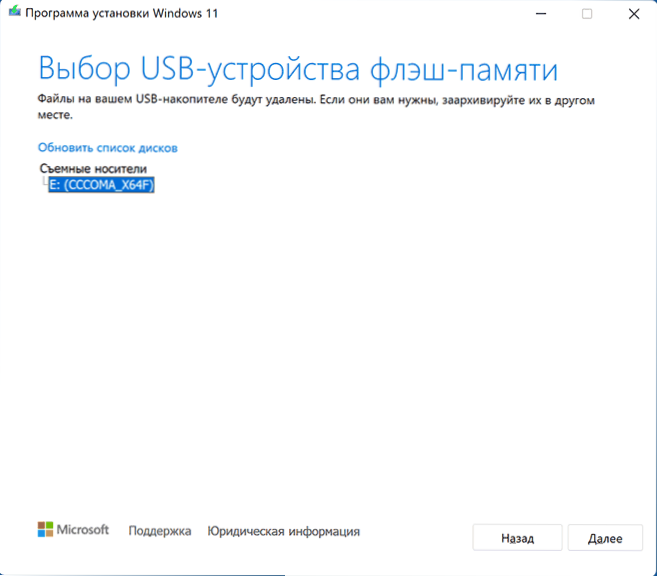
- Espere la finalización del proceso de descarga de Windows 11 y cree un medio de instalación. En el proceso, las ventanas del conductor pueden abrir, simplemente las cierran.
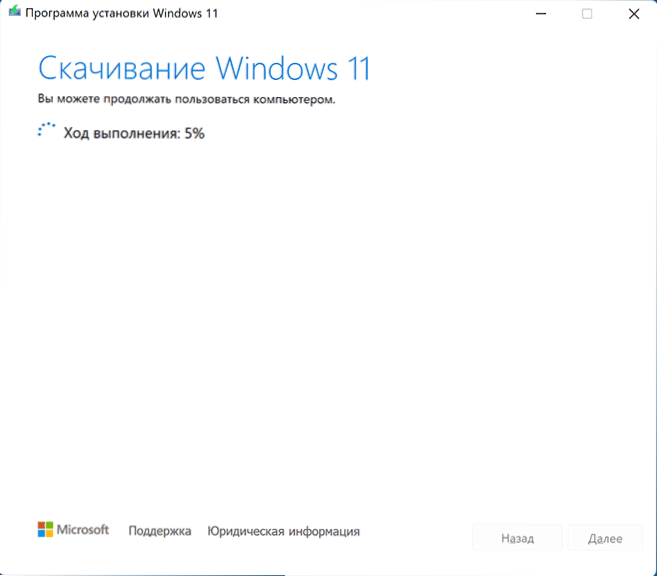
- Al final del proceso, recibirá un mensaje "La memoria flash del dispositivo USB está lista". Es suficiente presionar el botón "Ready" y usar la unidad flash creada para instalar Windows 11 u otras tareas.
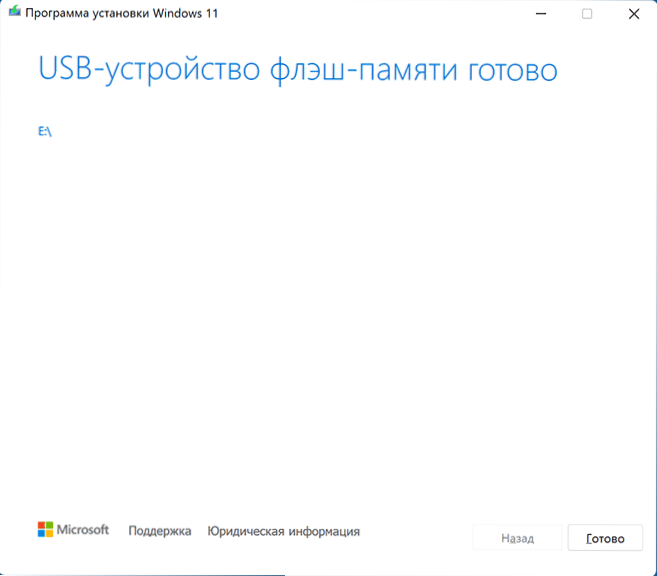
El portador de instalación creado en la herramienta de creación de medios tiene un sistema de archivos FAT32, funciona con la carga de UEFI y estas instalaciones se almacenan en un archivo de instalación comprimido.ESD en la carpeta de fuentes de menos de 4 GB, lo que le permite colocarlo como parte de este sistema de archivos.
Para hacer la carga desde la unidad creada, es suficiente para descargar la carga de la unidad flash en el BIOS/UEFI de su computadora o computadora portátil, o usar el menú de arranque. En caso de problemas de carga, recomiendo usar una búsqueda en el sitio describiendo un error o situación: se han considerado la mayoría de los problemas comunes, la solución puede estar disponible.
Rufo
El programa Rufus gratuito es una de las herramientas más populares para crear una unidad flash de arranque con Windows. Para usarlo dentro del marco del problema en consideración, necesitará la imagen de ISO desde Windows 11, que, si es necesario, se puede descargar en el programa en sí. Leer más: Cómo descargar ISO Windows 11 de 64 bits. En presencia de la imagen, conecte una unidad flash USB con un volumen de al menos 8 GB y realice los siguientes pasos:
- Descargar rufus desde el sitio web oficial https: // rufus.Es decir/ ru/ y comenzar el programa.
- En el campo "Dispositivo", seleccione una unidad flash USB en la que se realizará un registro.
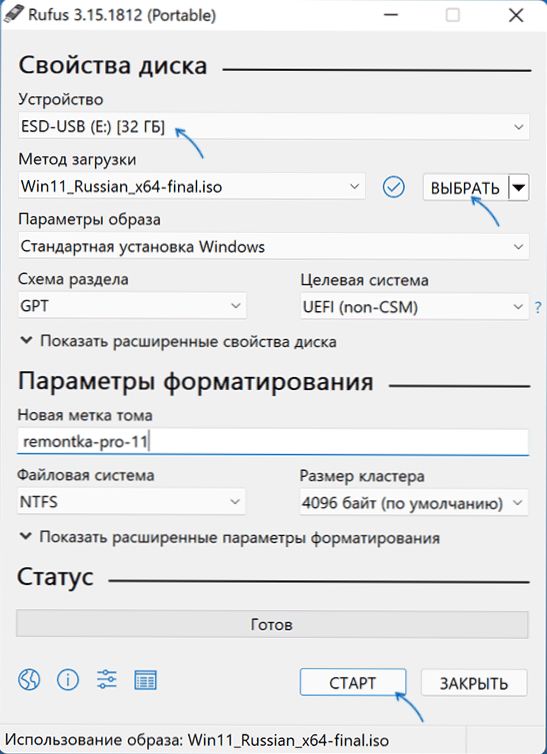
- Haga clic en el botón "Seleccionar" e indique la ruta a la imagen ISO almacenada en la computadora.
- Los parámetros restantes para el problema de instalar Windows 11 desde una unidad flash en una computadora con UEFI no están obligados a cambiar.
- Presione el botón Inicio, confirme la limpieza de los datos disponibles en la unidad USB y espere la finalización del proceso de creación. Si los mensajes de Windows o Messenger se abren en el proceso sobre la necesidad de formatear, ignóralos o simplemente cierreslos.
Tenga en cuenta: la nueva versión de Rufus le permite deshabilitar TPM 2 Check.0 y seguro para una unidad flash de arranque desde la imagen ISO original Windows 11.
La unidad de instalación para las cargas de UEFI creadas en Rufus tiene dos secciones: una pequeña FAT32 con el cargador de arranque correspondiente, el segundo NTFS, que alberga los archivos de instalación de Windows 11. Este enfoque le permite grabar imágenes que contienen archivos, cuyo tamaño excede el límite de 4 GB para el sistema de archivos FAT32. Lea más sobre los parámetros y el uso de Rufus.
Windows 11 Cargando la unidad flash sin programas
Si tiene una imagen ISO de Windows 11, que contiene un archivo comprimido de instalación en la carpeta de fuentes.ESD menos de 4 GB (dichas imágenes son creadas por la herramienta de creación de medios), en su lugar.WIM, puede hacer una unidad de instalación para la carga de UEFI sin usar ningún programa:
- Formato de la unidad flash USB en FAT32 Con sistemas estándar del sistema: presionando con el botón derecho del mouse por la unidad en el formato del conductor, seleccione el sistema de archivos FAT32, deje la opción de "formato rápido" en.
- Después de completar el formato, monte la imagen de ISO en el sistema. Para hacer esto, en las últimas versiones de Windows, es suficiente hacer clic en el archivo de imagen con el botón derecho del mouse y seleccionar el elemento "Conectar" en el menú contextual.
- Copie todos los contenidos de la imagen conectada a una unidad flash USB con el sistema de archivos FAT32.
Dicha unidad se cargará regularmente en sistemas con carga de UEFI, incluida la carga segura de arranque seguro en carga segura.
Ultraiso
El programa UltraISO está diseñado para trabajos diversos con imágenes ISO y no es completamente gratuito. Sin embargo, incluso la versión de prueba le permite grabar la instalación de carga USB-Drive Windows 11:
- Descargue la versión de prueba del programa UltraISO desde el sitio web oficial https: // www.Ultraiso.Com/ e instálelo. Después de comenzar, presione el botón de prueba.
- En el menú principal del programa, haga clic en "Archivo" - "Abra el archivo -image" y especifique la ruta a la imagen ISO de Windows 11.
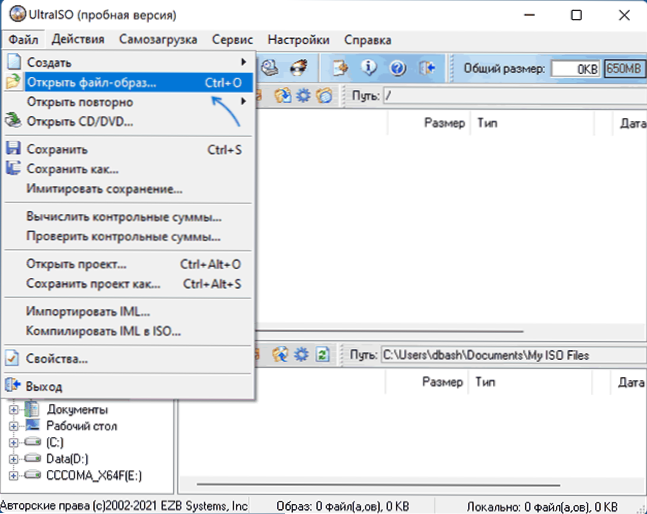
- Abra el elemento "auto -carga" en la ventana principal del programa y seleccione "Escriba la imagen del disco".
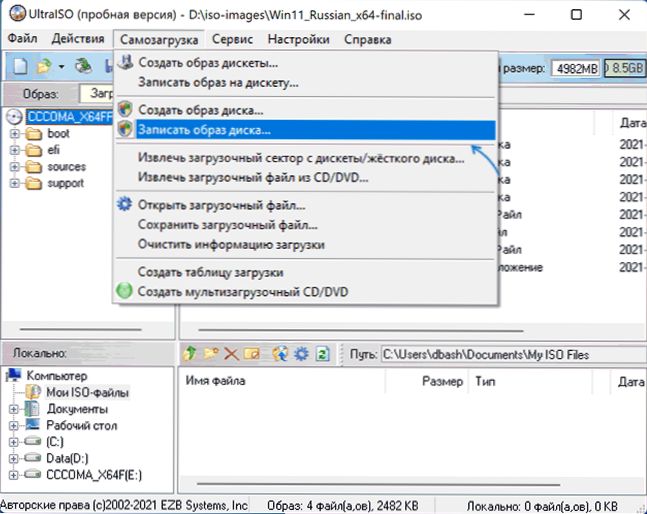
- En la siguiente ventana en el campo "disco", especifique su unidad flash. Cambiar el resto de los parámetros no es necesario.
- Haga clic en el botón "Escriba" y espere el final de la imagen de la imagen a la unidad, antes de que se le advertirá que todos los datos se eliminarán de ella.
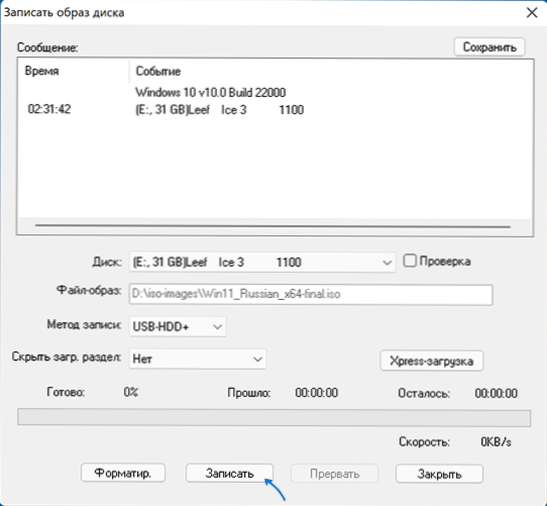
Al registrar una unidad de instalación utilizando UltraISO para sistemas UEFI para la unidad flash FAT32, instale archivos.Wim más de 4 GB se divide automáticamente en piezas de tal manera que se acomode dentro de las limitaciones de este sistema de archivos.
Unidad de flash múltiple Windows 11
Si sus tareas requieren una unidad de arranque que tenga la capacidad de descargar con más de una imagen colocando no solo Windows 11 en USB, sino también en otros sistemas operativos, puede usar utilidades especiales que le permitan completar con relativa facilidad esta tarea. Recomiendo usar:
- Ventoy
- Winsetupfromusb
Estas son las herramientas más simples en el trabajo que proporcionan un buen soporte para cargar varias imágenes en sistemas con diferentes características y tipos de descarga.
información adicional
Si al instalar desde la unidad flash recibe el mensaje "Inicie Windows 11 en esta computadora", mientras se usa UEFi-Load, use el método para crear una unidad flash de arranque para la instalación de limpieza sin verificar TPM 2.0 y TPM 1.2.
El proceso de instalación se describe directamente en instrucciones separadas: Instalación de Windows 11 desde una unidad flash. Y la unidad en sí se puede utilizar no solo para la instalación limpia del sistema, sino para restaurarla: cargando desde dicha USB, en la segunda pantalla, después de elegir el idioma, puede usar la "restauración del sistema" para Iniciar las herramientas relevantes.
En caso de preguntas adicionales sobre el tema, pregúnteles en los comentarios para buscar una solución adecuada.

