Reemplazo de fondo en fotografías a través de Photoshop

- 2616
- 521
- Rosario Atencio
Sucede que es necesario cambiar el fondo en la foto. Además, muchos están interesados en las diferentes oportunidades proporcionadas por el editor gráfico: cómo difuminar el fondo, hacer que sea transparente crear collages u otro trabajo con imágenes.

Eliminación
Considere cómo eliminar el fondo en Photoshop. Hay varias formas. Primero abra su imagen, conviértala en una capa, haciendo clic en ella dos veces en las capas.
- Si el fondo es de una sola hora con límites torpes en el objeto que debe dejar, es conveniente usar la herramienta "Magic Back". Resalte los lugares de fondo para ellos, luego presione Eliminar y se eliminará el asignado, formando un fondo transparente. Retire la selección Ctrl+D.
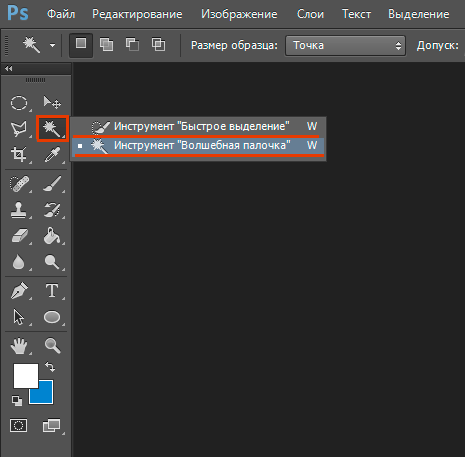
- Además, con un fondo homogéneo con límites torpes de la imagen que queda. Si se hace en otros colores, puede usar la herramienta "Borrar de fondo". Gastarlos de acuerdo con la imagen, comenzando desde un lugar donde solo hay un fondo. El borrador "recordará" los colores, y la imagen en sí no se eliminará, incluso si accidentalmente va más allá de las fronteras. Pero hay matices en la configuración. Necesitas establecer el nivel de tolerancia. Si pone la tolerancia del 1%, el color en el que hará clic primero se eliminará estrictamente, y sus tonos permanecerán. Si pone más tolerancia, entonces no solo el color que se ha convertido en el punto de partida, sino que también se borrarán los tonos cercanos.
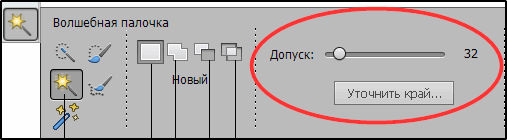
- La herramienta Magic E Lastik también ayudará a reemplazar el fondo habitual con un transparente. Coloque la tolerancia correcta (por ejemplo, 80) y no realice, sino que simplemente haga clic en cualquier lugar en segundo plano. Todo el fondo se volverá transparente. Si la admisión es menor, solo se eliminará la parte.
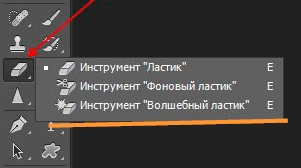
- Si la imagen es colorida y compleja, entonces debe resaltar el objeto que desea guardar de cualquier manera (lazo, pluma). Luego, copielo Ctrl+C, cree un nuevo archivo colocándolo en el parámetro "transparente", luego transfiera la imagen copiada desde el Ctrl+V BuFor Boofer en el campo abierto.
- Guarde la imagen en formatos GIF, PNG8 o PNG24. Tenga en cuenta: el formato JEPG no admite un fondo transparente, convirtiéndolo en blanco.
Cambiar
Aquí consideraremos cómo cambiar el fondo en Photoshop, transfiriendo el objeto de una foto a otra a través de la herramienta "Feather", seguida del ajuste de la imagen.
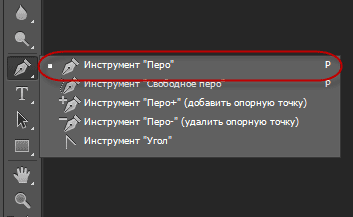
En primer lugar, debe elegir la imagen correcta. Las imágenes en las que los límites del objeto son claramente visibles para tal cambio son adecuadas para tal cambio, porque deberá resaltar el objeto y separarse de la imagen anterior, y cuando está borrosa, esto es difícil de hacer.
- Aumente la escala y seleccione la imagen que debe transferirse a otra imagen. Puede ser delineado por la herramienta "Feather", entonces el circuito debe convertirse en una selección. Para hacer esto, haga clic en el botón derecho dentro de la figura, en el menú que aparece, haga clic en "Transformar el área seleccionada". Coloque el radio del crecimiento dependiendo del tamaño: cuanto mayor sea la figura, mayor será el radio. En tamaños medianos, el crecimiento óptimo es de 2 píxeles.
- Abra el fondo preparado de antemano.
- Arrastre un objeto, confirme la conversión de colores.
- Para una mayor transformación, haga clic en Ctrl+T. Establezca el tamaño deseado usando puntos de escala. Para que esta operación se realice proporcionalmente, haga clic en la tecla de cambio. Cuando se seleccione el tamaño deseado, haga clic en Entrar para usar la transformación.
- Para ingresar el objeto en la imagen general, debe crear una sombra. Actuamos en el siguiente orden:
- Vaya a la capa de fondo, cree una nueva.
- Tome un cepillo suave negro de aproximadamente 35 píxeles.
- Dibuja una sombra a los pies de un objeto en una nueva capa. Reducir la transparencia al 55-60%. Retire la sombra adicional "Eraser".
- Crea otra capa para la sombra de la figura misma.
- Tire de la tecla CTRL, haga clic en la capa con el objeto, creando su selección.
- Asegúrese de que la capa que creó está activa para la sombra está activa. Vierta esta capa con negro.
- Haga clic en Ctrl+D, cancelando la selección.
- Haga clic en Ctrl+T para la transformación de la sombra.
- Haga clic en el botón derecho del mouse dentro del área de transformación, seleccione la función "Distorsión" en el menú contextual.
- Incline la sombra dependiendo de la luz disponible en el fondo.
- Si hay varias fuentes de luz, duplique esta capa con Ctrl+J y coloque la segunda sombra, una vez más presionando las teclas Ctrl+T y "distorsión" ya para transformar esta capa.
- Seleccione ambas capas con sombras usando CTRL y combínelas, seleccionando las "Combinar capas" en el menú contextual que apareció después de presionar el botón derecho del mouse.
- Cambiar la opacidad de la capa unida resultante al 35-40%.
- Para dar realismo, vaya a los "filtros" - "borrosa" - "borrosa a lo largo de los gausses". Seleccione Blur, haga clic en Aceptar.
- Ajuste los colores para que el objeto se ajuste a la imagen general.
- Cree una capa correctiva "Curvat". Curva para la corrección. Para que la curva se aplique solo al objeto, y no al fondo, haga clic en Alt y lleve el cursor a la posición entre las capas.
- Cree una capa de corrección del "Balance de color". Hacer los cambios necesarios moviendo los controles deslizantes. Inicialmente, configure "tonos medios", luego "luz".
- Nueva capa correctiva - "Niveles". Ponga los cambios necesarios para el equilibrio allí, sin olvidar aplicar todas las capas de ajuste solo a la capa con el objeto.
Queda para crear una copia combinada de todas las capas, para la cual haga clic en Alt+Shift+Ctrl+E. Pudió reemplazar el fondo transfiriendo un objeto de una imagen a otra.
Difuminar
Si la pregunta es cómo desdibujar el fondo en Photoshop, aquí debe actuar así.
- Duplicar la imagen en la nueva capa Ctrl+J.
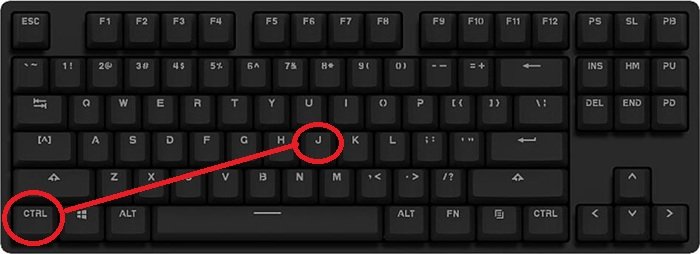
- Vamos a la pestaña "Filtros" - "Blur", aquí vemos muchas opciones. Puedes probar diferentes filtros. Es conveniente usar desenfoque a lo largo de Gaus. Mostremos cómo continuar trabajando con este filtro.

- Pon el radio que necesite, haga clic en Aceptar.
- Lograste desdibujar toda la imagen. Corrija esto por medio de "máscara".
- Presione el botón de máscara, luego hay dos formas:
- Tomamos un cepillo suave con color negro, establecemos un tamaño conveniente, dibujamos en la imagen de un objeto del que necesita borrar el desenfoque. Este método es conveniente cuando el fondo es grande, y el objeto en sí es pequeño.
- Si, por el contrario, tiene un objeto que necesita ser preservado con no rentable, grande, entonces es más conveniente usar otro método. Después de aplicar el filtro, desenfoque a lo largo de los Gaus, haga clic en Ctrl+I. Crea una máscara, llénalo de negro. Luego tomamos un cepillo suave, le ponemos un color blanco y lo dibujamos sobre el fondo, que al mismo tiempo se vuelve borrosa.
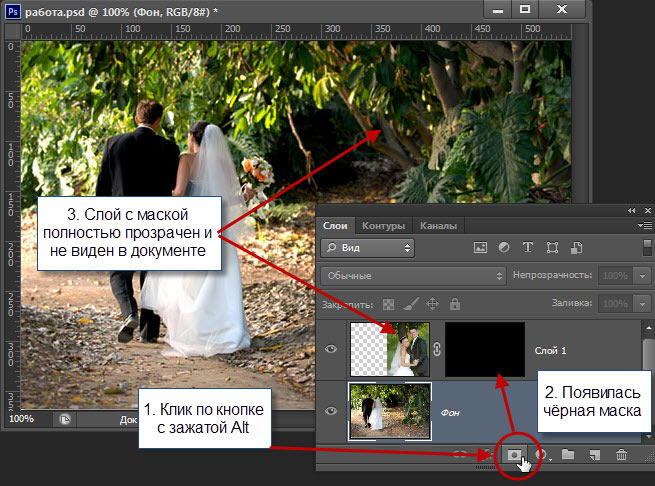
Pudió cambiar un fondo simple a lo borrosa, puede continuar trabajando con varios efectos para hacer una imagen de un expresivo.
A pesar de la impresionante instrucción, trabajar con el fondo es simple, el usuario novato bien puede desdibujarla de forma independiente o eliminarla. Y las fotos adquirirán una nueva vista interesante. El uso de varios filtros ayuda a revivir, diversificar la imagen. Al crear collages, debe eliminar un exceso de fondo, haciendo transparente. Si está interesado en la cuestión de cómo reemplazar los antecedentes en Photoshop, entonces no se requiere una profesionalidad especial aquí. Habiendo practicado, aprenderá cómo transferir rápidamente objetos de una imagen a otra.
Un ejemplo visual de reemplazo de fondo
La mayoría de las veces, cuando trabaja con los fondos, el usuario quiere tomar un objeto y moverlo a la imagen con otro fondo. Las capacidades de Photoshop le permiten hacer esto lo más realista posible.
Vale la pena pasar por pasos de acuerdo con las instrucciones sobre cómo se realiza tal técnica.

Puede tomar una fotografía de cualquier celebridad en pleno crecimiento sobre la base. Puede ser un actor, actriz, uno de los artistas vocales, etc. El fondo se convertirá en una pared de ladrillo.
Todas las acciones se dividen condicionalmente en 4 etapas:
- corte de un objeto;
- transferir a un nuevo fondo;
- la creación de la sombra;
- Finalización terminada.
Para cada una de las etapas, vale la pena ir por separado.
Cortar un objeto
Lo primero que debe hacer es procesar la foto original con nuestra celebridad. Es necesario obtener solo una imagen de una persona sin antecedentes disponibles.
Photoshop ofrece varias herramientas para esto a la vez. Uno de los más simples y convenientes se considera correctamente la "pluma".
Para trabajar con la pluma, debe considerar los siguientes puntos:
- Al elegir una foto, debe poner el primer punto de referencia en el que debe terminar la selección;
- Los menos puntos se usan, los realmente mejores;
- Si, según la foto seleccionada, doblada, debe poner el punto al principio y al final;
- Entre estos dos puntos, otro se coloca en el centro;
- Agarrando el botón CTRL, tire cuidadosamente el punto central, configurando así la curva deseada de la línea.
Necesito atravesar todo el objeto completo. Entonces, solo se destaca el cuerpo de la celebridad, ya que necesita transferirlo a otro fondo.
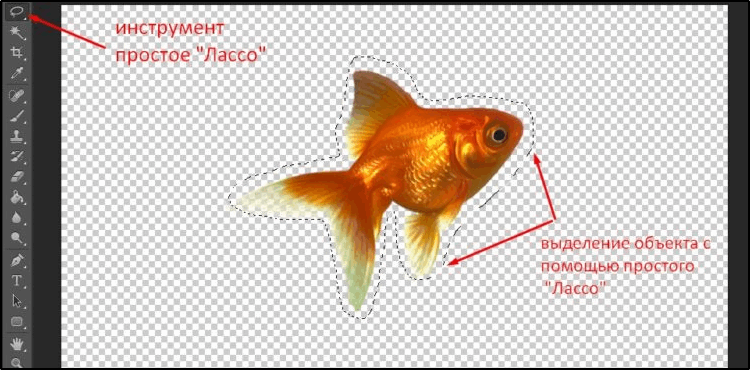
Solo queda una celebridad sin el fondo de la foto original.
IMPORTANTE. Puede cortar objetos en imágenes con la ayuda de una descarga rápida, varita mágica, lazo, rectilineal lasso y lazo magnético.Pero entre todos estos métodos, la pluma es la más conveniente y universal. Si necesita seleccionar realmente cuidadosamente un objeto, es mejor armarse con un bolígrafo.
Transferir a otro fondo
Hay una imagen cortada de una persona famosa. Ahora debe agregarse a otro fondo. En este caso, esta es una pared de ladrillo.
Use una foto adecuada con una pared de ladrillo de antemano desde la red. Además, la secuencia será la siguiente:
- Abra en Photoshop una imagen con una pared de ladrillo.
- Regresa a la pestaña donde se cortó la celebridad.
- Haga clic en la combinación de botones CTRL y T. Inmediatamente después de eso, haga clic en una herramienta llamada "Mover".
- Pellizcando el botón del mouse izquierdo, tire del objeto seleccionado en la pestaña, donde se encuentra la pared de ladrillo.
- Espere a que el programa cambie a esta pestaña y tire del cursor al lienzo. Deja que el botón.
- Para no tirar del objeto, puede usar una forma alternativa. Para hacer esto, copie el objeto y luego inserte. La forma más fácil de hacer esto son las combinaciones CTRL y C, y luego Ctrl y V.
- Ahora configure la imagen para que se ajuste armoniosamente y proporcionalmente en el fondo. Al mismo tiempo, es mejor sujetar el botón de cambio. Esto mantendrá proporciones de objetos originales. Pero a veces también sucede que las dimensiones del fondo en sí están cambiando.
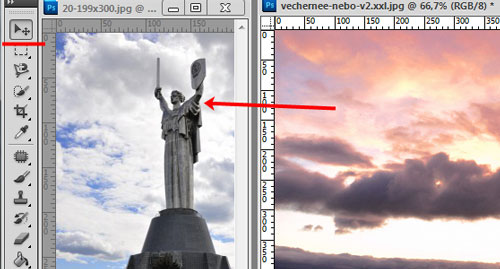
La etapa del movimiento se completa.
Pero muchos probablemente perderán eso, si bien la "estrella" no se ve bastante natural. Porque tendrá que ser corregido.
Creando una sombra
Para aumentar la naturalidad de la presencia de una celebridad en un objeto no original, debe agregar una sombra. Esto dará el realismo deseado.
Es necesario hacer lo siguiente:
- Según la capa donde se encuentra la actriz, haga clic dos veces con el botón izquierdo del mouse y abra sus propiedades;
- En la ventana que se abrió, ponga una marca frente a la "sombra";
- Establezca parámetros en su gusto;
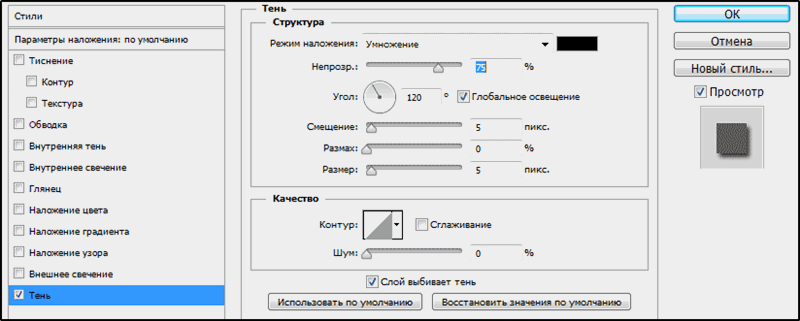
- Confirme los cambios realizados haciendo clic en el botón Aceptar.
Necesitas establecer una sombra individualmente. No hay consejos universales sobre los parámetros de la sombra. Además, todos quieren lograr un efecto y resultado diferentes.
Finalizar procesamiento
En la etapa final, debe ajustar un poco más la imagen resultante.
Se recomienda hacer lo siguiente:
- Cruce la capa superior de la imagen y haga clic aquí en el botón para crear una capa correctiva. En la lista de opciones que se abre, seleccione "Tono de color/Saturación".
- Haga clic en la tecla de enlace y establezca los parámetros necesarios. Es necesario asegurarse de que prácticamente no haya diferencia entre la imagen de fondo y la celebridad misma.
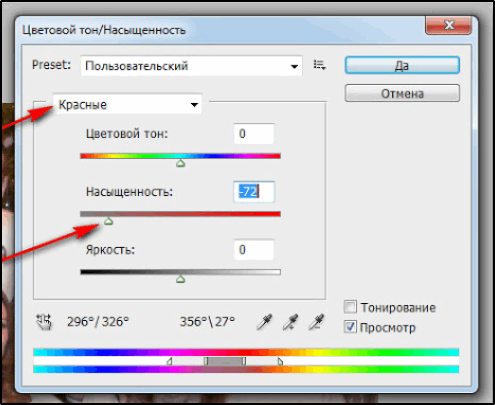
- La pared de ladrillo en sí también vale la pena corregir a veces. Ella debe actuar como antecedentes y no concentrarse en sí misma toda la atención.
- En la paleta de capas debe cambiar al fondo.
- Tiene sentido probar un filtro llamado "Burning on Gausses" en el caso. Se encuentra en el grupo Blur en la pestaña "Filtros".
- Coloque el radio de desenfoque de aproximadamente 0.3 unidades, luego haga clic en Aceptar. Experimento, dependiendo del fondo elegido.
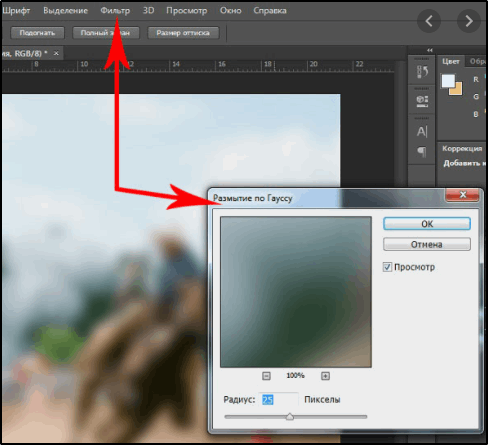
- Para el fondo, puede crear una capa correctiva llamada "Crooked". Cuando lo inicia, debes tirar de la línea un poco hacia abajo. Esto hará que el fondo sea más oscuro que el original.
- Además, los detalles ubicados en las secciones oscuras de la fotografía se pueden hacer más pronunciados y notables. Aquí debe cambiar a la capa superior del "tono de color/saturación" y luego crear otra capa de ajuste "curvada".
- Pegar la línea ya, sigue los cambios. Detente en el momento cuando calcule el resultado óptimo.
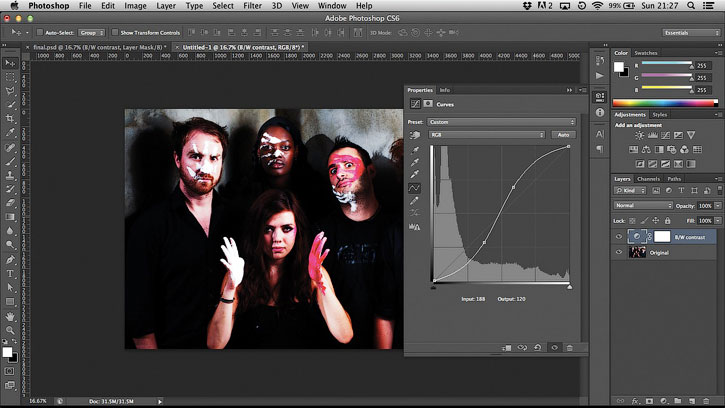
No será superfluo pasar por los parámetros del tono de color, trabajar en contraste, saturación y otros aspectos de la foto.
Pero dado que cada proyecto tiene sus propias características, el ajuste de las imágenes debe realizarse en función de tareas específicas y objetos editados.
Simplemente cortar un elemento de una foto e inserte en otro fondo es bastante simple. La principal dificultad es la edición posterior. Después de todo, muchos quieren que el fondo no original se vea lo más natural y realista posible. Y por esto tienes que intentarlo.
Pero ahora no tendrá problemas para cambiar de forma independiente el fondo en la foto. Si este artículo le fue útil, deje sus comentarios en el formulario a continuación.
- « Arreglar una columna o línea en Excel al ver un documento
- Creación de varias solicitudes en Microsoft Access »

