Escribir un video desde el escritorio en el software abierto de locutor (OBS)

- 3545
- 532
- Jerónimo Araña
Escribí más de una vez sobre varios programas de grabación de video con sonido del escritorio y de los juegos en Windows, incluidos los programas pagados y poderosos como Bandicam y soluciones simples y efectivas gratuitas como Nvidia Shadowplay. En esta revisión, hablaremos sobre otro programa de este tipo: OBS o Open Broadcaster Software, con el que puede grabar relativamente fácilmente un video con sonido de diferentes fuentes en su computadora, así como realizar un escritorio en vivo y juegos en servicios populares, como YouTube o Twitch.
A pesar del hecho de que el programa es gratuito (este es un código de código abierto), ofrece oportunidades realmente amplias para la grabación y audio de video y audio, es productivo y, importante para nuestro usuario, tiene una interfaz en ruso.
Atención: Recomiendo instrucciones sobre la nueva versión del programa: grabar video desde la pantalla en OBS Studio. En el ejemplo a continuación, se demostrará el uso de OBS para grabar video desde el escritorio (t.mi. Creación de capturas de pantalla), pero la utilidad también se puede usar para grabar un video del juego, espero que después de leer la revisión esté claro cómo hacer esto. También observo que OBS se presenta actualmente en dos versiones: OBS Classic para Windows 7, 8 y Windows 10 y OBS Studio, que además de Windows admite OS X y Linux. Se considerará la primera opción (la segunda se encuentra actualmente en las primeras etapas de desarrollo y puede ser inestable).
Usar OBS para grabar video desde su escritorio y juegos

Después del lanzamiento de Open Broadcaster Software, verá solo una pantalla vacía con una propuesta para iniciar una transmisión, comenzar a grabar o iniciar un examen previo. Al mismo tiempo, si hace algo de lo anterior, solo se transmitirá una pantalla vacía (sin embargo, de forma predeterminada, con sonido, tanto desde un micrófono como de sonido desde una computadora).
Para grabar un video desde cualquier fuente, incluido el escritorio de Windows, debe agregar esta fuente haciendo clic con el botón derecho del mouse en la lista correspondiente en la parte inferior de la ventana del programa.

Después de agregar un "escritorio" como fuente, puede configurar la captura del mouse, seleccione uno de los monitores si hay varios de ellos. Si elige un "juego", será posible elegir un programa de ejecución específico (no necesariamente un juego), cuya ventana se grabará.

Después de eso, simplemente haga clic en "Iniciar grabación": en este caso, el video del escritorio se grabará con sonido en la carpeta "Video" en la computadora en formato .FLV. También puede ejecutar una previsión previa para asegurarse de que la captura de video funcione bien.

Si necesita configurar los parámetros con más detalle, vaya a la configuración. Aquí puede cambiar las siguientes opciones principales (algunas de ellas pueden no estar disponibles, lo que depende, incluido el equipo utilizado en la computadora, en particular, las tarjetas de video):
- Codificación: ajuste de códecs para video y sonido.
- Transmisión: configurar una transmisión directa de video y sonido a varios servicios en línea. Si solo necesita escribir un video en una computadora, puede configurar el modo "Registro local". Además, después de eso, puede cambiar la carpeta de preservación de video y cambiar el formato de FLV a MP4, que también es compatible con.
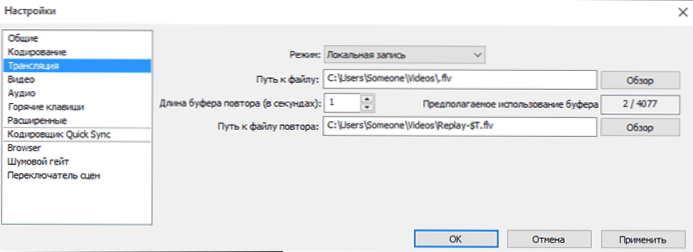
- Video y audio: configuración de los parámetros correspondientes. En particular, el video predeterminado lo permite, la tarjeta de video utilizada, FPS al grabar, fuentes para grabar sonido.
- Hot Keys: configurar las teclas calientes para comenzar y detener la grabación y las transmisiones, encender y desconectar la grabación de sonido, etc.
Características adicionales del programa
Si lo desea, además de grabar directamente la pantalla, puede agregar una imagen de una cámara web sobre el video grabado simplemente agregando a la lista de fuentes del "dispositivo de captura" y configurarla de la misma manera que era hecho para el escritorio.
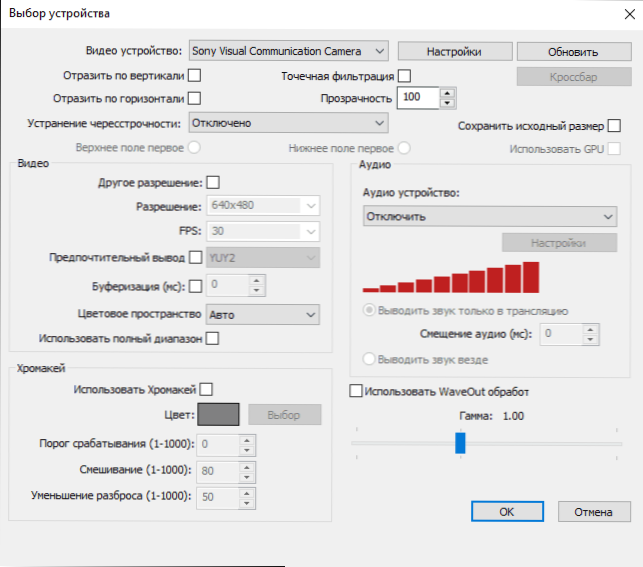
La configuración de cualquiera de las fuentes también se puede abrir haciendo clic en ella en la lista. Algunas configuraciones adicionales, como un cambio de ubicación, están disponibles a través del menú de clic derecho por fuente.
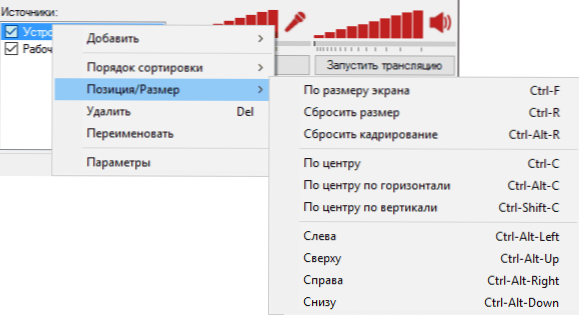
Del mismo modo, puede agregar una marca de agua o logotipo sobre el video utilizando la "imagen" como fuente.
Esta no es la lista completa de lo que puede hacer con el software de emisor abierto. Por ejemplo, la creación de varias escenas con diferentes fuentes (por ejemplo, por diferentes monitores) y la ejecución de las transiciones entre ellas durante la grabación o transmisión, la desconexión automática de la grabación desde el micrófono durante "Silence" (COUNE GATE), CREA Perfiles de registro y algunos parámetros extendidos de códigos.
En mi opinión, esta es una de las excelentes opciones para un programa gratuito para escribir un video desde una pantalla de computadora que combina con éxito amplias oportunidades, rendimiento y relativa facilidad de uso incluso para un usuario novato.
Recomiendo intentarlo si aún no ha encontrado una solución para tales problemas que serían totalmente adecuados para la totalidad de los parámetros. Descargue OBS en la versión considerada, así como en el nuevo estudio OBS que puede del sitio web oficial https: // Obsproject.Com/

