Escribir un video desde el escritorio en VLC
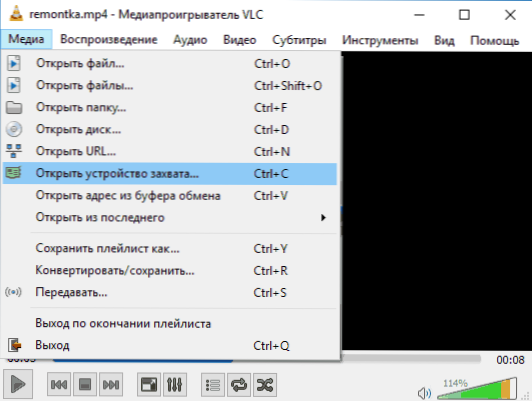
- 4239
- 95
- Cristian Collazo
El reproductor multimedia VLC puede mucho más que solo reproducir videos o música: también se puede usar para convertir videos, transmisiones, integración de subtítulos y, por ejemplo, para grabar videos desde el escritorio, que se discutirá en estas instrucciones. También puede ser interesante: capacidades VLC adicionales.
Restricción seria del método: la incapacidad de grabar audio desde un micrófono simultáneamente con el video, si este es un requisito obligatorio, recomiendo ver otras opciones: los mejores programas para grabar videos desde la pantalla (para una variedad de fines), programas Para grabar escritorio (principalmente para las capturas de pantalla).
Cómo grabar un video desde la pantalla en el reproductor multimedia VLC
Para grabar un video desde el escritorio en VLC, deberá realizar las siguientes acciones simples.
- En el menú principal del programa, seleccione "Medios" - "Abra el dispositivo de captura".
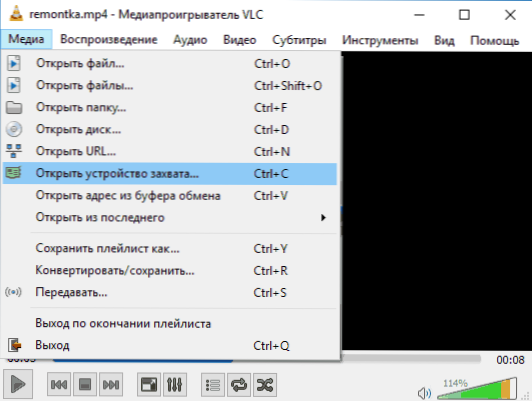
- Configure los parámetros: el modo de captura: la pantalla, la velocidad de cuadro deseada y en los parámetros adicionales puede habilitar la reproducción simultánea del archivo de audio (y grabar este sonido) desde la computadora, observando el punto correspondiente e indicando la ubicación del archivo.
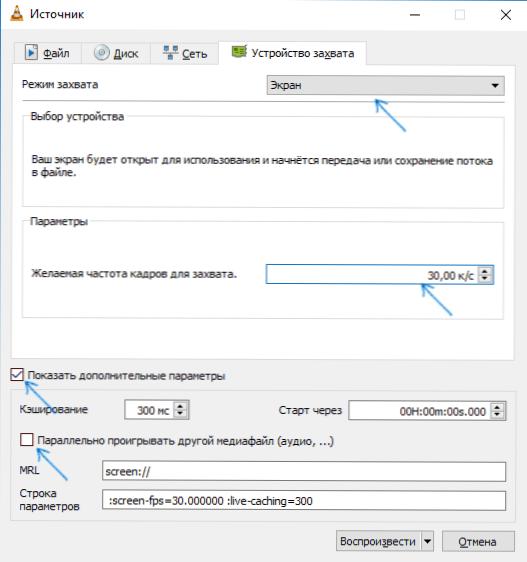
- Haga clic en la flecha "Abajo" junto al botón "Reproducir" y seleccione "Convertir".
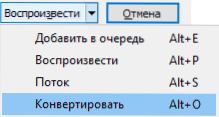
- En la siguiente ventana, deje el elemento "Transformar", si lo desea, cambie los parámetros del audio y el video de códecs, y en el campo "Dirección" indique la ruta para guardar el archivo del video final. Haga clic en el botón "Inicio".
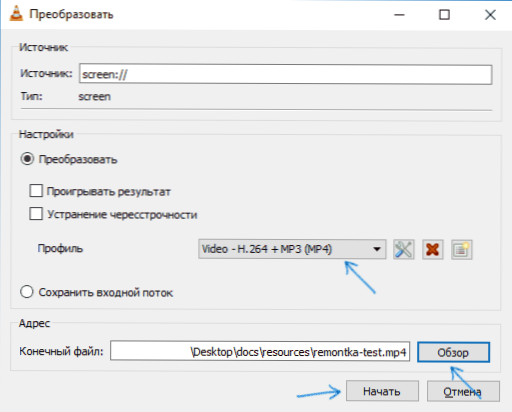
Inmediatamente después de esto, comenzará el video del escritorio (todo el escritorio está grabado).
La grabación se puede pausar o continuar usando el botón Play/Pause, y la parada y guardado del archivo final se lleva a cabo de acuerdo con el botón "Detener".
Hay un segundo método para grabar un video en VLC, que se describe con más frecuencia, pero, en mi opinión, no es el más óptimo, ya que como resultado obtienes un video en un formato AVI sin comprimir, donde cada cuadro ocupa varios megabytes, Sin embargo, lo describiré:
- En el menú VLC, seleccione - Agregar. Controles, debajo de la ventana de reproducción aparecerá botones adicionales para la grabación de video.

- Vaya al menú de medios: abra el dispositivo de captura, configure los parámetros de manera similar al método anterior y simplemente haga clic en el botón "Reproducir".
- En cualquier momento, haga clic en el botón "Grabación" para comenzar a grabar la pantalla (después de eso, puede enrollar la ventana VLC Media Player) y nuevamente haga clic en él para detener la grabación.
El archivo AVI se guardará en la carpeta de video en su computadora y, como ya se mencionó, puede ocupar varios gigabytes para un video minuto (dependiendo de la velocidad de cuadro y la resolución de la pantalla).
En resumen, VLC no puede llamarse la mejor opción para grabar un video de pantalla, pero para conocer tal oportunidad, especialmente si usa este reproductor, creo que será útil. Puede descargar VLC Media Player en Russian de forma gratuita del sitio web oficial https: // www.Videlán.Org/índice.freno.Html.
Nota: Otra aplicación interesante de VLC: transfirir un video de una computadora a iPad y iPhone sin iTunes.
- « Cómo devolver la solicitud que desea cerrar todas las pestañas? En Microsoft Edge
- Cómo olvidar la red Wi-Fi en Windows, MacOS, iOS y Android »

