Prohibición del lanzamiento de programas en Windows -Revisión de fondos integrados y tercera parte

- 2851
- 33
- Eva Caldera
Después del inicio de Windows, un grupo de programas configurados para un usuario específico comienza en una computadora. Estos "elementos de lanzamiento" pueden ser como programas de tercera parte instalados por el usuario y configurados para iniciar el sistema, a los programas Built -in Windows, que el sistema debe ejecutar automáticamente al inicio. Windows es un sistema operativo que transfiere el control total sobre la computadora al usuario. En este caso, los usuarios de Windows también tienen derecho a determinar qué programas deben lanzarse al inicio y cuál.

Los usuarios de Windows a veces necesitan prohibir el lanzamiento de algunos programas por varias razones (comenzando que el programa de destino es dañino o de otro modo peligroso, y terminando con el hecho de que el programa objetivo absorbe muchos recursos de la computadora). Afortunadamente, es bastante fácil evitar el programa al comenzar una computadora con Windows. Para diferentes versiones del sistema operativo, se utilizan las mismas soluciones implementadas de diferentes maneras. Considérelos con más detalle.
Para desactivar el lanzamiento de programas en Windows, realice alternativamente las acciones descritas aún más hasta que logre un resultado positivo. Por ejemplo, si el primer método no funciona, solo entonces vaya al segundo, y luego al tercero, hasta que evite completamente la ejecución del programa de destino al comenzar.
Prohibición del lanzamiento de programas a través del editor de políticas grupales
La primera decisión es efectiva en la mayoría de los casos, por lo que debe comenzar con ella. Para prohibir el lanzamiento de aplicaciones a través del editor de las políticas grupales, siga las siguientes acciones:
- Manteniendo la tecla Windows cerrada, haga clic en "R" para ejecutar el cuadro de diálogo "Realizar" en Windows.
- Ingrese "gpedit.MSC ", luego haga clic en" Entrar ". El editor de políticas del grupo abrirá.
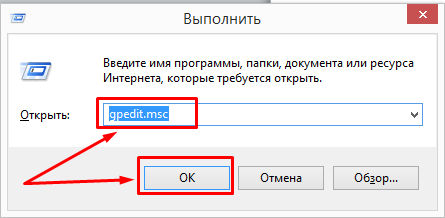
- Expandir la configuración del usuario/plantillas administrativas/sistema.
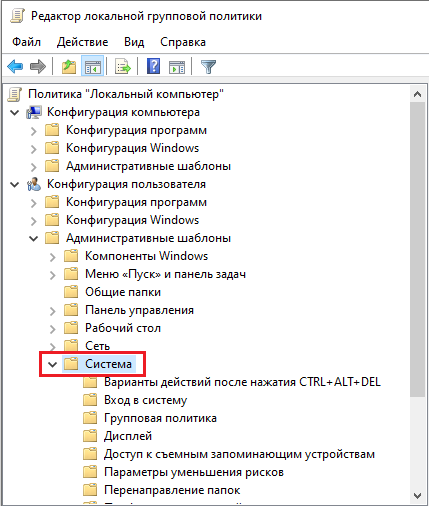
- En el lado derecho de la ventana, abra la política "No inicie las aplicaciones de Windows especificadas".
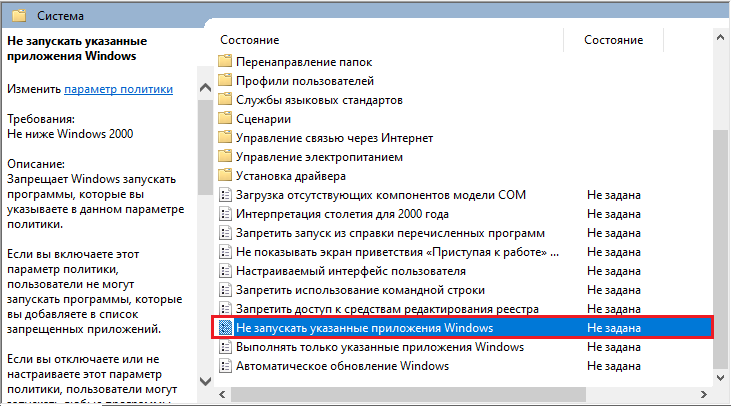
- Establezca la política "inclusiva", luego seleccione "Show ...".
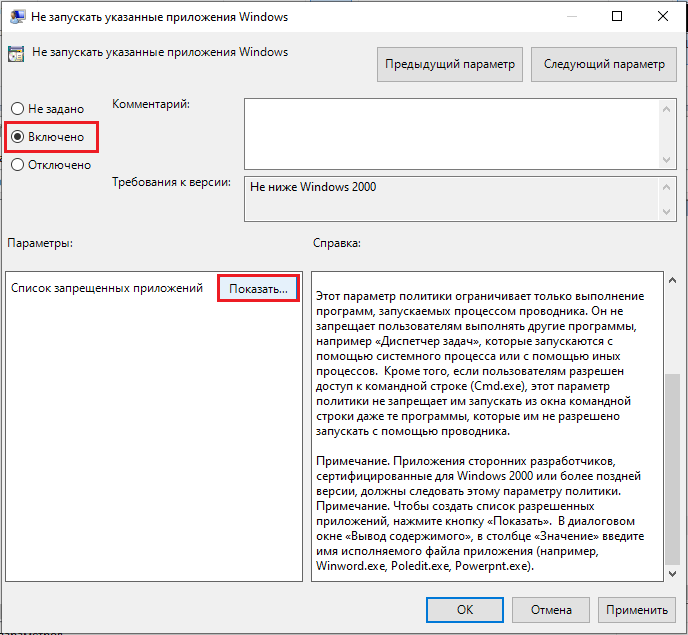
- Agregue programas que deben estar prohibidos en la lista de aplicaciones prohibidas. Use el nombre del archivo de lanzamiento de la aplicación, por ejemplo, "iTunes.exe "," bittorent.exe "y t. D.
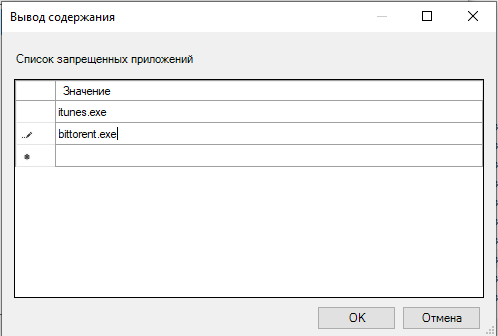
Listo! Ahora el lanzamiento de estas aplicaciones está prohibido a nivel del sistema de políticas locales. Reinicie la PC y asegúrese de que los cambios hayan entrado en vigor. De lo contrario, proceda a la siguiente decisión.
Prohibición del lanzamiento de programas a través del registro de Windows
La capacidad de prohibir el lanzamiento de programas en Windows al inicio también está en el registro. En este caso, puede prohibir el lanzamiento de algunos programas al inicio de Windows solo si lo hace a través del registro en su computadora.
IMPORTANTE. Contiene instrucciones para editar el registro. Si comete algún error al editar un registro, puede causar una falla o imposibilidad de descargar Windows, lo que requerirá la reinstalación de Windows. Edite el registro en su propio riesgo y riesgo. Siempre haga una copia de copia de seguridad del registro antes de hacer cambios. Si es inconveniente de editar el registro, no intente seguir estas instrucciones. En cambio, busque ayuda de un proveedor de soporte informático.Para eliminar la grabación de carga del registro:
- Haga clic en Win-R. En el campo "Abrir:" Ingrese Regedit y haga clic en Ingresar.
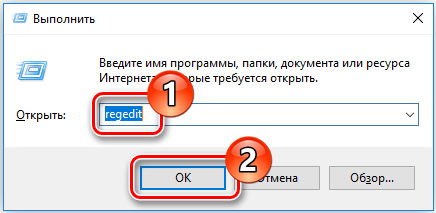
- Para guardar una copia de copia de seguridad del registro, en el menú Archivo, seleccione Exportaciones .. .
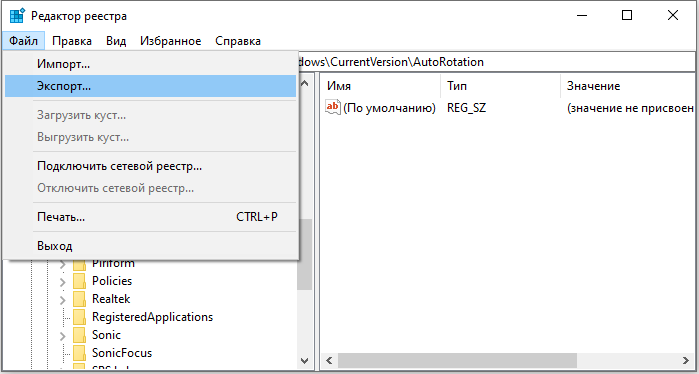
- Asegúrese de marcar el destino del archivo; Por defecto, se guardará en el escritorio.
- Dé al archivo un nombre comprensible, por ejemplo, un registro o un rugbek para que recuerde que este archivo es una copia de copia de seguridad del registro.
- En el campo "Exportar", asegúrese de que se elija "todo" y haga clic en "Guardar". Esto creará una copia de copia de seguridad del registro de trabajo.
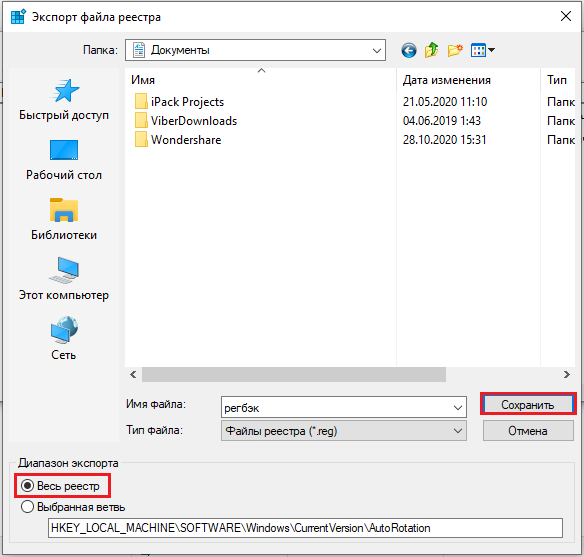
- Para expandir la máquina local de HKEY, haga clic en + (signo más) a la izquierda.
- Expanda el árbol de software, luego Microsoft, luego Windows y luego CurrentVersion.
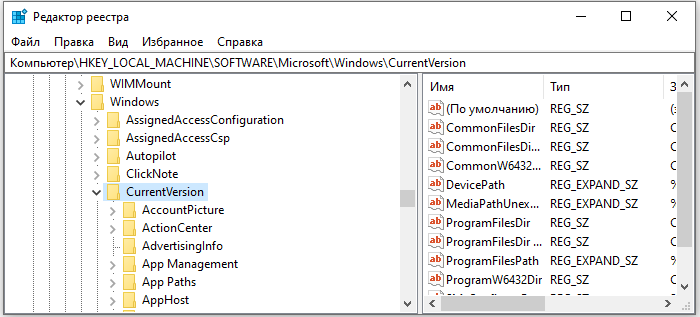
- Seleccione la carpeta Ejecutar. En el lado derecho de la pantalla, verá programas sintonizados para iniciarse al inicio, que pueden estar ausentes en la carpeta "Automóvil". Algunos de ellos pueden ser importantes, como programas antivirus o firewalls. También puede haber programas no deseados o innecesarios, como software de espía y publicidad. Necesitará averiguar lo que se necesita y qué no.

- Resalte cualquier programa (programa) que desea prohibir automáticamente y luego presione la tecla Del. Recuerde que eliminar programas aquí no los elimina de su computadora; Esto solo detiene su inicio automático.
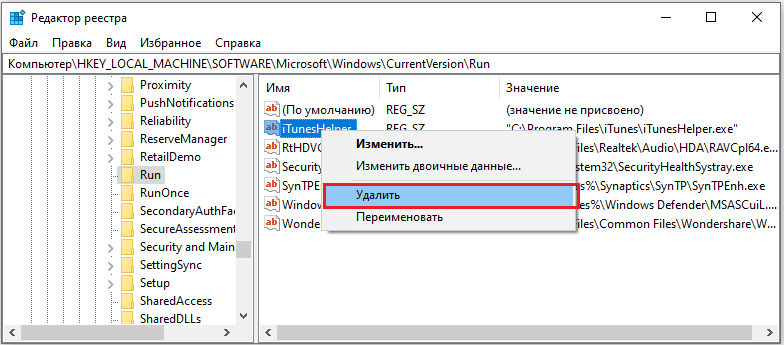
Los cambios en el registro se realizan de inmediato, por lo que no necesita guardar sus cambios. En esta etapa, simplemente puedes cerrar el editor de registro.
Otra opción para restringir el lanzamiento del programa en Windows a través del registro:
- Abra el registro de Windows y vaya al directorio: HKEY_CURRENT_USER/Software/Microsoft/Windows/CurrentVers/Explorer
- Haga clic en el botón derecho del mouse en el lado derecho y agregue el nuevo valor "DWORD (32 bits)" con el nombre "desactivar".
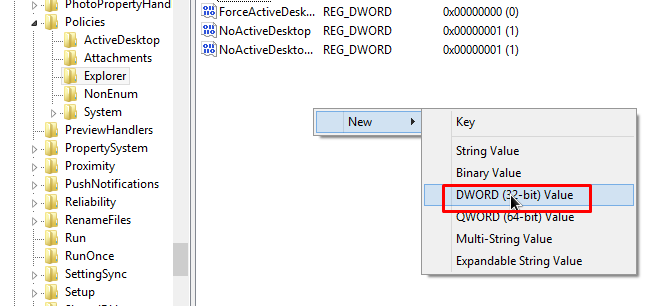
- Abra "desactivar" y asignarlo el valor "1".
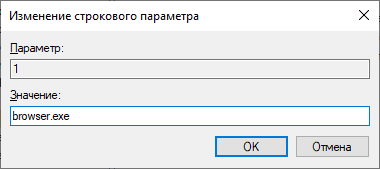
- Haga clic en el botón derecho del mouse y agregue una nueva "tecla", también llamada "desactivar". Se creará una nueva carpeta.
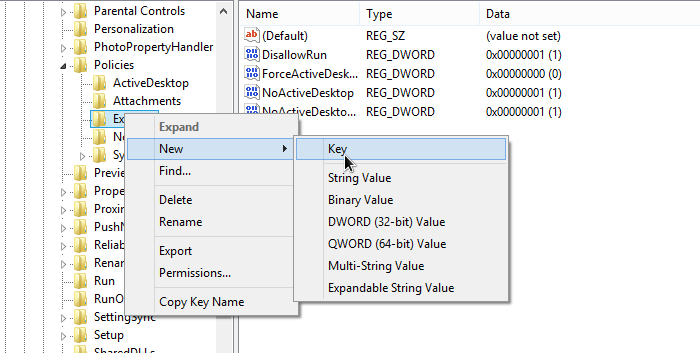
- Seleccione la carpeta de desactivación en el panel izquierdo.
- Haga clic en el botón derecho del mouse de la región vacía en el lado derecho y agregue el nuevo valor "DWORD (32 bits)" con el nombre "1".
- Abra "1" y en el campo, ingrese el nombre del programa que desea bloquear, por ejemplo ", iTunes.EXE ".
- Repita los pasos descritos con cualquier aplicación que deba bloquearse, solo aumente el número utilizado en el "valor DWORD (32 bits)" cada vez (2, 3, 4, 5 y T. D.)
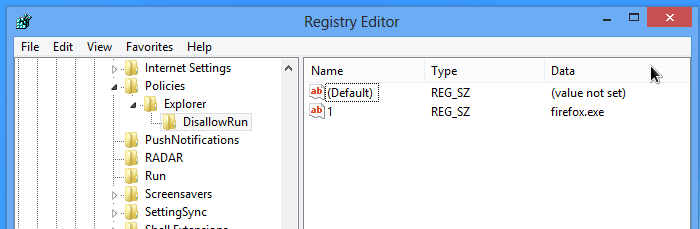
Después de eso, incluso cuando intente forzar el programa, verá el mensaje "Esta operación fue cancelada debido a las restricciones en esta computadora. Por favor, póngase en contacto con el administrador del sistema ".
Prohibición del lanzamiento de programas utilizando programas de tercera parte
Parece que no importa qué computadora poderosa sea en términos de hardware, nunca es lo suficientemente rápido como para hacer todo lo que desee. Ya sean los últimos juegos o edición/creación/codificación de un video, la mayoría de los usuarios querrán exprimir cada unidad de rendimiento que pueda obtener. Por supuesto, puede recurrir a la aceleración, pero para algunos usuarios esto simplemente no es una opción.
Algunas aplicaciones requieren recursos significativos del sistema. La actualización de fondo de los componentes de Windows, el lanzamiento de tareas planificadas, la desfragmentación de un disco duro u otros procesos del sistema que se inician en modo automático, pueden evitar la operación estable de la computadora. Muchas tareas para las PC también requieren el cierre de todos los programas que se ejecutan en este momento, y al instalar la mayoría del software, es necesario cerrar todas las demás aplicaciones para minimizar los conflictos y evitar reemplazar los archivos utilizados.
https: // www.YouTube.Com/reloj?V = _f2zgskesgu
Una forma de prohibir el lanzamiento de programas y ciertos servicios es utilizar una herramienta que pueda hacerlo automáticamente. Teóricamente, cuanto menos trabaje en segundo plano, ocupar el tiempo del procesador, la memoria y el uso de un disco duro, más rápido y más estable se lanzará el juego o la aplicación intensiva. Estos son algunos de los programas más populares con los que puede prohibir la carga automática de aplicaciones.
Alacrithypc
ALACRITYPC se basa en una herramienta antigua para aumentar el rendimiento llamado FSAUTOSTART, que se creó específicamente para la aceleración del simulador de vuelo de Microsoft. Ahora se ha desarrollado para ayudarlo a usar su computadora de la manera más eficiente posible al realizar cualquier tarea intensiva en recursos, apagar los servicios innecesarios por adelantado y bloquear el lanzamiento de aplicaciones. ALACRITYPC funciona con perfiles, y puede usar uno de los valores predeterminados o establecer su propia configuración para deshabilitar exactamente esos procesos y servicios que desea. Arrastre el icono de perfil al escritorio para iniciarlo automáticamente.
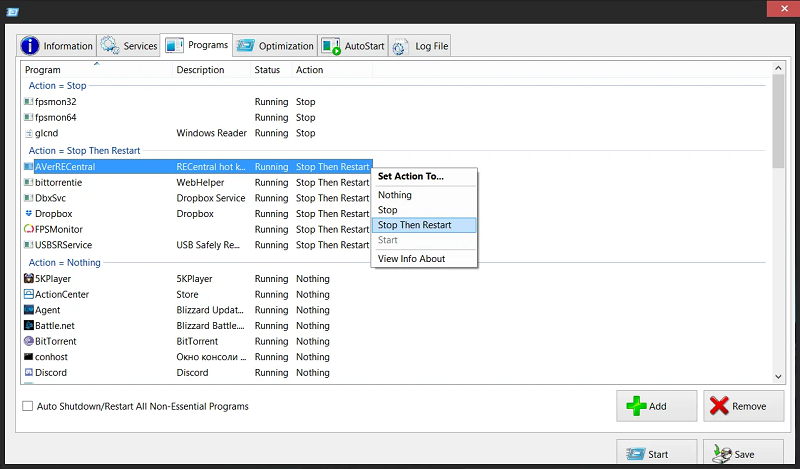
Hay alguna optimización adicional, como la desfragmentación de la memoria, apagar la carcasa del escritorio, eliminar el fondo de pantalla y apagar/volver a cargar el sistema después de cerrar el programa de ventas automáticas. Auto -Launch lanzará el programa después de usar el forzamiento, y luego regresará después de que se cierre el programa.
ALACRITYPC no se ha actualizado desde 2008, aunque se sabe que ha estado funcionando con Windows 7, y hay una pequeña actualización en el sitio, pero debe copiar manualmente archivos a la carpeta ProgramFiles. Para deshabilitar el mensaje de error de renovación al comenzar, seleccione el servicio/parámetros. Se requiere que la aplicación funcione .Marco neto 2.0.
Jetboost
Si está buscando una aplicación de mantequilla cómoda que no requiere una gran cantidad de configuraciones, definitivamente debe probar JetBoost. La interfaz de aplicación es simple y comprensible: para iniciar el programa en Windows, simplemente haga clic en el botón Boost.

El método aumentado por el rendimiento predeterminado no es demasiado agresivo y simplemente desconecte algunos servicios, limpie la memoria del sistema, el búfer de intercambio, cambie el perfil de alimentación para un alto rendimiento y evite actualizaciones automáticas para iniciar actualizaciones automáticas. Si desea obtener más control, apagar más funciones, haga clic en el botón "Configurar". Aquí puede desactivar los procesos de ejecución, los servicios de tercera parte y el explorador.EXE.
Una función ligeramente extraña pero útil: la capacidad de crear una versión portátil desde la aplicación instalada. Para hacer esto, haga clic en el icono "adicionalmente" en la esquina superior derecha de la ventana. Jetboost funciona desde Windows 2000 hasta Windows 10 de 32 bits y 64 bits.
Toolwiz GameBoost
Toolwiz GameBoost es otra herramienta fácil de usar. No lo confundirá con muchas opciones que pueden causar problemas sistémicos. Al igual que en JetBoost, si desea usar el programa sin configuración, simplemente descargue y haga clic en EnterGameBoostMode: comenzará a cerrar y optimizar los componentes listados del sistema.
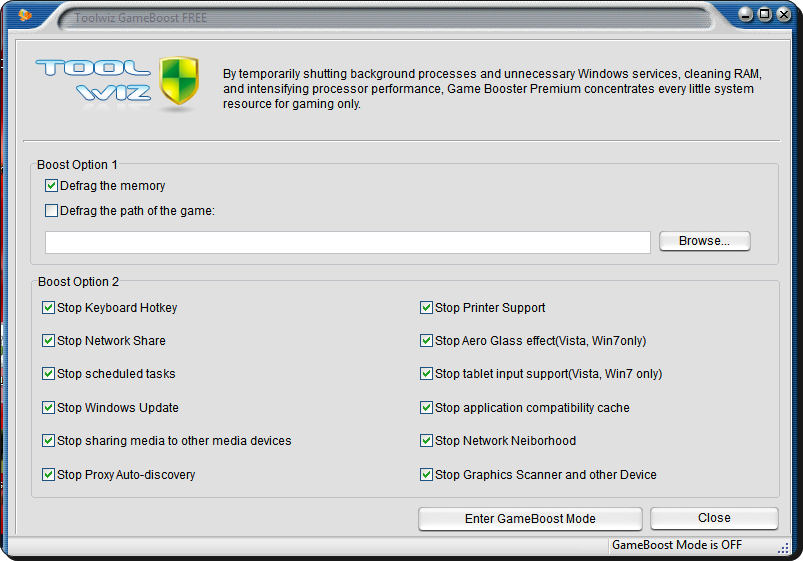
De hecho, GameBoost no tiene muchos parámetros para la configuración. Solo hay 2 secciones llamadas BootOption 1 y BoostOption 2. La opción 1 tiene la única opción predeterminada que no está activada: puede desfragmentar archivos y carpetas en las que se encuentra el juego.
Memoria y todos los parámetros de opción 2, como desconectar las tareas planificadas, actualizar Windows, admitir la impresora, Aeroglass, ingresar desde la tableta, el entorno de red, etc. D., Incluido por defecto. Funciona desde Windowsxp a Windows10.
Sabio para refuerzo del juego
Wise es conocido por sus aplicaciones para la limpieza y optimización de discos/registro. GameBooster es otra herramienta excelente que puede ayudar a maximizar la cantidad de recursos del sistema disponibles para juegos o aplicaciones intensivas. Para optimizar rápidamente el sistema, simplemente haga clic en el botón "Optimizar todo" en la pestaña "My Games". La pestaña "My Games" es un área corta en la que puede colocar sus aplicaciones favoritas lanzadas durante el uso del programa.
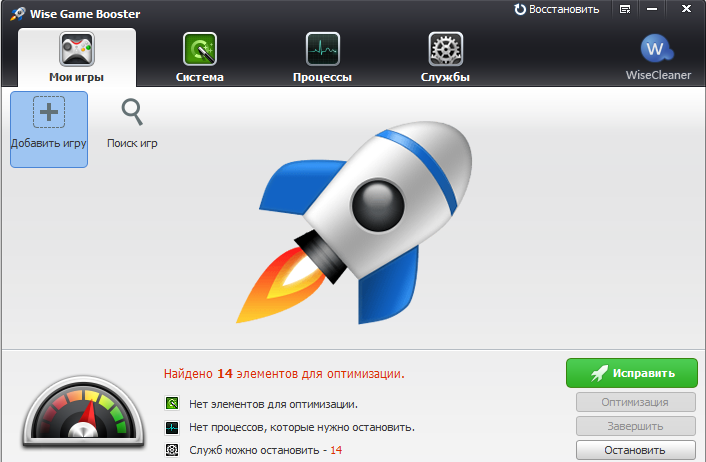
Además de una serie de servicios del sistema y cualquier proceso innecesario que se desconecte al optimizar el sistema, puede configurar unos 20 parámetros del sistema, como el lanzamiento del Explorer en un proceso separado, optimizando 5 configuraciones de red y aumentando la velocidad de respuesta de varios sistemas.
Desafortunadamente, el programa no tiene un botón de recuperación simple para devolver todas las configuraciones de usuario predeterminadas, y deberá configurar cada sección por separado. Funciona en Windows XP y arriba, la versión portátil está disponible.
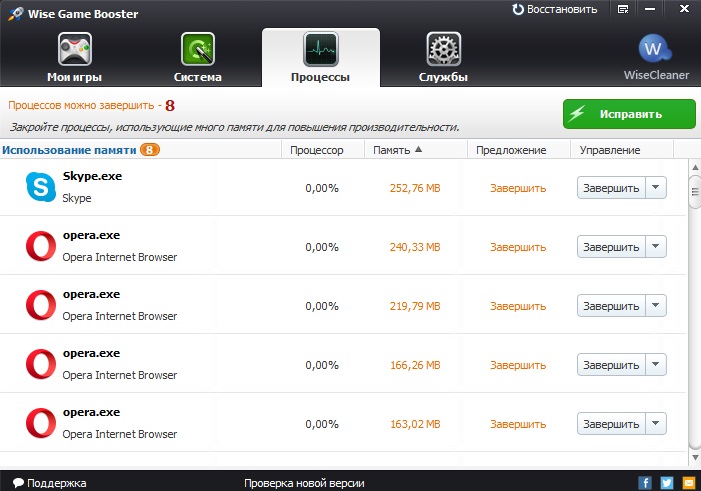
Ghoost
Gboost externamente se asemeja a una aplicación para overclocking los componentes de la PC. El programa es necesario para el cierre rápido y ligero de los servicios y procesos innecesarios para obtener las últimas unidades del rendimiento de su computadora. El botón "Haga clic para acelerar" apagará los componentes predeterminados y para restaurar todo hacia atrás, presione el mismo botón nuevamente.
El dial alrededor del botón de aceleración es un indicador de cómo el GBOost optimizado considera el sistema: cuanto más cerca de 100, mejor. Presione la flecha hacia abajo o el campo "Modo extendido" para obtener una lista de todo lo que se puede deshabilitar. A los usuarios experimentados no les gustan los nombres generales para los parámetros de desconexión, como los utilizados de los jugadores, los artistas gráficos o los reproductores de música, etc. D.
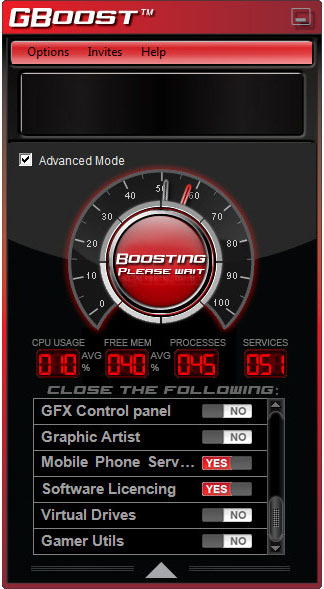
SmartClose
SmartClose es una herramienta que en algunos casos es más fácil de usar que otros programas similares, y en otros es más difícil. Cómo funciona el programa es más como una copia de seguridad para la copia de seguridad, utilizando las imágenes "antes" y "después" para apagar los procesos y servicios, y luego restaurarlas nuevamente. Una función útil es el maestro de configuración de Windows que lo ayudará en el proceso de crear la imagen del sistema.
En la etapa de configurar el maestro, puede cerrar todos los procesos abiertos, cerrar el explorador de Windows (Internet), desconectar el pantalla de pantalla, detener los servicios y crear el archivo de imagen. Si desea que SmartClose nunca detenga un cierto proceso, debe configurarse y agregarse como un programa seguro.
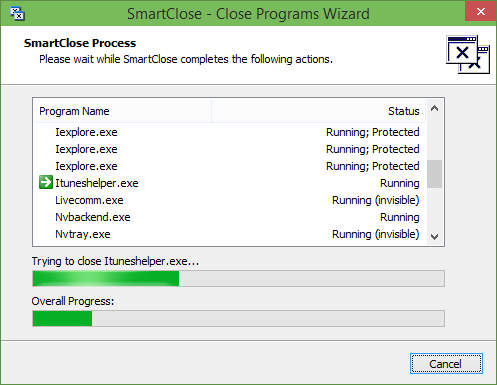
Si desea detener o proteger los servicios seleccionados, deben configurarse en el archivo de texto INI utilizando un cuaderno. Puede guardar varias imágenes para diferentes escenarios, y luego restaurar o editar cualquiera de ellas con la ayuda de un maestro. Funciona en Windows XP, Vista y 7.
Refuerzo de juego
Iobit Game Booster es quizás la herramienta gratuita más exhaustiva y avanzada para mejorar el sistema de todos, si eres un jugador serio y quieres exprimir hasta el último cuadro por segundo de tu sistema. Funciona, como la mayoría de las otras herramientas, apagar temporalmente los procesos de fondo, detener los servicios, limpiar la RAM, limpiar el búfer de intercambio y apagar la actualización de Windows. Si desea probar y ver cómo funciona sin configuraciones especiales, simplemente haga clic en el botón de arranque de inicio grande.
Puede ir a configurar el proceso, el servicio y otras configuraciones generales utilizando el botón "Refractar" y agregar juegos al sandbox, lo que es más probable que sea una ventana rápida de inicio y aceleración. Game Booster va aún más allá, brindando la oportunidad de verificar la disponibilidad de actualizaciones de controladores, desfragmentar archivos para cada juego individual en el cuadro de juego y aplicar varias configuraciones del sistema general. También hay un monitor de temperatura en la parte inferior de la ventana.
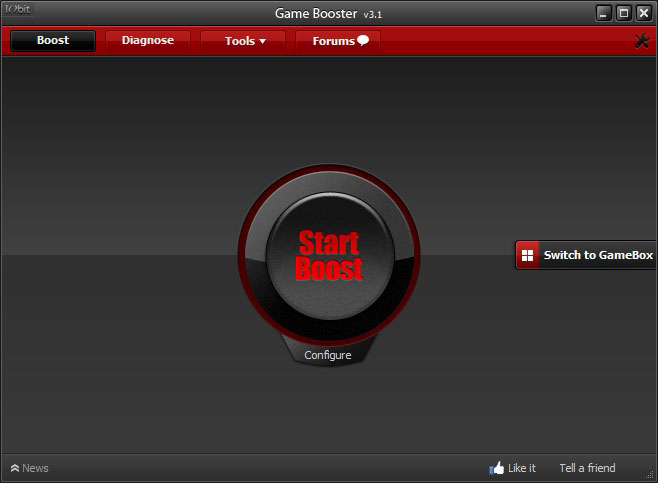
Otras herramientas adicionales útiles para los jugadores son una oportunidad para mantener una captura de pantalla o incluso un video de su sesión e instalar un mostrador de FPS en una pantalla de juego. Se controlan a través de teclas calientes personalizables.
En la última versión del Booster Game Iobit, colaboró con el fabricante de dispositivos periféricos para la PC Razer, y ahora necesita crear una cuenta en Razer para usar este programa. Muchos usuarios de antiguos usuarios Booster recomiendan una versión beta 3 anterior.4 o 3.5, ya que no requieren registro, la mitad de tamaño, pero tienen funciones similares.
La efectividad de estas herramientas obviamente depende de varios factores, y el resultado de la computadora a la computadora diferirá. Si su sistema está en buenas condiciones y controla estrictamente qué servicios se incluyen y qué programas se lanzan en su bandeja, etc. D., Es más probable que la efectividad sea demasiado mínima para notarlo. Sin embargo, si tiene varias tareas realizadas en segundo plano, o su sistema no es muy potente, desconectar todo lo posible puede dar un aumento de rendimiento suficiente para una aceleración notable.
- « Creación y uso de unidades de RAM en Windows
- ASUS RT -N10 Firmware del enrutador - Reglas básicas de instalación »

