Windows esperando los modos de Windows

- 4763
- 1267
- Sra. Inés Vázquez
La espera de la computadora es una condición especial en la que consume menos energía, pero al mismo tiempo no se apaga. Muchos usuarios lo confunden con uno para dormir, una ventaja sigue siendo giberniación. Es realmente fácil de confundir. Saber cómo habilitar los modos, cómo administrarlos y por qué están destinados, guardará al usuario del bullicio adicional y dará la oportunidad de elegir la configuración más óptima. Para hacer esto, considerarlos a todos y al orden de su apariencia en el sistema de Windows, y al mismo tiempo aprender a desconectarlos.

Una pequeña historia
La aparición del régimen de espera se asocia principalmente con la aparición de computadoras personales, antes de que la máquina podría tener solo dos posiciones con respecto a la potencia: el dispositivo se puede activar o apagar. Pero dado que la PC apareció en las casas de la gente común, era necesario planes de energía adicionales. En parte para ahorrar electricidad, en parte para una comodidad adicional de los usuarios comunes.
Windows XP
Aquí el lugar de control está ocupado por el régimen de espera original. Para lanzarlo:
- Presione el botón "Inicio" "Apague",
- Seleccione el punto correspondiente en la ventana que aparece.

Modo de espera en Windows XP
Después de eso, la computadora no se apagará, pero entrará en un estado de descanso: la pantalla se apagará y la cantidad de energía consumida disminuirá enormemente. Al mismo tiempo, no habrá apagado completo: para despertar el automóvil, es suficiente mover el mouse, en algunos dispositivos: haga clic en el botón de encendido. Si la potencia se apaga repentinamente, la computadora eliminó toda la información interrumpida.
La PC de "espera" en Windows XP comienza, como regla, por sí sola, si no toma ninguna acción durante mucho tiempo. Esto se hizo de nuevo para salvar. Cómo eliminarlo? Desafortunadamente, no hay forma de hacer esto por completo: la expectativa en cualquier caso estará presente y activado, incluso si no lo desea. Sin embargo, puede reemplazarlo con "sueño".
El modo de dormir en Windows XP también está disponible. ¿Cuál es su diferencia??
- La computadora crea un archivo especial en el que guarda la condición actual del escritorio y otros procesos.
- La comida está completamente apagada.
- Al volver al estado activo, el archivo creado se carga y la pantalla aparece antes del usuario en el formulario en el que lo dejó.
Cómo activar "sueño"?
- Vamos a la configuración del escritorio.
- Abra la pestaña "Sachage".

Pestaña "Screensaver" en Windows XP
- Haga clic en "Nutrición".
- En la ventana Propiedades, seleccione la sección "Dormir".
- Ponemos una caja "Permitir el uso del modo de sueño". También indicará cuánto espacio en el disco se requiere para crear un archivo.
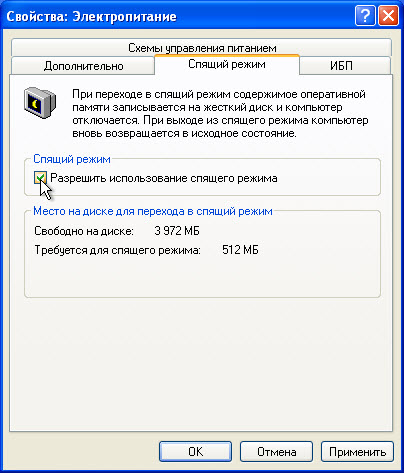
"Permitir el uso del modo de sueño" en Windows XP
- Haga clic en "Aplicar".
Ahora en la ventana "Apague la computadora" aparecerá el icono "durmiendo" en lugar de la espera. Si esto no sucede, mantenga presionada la tecla de cambio y estos dos iconos se reemplazan.
Windows 7
El modo de ventana en Windows 7 está prácticamente ausente. Aquí está completamente reemplazado por gibernación y sueño.
Gibernación: el estado de la PC, diseñado específicamente para computadoras portátiles. En ella, la computadora portátil también crea un archivo especial, pero no se apaga. Simplemente consume la menor cantidad de energía. Por lo tanto, en primer lugar, la gibernación es un tipo de reemplazo para las ventanas XP que esperan el estado, y en segundo lugar, la salida es más rápida. Se recomienda para esos casos cuando será posible recargar la batería solo más tarde, y la computadora portátil debe estar en un estado activo. Por ejemplo, trabaja en ello con pequeños descansos durante el día; la mejor opción es poner una computadora portátil para una gibernación.
Puede deshabilitar o activar los parámetros a través de la configuración de potencia.
- A través del "Panel de control" abrimos la configuración de la fuente de alimentación. Es conveniente hacer esto en una computadora portátil haciendo clic en el icono de la batería en la barra de tareas y seleccionando el elemento apropiado.
- Elija el plan utilizado y haga clic en "Configurar el plan de energía".
- Hay dos columnas importantes aquí: apagado de la pantalla y sueño. La pantalla se apaga como una alternativa al modo de espera en Windows 7; con una pantalla negra, la computadora consumirá poca energía y, en parte, descansará. Para ambos estados, puede establecer el tiempo "nunca" para que la PC no se apague y no salga por su cuenta.
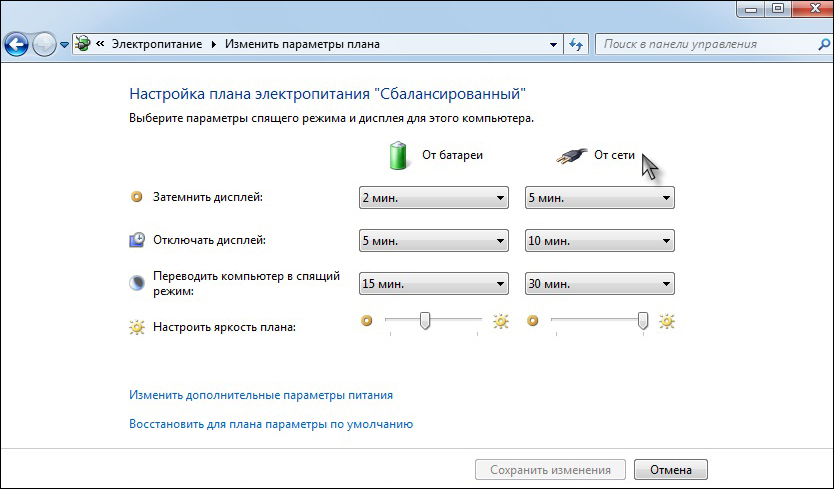
Configuración de potencia de potencia en Windows 7
- Abrir parámetros adicionales. Aquí puede elegir una acción para un botón desde el modo de sueño: Sleep o Gibernation. También es posible establecer en qué casos la computadora debe "quedarse dormida" o ingresar a la gibernación.
Windows 10
El régimen de espera en Windows 10 casi no se sometió a ningún cambio en comparación con los "siete". También hay un sueño y hibernación. Pero este último casi ha perdido su significado, ya que tanto las PC y las computadoras portátiles estacionarias, como regla, salen muy rápidamente. Por lo tanto, es mucho más conveniente usarlo. Puede configurar los parámetros de potencia de la misma manera.
- Encontramos a través de la búsqueda en el modo de nutrición y sueño "inicio" ".
- En la ventana que se abre, puede elegir la configuración básica.
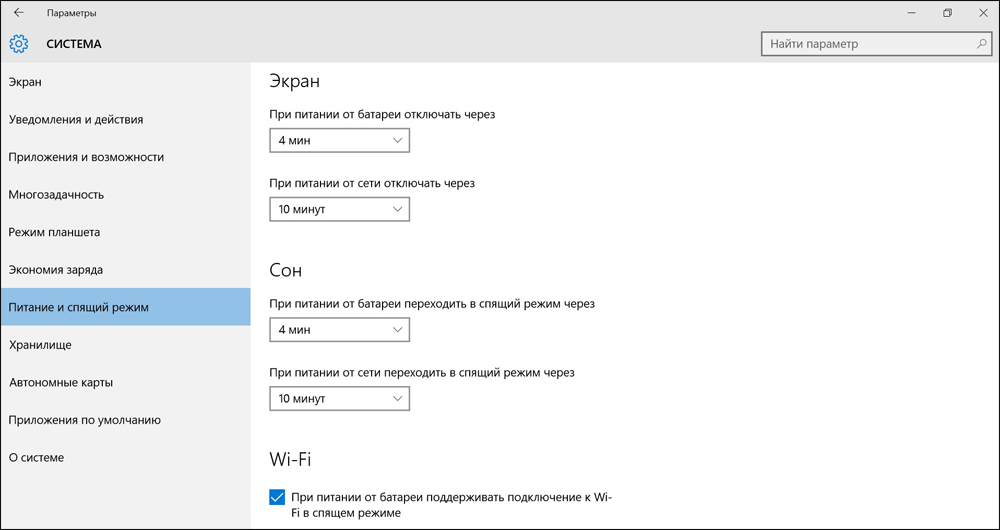
"Modo de comida y sueño" en Windows 10
- Haga clic en "Parámetros adicionales".
- Aquí puede configurar el circuito de fuente de alimentación. Parámetros adicionales hay todo lo que se describió anteriormente.
¿Cuál es el modo de espera en Windows 8?? Todo es similar aquí, la misma configuración que en los "Top Ten". No tiene sentido escribir sobre él por separado.
Ahora comprende qué es y cómo varios modos principales de computadora esperan Windows, así como cómo configurarlos. En otro sistema operativo, no son muy diferentes. Si lo desea, puede cambiarlos con aún más detalle: configure los temporizadores, establezca el tiempo de apagado exacto, encienda o desconecte el sueño al cerrar la tapa. Pero más sobre esto en otros artículos.
- « Descarga adecuada de Windows desde el sitio web oficial de Microsoft
- ¿Qué significa el error 0x0000050 y cómo solucionarlo? »

