Recepción automática de direcciones IP en Windows. Como instalar?

- 4147
- 8
- Rosario Atencio
Recepción automática de direcciones IP en Windows. Como instalar?
En la configuración de cualquier computadora o computadora portátil que funcione en Windows, en las propiedades del protocolo TCP/IPv4 (versiones 4) del adaptador de red, puede prescribir direcciones estáticas de IP y DNS DNS. En pocas palabras, en las propiedades de la conexión a Internet a través del cable de red (LAN), o en las propiedades de un adaptador inalámbrico (Wi-Fi). Esto es necesario para que sea posible prescribir las direcciones necesarias para conectarse al módem, el enrutador o el equipo del proveedor si el servidor DHCP no funciona en estos dispositivos. Si no está en el sujeto, entonces el servidor DHCP se dedica a la distribución automática de las direcciones IP y DNS.
A veces realmente es necesario indicar direcciones estáticas en las propiedades de la conexión de red. Por ejemplo, cuando el proveedor no da IP automáticamente. Cómo hacer esto, escribí en el artículo cómo registrar direcciones IP en Windows 7? Establecemos la configuración de TCP/IP manualmente. Pero en la mayoría de los casos, el proveedor ofrece configuraciones de red automáticamente. Y en todos los módems y enrutadores, el servidor DHCP funciona de forma predeterminada. Y esto significa que para conectarse a Internet utilizando un cable o Wi-Fi, en la configuración de una determinada conexión de red, las propiedades del protocolo IPv4 deben mostrarse automáticamente obteniendo direcciones IP, una subred, una puerta de enlace y direcciones DNS.
Si alguna dirección está registrada allí, e intenta conectarse al enrutador, lo más probable es que enfrente el problema de IPv4 sin acceso a Internet/red, o sin acceso a Internet en Windows 7 y "limitado" en Windows 10. Al conectarse a Internet a través del enrutador, las direcciones de red deben recibir automáticamente. De lo contrario, no podrá conectarse a la red Wi-Fi e Internet no funcionará. Y si solo instaló un enrutador, entonces vaya a su configuración en 192.168.1.1, o 192.168.0.1 Lo más probable es que falle.
Por lo tanto, con cualquier problema con la conexión a Internet, siempre le recomiendo que primero verifique la IP para obtener parámetros. Ahora te mostraré cómo verificar estas configuraciones en Windows 10 y Windows 7. Para Windows 8, esta instrucción también es adecuada.
Para Windows 11, tenemos una instrucción separada: recepción automática de direcciones IP y DNS en Windows 11Configuración de recepción automática de IP y DNS en Windows 10
Necesitamos abrir la ventana "Conexiones de red". Hay muchas opciones. Puede a través de los parámetros, a través del panel de control o a través de la ventana "realizar". Haga clic en la combinación de teclas Win + R, Copiar el comando NCPA.CPL Y haga clic en Aceptar.

Si se conecta al cable, haga clic con el botón derecho para la conexión "Ethernet" Y seleccione "Propiedades". Y si por Wi-Fi, abra las propiedades del adaptador "Red inalámbrica".
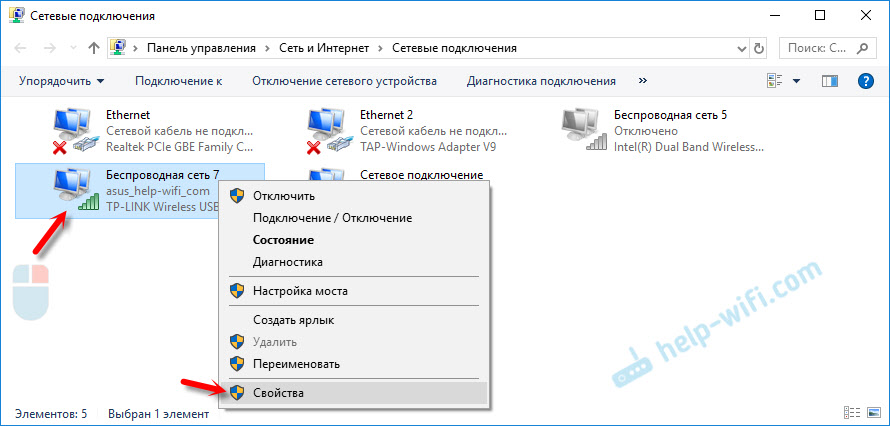
Luego, después de resaltar el elemento "IP versión 4 (TCP/IPv4), haga clic en el botón" Propiedades ", coloque los interruptores cerca de los puntos" Recibir el dirección IP automáticamente "y" recibir la dirección del servidor DNS automáticamente "y presione OK (OK (( 2 veces).
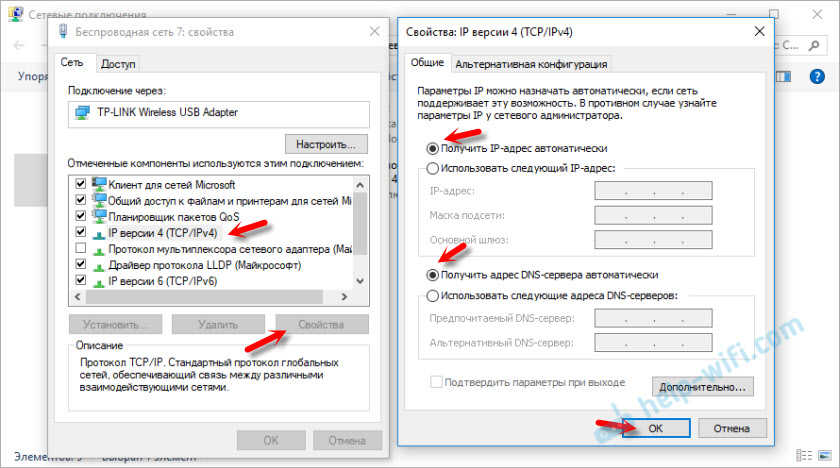
Tenga en cuenta que la configuración de red de la tarjeta de red (LAN) y el adaptador Wi-Fi inalámbrico (si está en su computadora) cambian por separado.
Incluso como opción, incluso puede ser aún más simple para alguien: puede descargar todas las configuraciones de red a la fábrica. Según las instrucciones: restablecer la configuración de la red en Windows 10. Por defecto, las direcciones se asignan automáticamente.
Configuración de red automática en Windows 7
En Windows 7, todo es casi lo mismo. También puede abrir "Conexiones de red" con un comando a través de la ventana "Ejecutar", o a través del "Centro para el control de las redes y el acceso general", en el que puede hacer clic con el botón correcto al icono de conexión en el tria. Allí debe seleccionar "Cambiar los parámetros del adaptador".
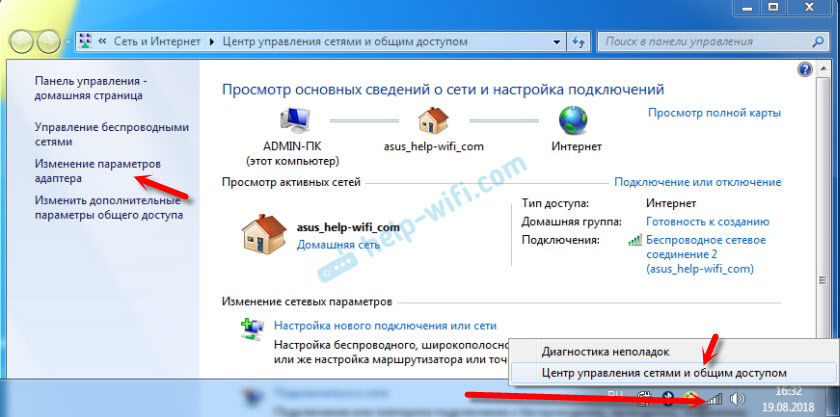
A continuación, debe abrir las "Propiedades" (presionando el botón derecho) del adaptador, cuyos parámetros deben cambiarse. Si la conexión del cable, entonces esto "Coneccion LAN", Y si por wi-fi - "Conexión de red inalámbrica".
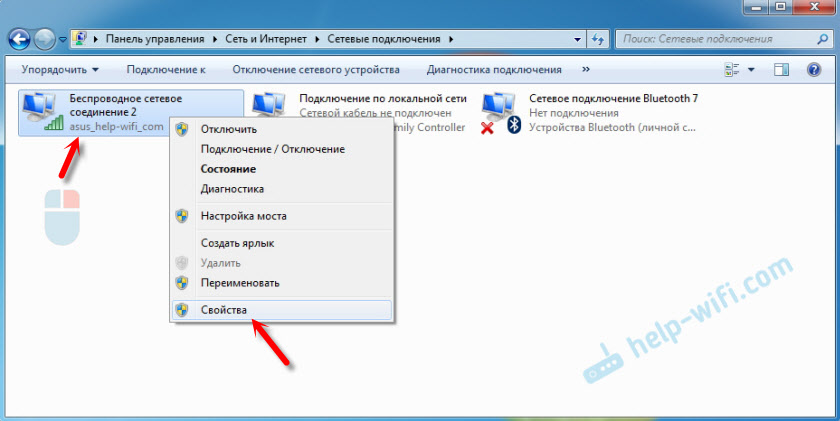
Distinguimos el "Protocolo de la versión 4 de Internet (TCP/IPv4)", hacemos clic en "Propiedades", establecemos la enseñanza automática de las direcciones IP y las direcciones del servidor DNS, y haga clic en Aceptar.
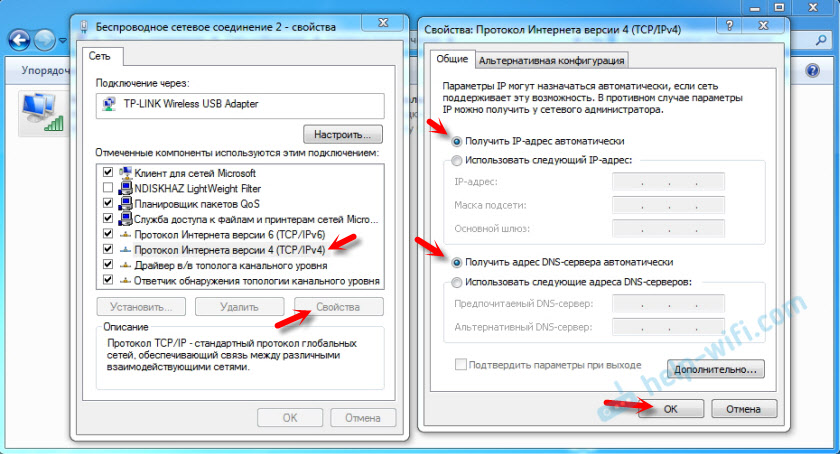
Después de estas acciones, la computadora recibirá la configuración IP y DNS del servidor DHCP del enrutador, o el proveedor.
De la misma manera, puede eliminar la configuración de la red (incluida la IP) utilizando ciertos comandos, que escribí en detalle en el artículo restablecer la configuración de TCP/IP y DNS en Windows 7.
- « Por qué iPhone se conecta a Wifi pero no se carga?
- Protección máxima de la red y enrutador Wi-Fi de otros usuarios y piratería »

