Pantalla inalámbrica Miracast (widi) en Windows 10

- 3767
- 399
- Jerónimo Araña
Pantalla inalámbrica Miracast (widi) en Windows 10
Finalmente, descubrí la función de una pantalla inalámbrica en Windows 10. Durante medio día conecté todo y verifiqué para prepararme un artículo con información verificada. Y, por supuesto, con fotos y capturas de pantalla.
Hay dos tecnologías principales: Miracast e Intel widi (Intel ha dejado de desarrollar esta tecnología), con las cuales puede mostrar una imagen y sonido desde una computadora, computadora portátil o dispositivos móviles en Wi-Fi. En pocas palabras, use un televisor (proyector, monitor) como una pantalla inalámbrica. El chip es que con la ayuda de estas tecnologías no solo puede mostrar una película o una foto (como en el caso de DLNA) en la pantalla de aire, sino que transmitir todo lo que sucede en el monitor de la computadora principal, o una pantalla de la computadora portátil.

Una pantalla inalámbrica, en el papel del cual actúa con mayor frecuencia el televisor, funciona como si estuviera conectada por cable HDMI. Puede duplicar la imagen, expandir la pantalla, etc. D. Y todo esto sin cables. También hay monitores con soporte para Miracast.
La función "Pantalla inalámbrica" en Windows 10 muestra la imagen utilizando la tecnología Miracast. Pero por alguna razón al conectar, en la televisión tenía una inscripción "Intel's Widi". Al final resultó (leer en el sitio web de Intel), dejaron de desarrollar y soportar la tecnología Intel® Widi. E informe que en Windows 8.1 y Windows 10 ya tienen un soporte de Miracast inicialmente, que se puede usar para conectar pantallas inalámbricas sin programas adicionales.
Para que todo funcione, debe haber soporte de Miracast a nivel de hierro y conductores. El adaptador Wi-Fi, que está construido en su computadora portátil, o conectado a una PC, debe mantener una función de visualización inalámbrica. El adaptador de video también debe tener tal soporte.Revisé ese equipo:
- PC con el procesador Intel Core i3-6098p y la tarjeta de video GeForce GTX 750TI. Adaptador Wi-Fi TP-Link TL-WN725N V2.
- Una computadora portátil con un procesador Intel Core i3 de tercera generación antigua y un video integrado de Intel HD Graphics 4000. Tarjeta de video Nvidia GeForce GT 635M. El adaptador Wi-Fi es el mismo TP-Link TL-WN725N V2. Dado que el adaptador no funciona a través de una computadora portátil integrada en una computadora portátil.
- El televisor LG utilizado como pantalla inalámbrica. El modelo sigue siendo 2012, pero con soporte para Miracast e Intel Widi. Al final resultó que no hay soporte construido para Miracast en la nueva y sofisticada televisión de Philips. Si su televisor tampoco tiene soporte para esta tecnología, puede usar el adaptador de Miracast.
En este artículo, primero mostraré cómo habilitar Miracast en Windows 10 y cómo conectarse a una pantalla inalámbrica. Entonces, considere resolver posibles problemas y errores.
Conexión a una pantalla inalámbrica (TV) en Windows 10 en Miracast
Presione el teclado en el teclado Ganar + p (Inglés). Una ventana con diferentes opciones de salida de imagen debe aparecer a la derecha. Y debe haber el elemento "conexión a una pantalla inalámbrica". Haga clic en él. Si no hay tal punto, entonces su hierro o controlador no admite esta función. Al final del artículo, escribiré sobre esto con más detalle y mostraré cómo realizar un cheque.
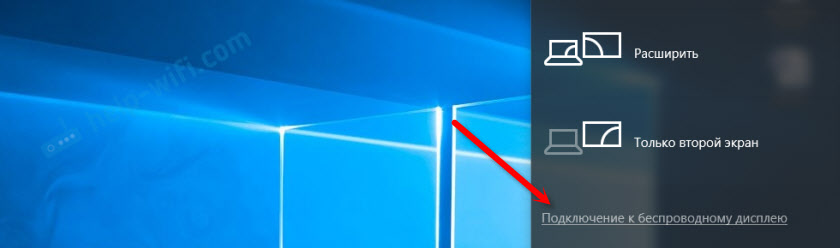
La búsqueda de pantallas inalámbricas y dispositivos de audio comenzarán.
Lo más probable es que deba habilitar la función Miracast/Intel Widi en la televisión. En los modelos LG antiguos, esto se hace en el menú, en la sección "Red". Como esto:
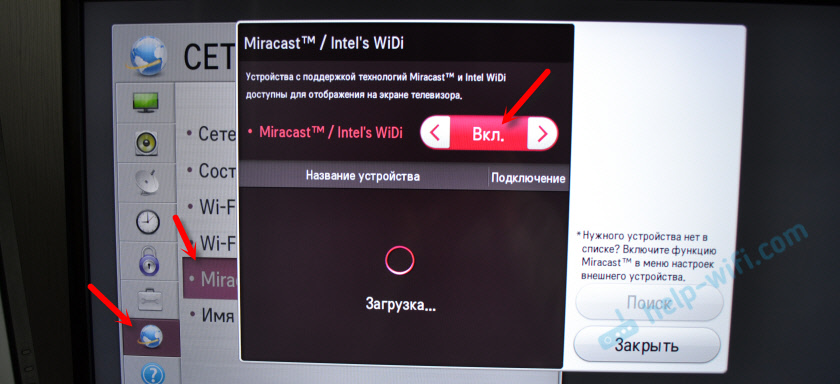
En los nuevos modelos LG, lo más probable es que estas configuraciones se vean diferentes. En los televisores Samsung, en el menú de elegir una fuente de señal, debe seleccionar "reflejo de pantalla" (tal vez no en todos los modelos). En la televisión de Sony - "Duplicación de la pantalla" en las fuentes de la señal (botón separado en el control remoto). En Philips TVS: en la sección "Configuración" - "Parámetros de red" - "Wi -fi Miracast". Pero en el mío, que no es con Android TV de tal punto.
Si su televisor no tiene el soporte de Miracast, entonces puede comprar un adaptador de Miracast (Mirascreen) separado. Se conecta al puerto HDMI de la televisión. Acepta la imagen y el sonido y la lleva al televisor.El televisor debería aparecer en los resultados de búsqueda. Solo elige y habrá un proceso de conexión.
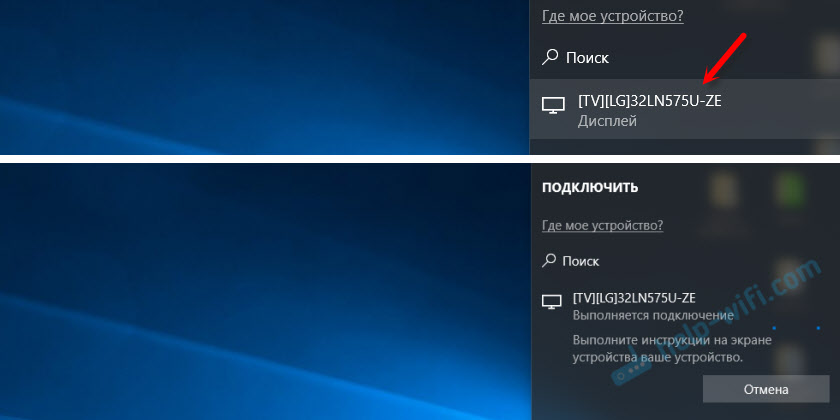
Habrá la inscripción "Realizar instrucciones en la pantalla del dispositivo". En mi caso, debe confirmar la conexión de computadora en el televisor.

Todo está listo!

Puedes cambiar el modo de proyección. Por ejemplo, expanda las pantallas o use solo el segundo (TV, que está conectado por Miracast). O duplicar la imagen en ambas pantallas.
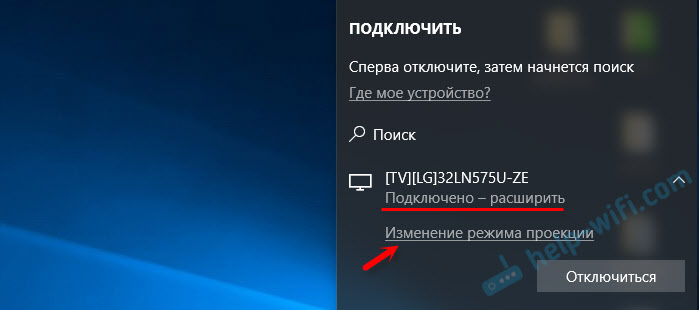
Allí también puedes apagar la pantalla inalámbrica.
Conectarse a través de la adición de un nuevo dispositivo en parámetros
Hay otra forma. En los parámetros, vaya a la sección "Dispositivos" y seleccione "Agregar Bluetooth u otro dispositivo". Luego haga clic en una "pantalla inalámbrica o estación de acoplamiento".
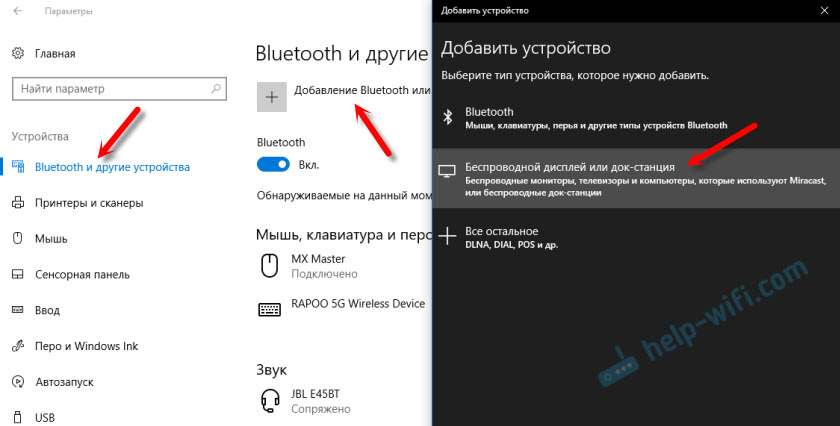
Encienda el espejismo en el televisor y debería aparecer en la lista. Elija su televisor e instale la conexión.
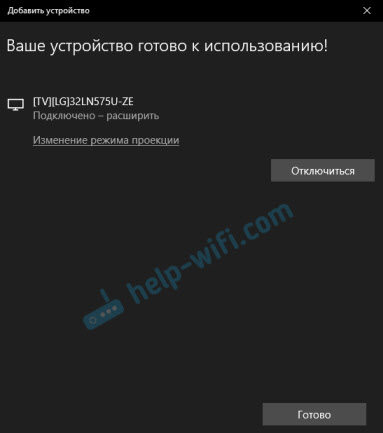
Tal vez este método sea más adecuado para alguien.
Control de sonido cuando se conecta a través de Miracast
Como en el cable HDMI, el sonido también se transmite a través de Miracast. Yo, inmediatamente después de la conexión, el sonido de la computadora se mostró a través de los altavoces del televisor. Por defecto, había un dispositivo "salida digital". Y esto no siempre es conveniente. Por lo tanto, para el sonido de un reproductor a través de los altavoces de una computadora portátil o columnas, solo necesita cambiar el dispositivo de reproducción por defecto.
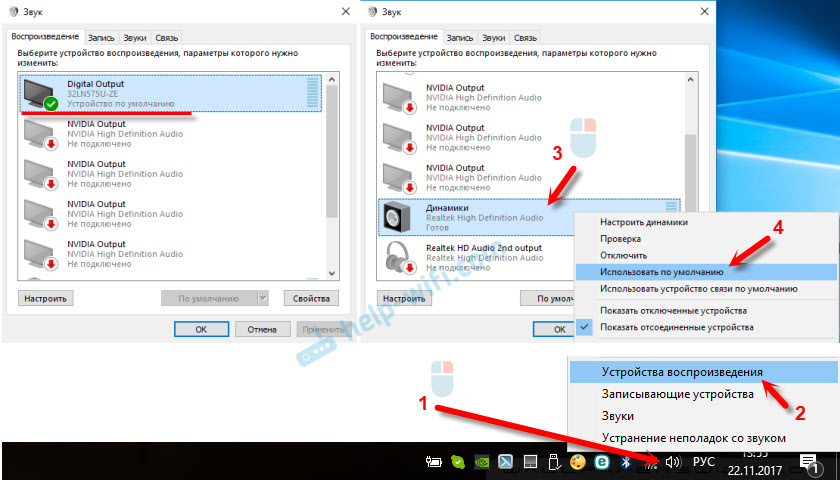
Después de eso, el sonido se reproducirá a través de los altavoces de la computadora. Si es necesario, puede hacer un dispositivo de "salida digital" por defecto.
MiraCast no funciona y no tiene sentido "conexión a una pantalla inalámbrica"
En las versiones más antiguas de Windows 10, cuando el sistema "entendió" que no había soporte de Miracast, el mensaje "o dispositivo móvil no admitían Miracast, por lo que es imposible proyectarlo de forma inalámbrica".
En nuevas versiones, simplemente no hay "conexión a una pantalla inalámbrica" en el menú "pasar", que se abre por una combinación de las teclas clave + P.

Lo más probable es que no haya soporte para Miracast a nivel de adaptador Wi-Fi. Aquí, por ejemplo, a través de la computadora portátil Wi-Fi Wi-Fi incorporada, no hay forma de conectarse a una pantalla inalámbrica. La computadora portátil, sin embargo, no es nueva. En algún lugar en 2012-13. Y después de conectar el adaptador Wi-Fi TP-Link TL-WN725N V2, todo funciona.
Para que esta función funcione, necesita soporte en el lado del adaptador Wi-Fi y el adaptador gráfico (tarjeta de video). Tanto en el nivel de hierro como conductores. Esto es fácil de comprobar.
Iniciar la línea de comando y completar el comando Conductor de espectáculos de Netsh WLAN.
Habrá una línea en los resultados "Admitió una pantalla inalámbrica:" Con el módulo Wi-Fi de fábrica (antiguo) en la computadora portátil tengo el mismo resultado:

Como puede ver, no hay soporte. El controlador gráfico es compatible, pero Wi -fi no es.
Y aquí está el resultado de un cheque con otro adaptador Wi-Fi:

Y con tal configuración, todo funciona bien.
Qué se puede hacer:
- Actualizar el controlador del adaptador Wi-Fi. Es poco probable, pero de repente funcionará. Aquí está la instrucción: actualización (instalación) del controlador Wi-Fi en Windows 10.
- Si, según los resultados de la auditoría, el problema está solo en Wi-Fi, entonces puede reemplazar el adaptador Wi-Fi en sí. Pero noté que las características simplemente no indican si hay soporte para una pantalla inalámbrica o no. En TP-Link TL-WN725N, la segunda versión de hardware (V2) todo funciona. Pero estoy seguro de que hay una gran cantidad de otros adaptadores con soporte de Miracast. Necesito encontrar.
- Puede ser más fácil para usted conectar un televisor en el cable HDMI.
Considere otro problema.
No se pudo conectar a una pantalla inalámbrica
La computadora encuentra un televisor, seleccionarlo, hay mucho tiempo para conectarse y aparece el error "no se conectó". O la computadora no ve el televisor y no se muestra en la lista de dispositivos disponibles.
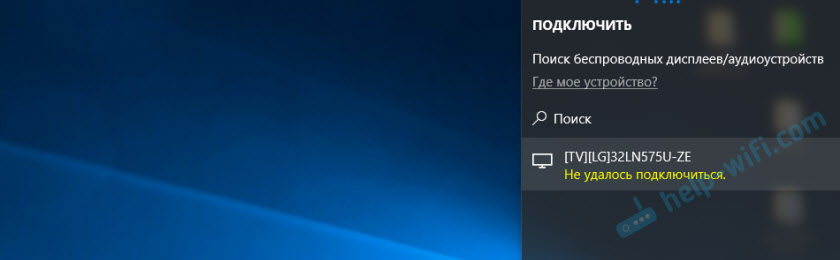
También tuve este error varias veces. Es difícil decir con qué está conectado. Asegúrese de intentar instalar la conexión nuevamente.
- Recargar la computadora y apagar la alimentación del televisor durante un par de minutos.
- Quizás esto se debe a una mala señal. Si es posible, reduzca la distancia entre la computadora y el televisor. Compruebe si la función Miracast está activa (o algo así) en el televisor.
- Actualizar el controlador del adaptador Wi-Fi. Di un enlace a las instrucciones anteriores.
- Si es posible, intente conectarse a otro televisor, que también puede funcionar como una pantalla inalámbrica.
Actualizar: Eugene en los comentarios compartió una solución que, como resultó, ayudó no solo a él. El problema fue el siguiente: la computadora encontró el televisor, como se muestra en las instrucciones anteriores. Pero al intentar conectarme en el televisor, parpadeé la pantalla y apareció un error: "Solicitud de conexión de ... terminó sin éxito. Puede repetir un intento de un dispositivo móvil ".
La desconexión de una tarjeta de video discreta en el administrador de dispositivos ayudó. No sé cómo es la solución correcta, porque esencialmente estamos desconectando un adaptador de video productivo. Pero parece que funciona. Puedes probar. Vamos al administrador de dispositivos y apagamos la tarjeta de video discreta, dejando el trabajo integrado.
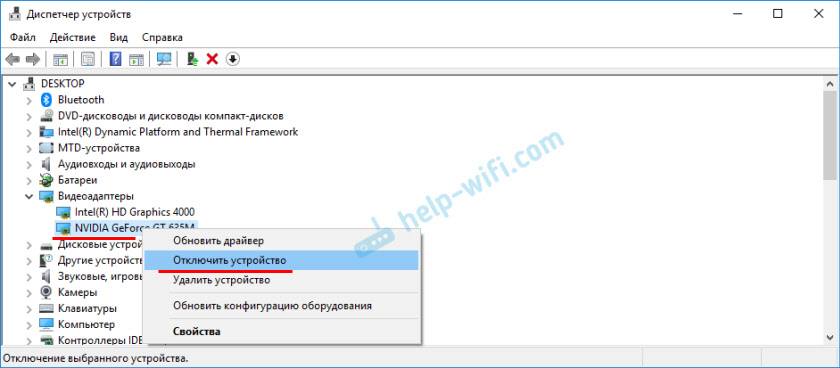
No olvides encenderlo entonces. Cuando deja de usar una pantalla inalámbrica, o resulta que esta solución no ayudó en su caso.
Si no se ayuda, haz lo contrario, apague la tarjeta de video construida (generalmente gráficos Intel HD) y deje lo discreto.
Actualización: Apague antivirus y firewall
Ya aparecieron varios comentarios que MiraCast en Windows 10 comenzó a funcionar después de desconectar el antivirus o el firewall.
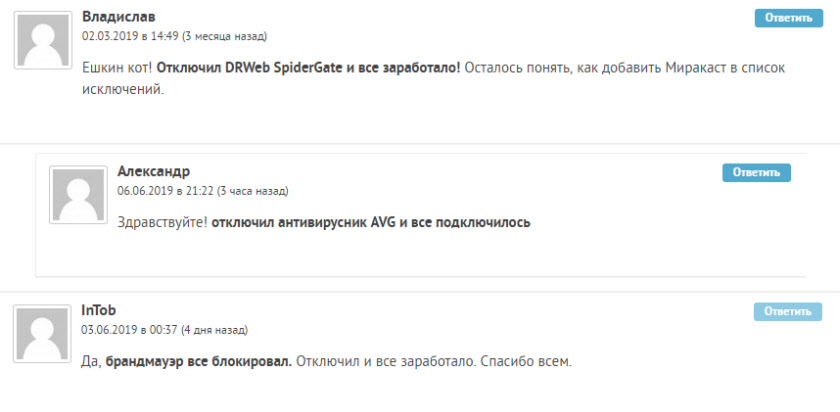
Intenta apagar el conjunto antivirus por un tiempo. También puede intentar deshabilitar el firewall de Windows Defender. Si sabe qué regla en la configuración de la firma de fuego bloquea el funcionamiento de una pantalla inalámbrica y cómo agregarla a las excepciones, escriba en los comentarios.
Actualizar: En los comentarios, Eugene compartió una solución y una captura de pantalla sobre cómo agregar una pantalla inalámbrica a la excepción del firewall. Debe abrir el panel de control anterior y ir a la sección Brandmauer de Windows Defender - Programas permitidos. Allí para instalar una marca de verificación cerca del artículo Pantalla inalámbrica. Habilite una red privada y pública (o solo la instalada para su conexión).
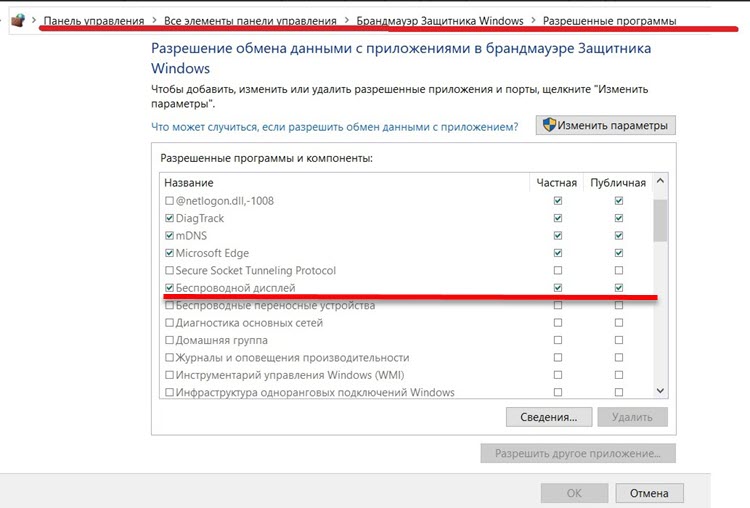
Pasé mucho tiempo y esfuerzo en este artículo. Espero que no en vano. Si tiene algo que agregar, o si desea hacer una pregunta, entonces lo estoy esperando en los comentarios. Los mejores deseos!
- « Controlador de red y USB2.0 WLAN. Cómo descargar un controlador y qué es?
- Pequeña velocidad de Wi-Fi por las tardes en el rango 2.4 GHz »

