Sin acceso a Internet decidimos la razón principal. Configuramos el enrutador Wi-Fi para trabajar con un proveedor
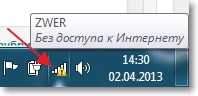
- 2575
- 517
- Elsa Navarro
Hola! Probablemente continuaré una serie de artículos sobre la configuración de enrutadores Wi-Fi, resolviendo problemas con una red inalámbrica y similares. Ya he estado convencido muchas veces de que este tema es muy popular y que puede haber muchos errores diferentes al configurar Wi-Fi. Ya hemos considerado algunos problemas e intentamos resolverlos. Lo más probable es que no me equivoque si digo que al configurar un enrutador Wi-Fi, el error más a menudo, esto - "Sin acceso a Internet".
Para conocer al enemigo en la cara :), adjuntaré capturas de pantalla de este error.
Si la computadora está conectada al enrutador a través de Wi-Fi, entonces el problema se ve así (nivel de red con un triángulo amarillo):
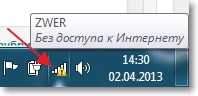
Al conectarse a Internet a través de un enrutador a través de un cable de red, el error se ve así (una computadora con un triángulo amarillo):
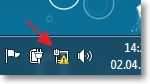
En dispositivos móviles (teléfonos, teléfonos inteligentes, tabletas), tal problema con el trabajo de Wi-Fi se ve así:
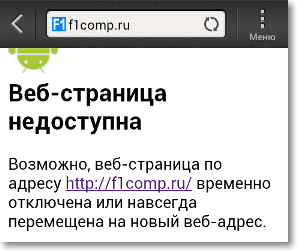
El dispositivo está conectado a Wi -Fi, el estado es que todo está conectado, pero los sitios no se abren y los programas que usan Internet no funcionan.
Sobre resolver este problema, ya he escrito una gran red de artículos de Wi-Fi sin acceso a Internet. Resolvemos el problema en el ejemplo del enrutador TP-Link. En él escribí sobre resolver problemas a través de los cuales puede haber un problema en la forma "sin acceso a Internet". Pero una de las razones principales es la configuración incorrecta del enrutador Wi-Fi, o más bien la pestaña Pálido, en el que necesita especificar la configuración del proveedor. En este artículo, consideraremos en detalle cómo configurar un enrutador Wi-Fi para trabajar con un proveedor y hacer acceso a Internet.
Le diré más, el proceso de configurar el enrutador en sí, esto es solo una indicación de la configuración del proveedor y, si es necesario, clonando la dirección MAC, bueno, a excepción de la instalación de la contraseña en Wi-Fi y otras bagatelas, que se pueden leer en el artículo sobre la configuración de TP-Link TL-WR841N.
Después de usted Bien En la configuración del enrutador, indique los datos que el proveedor le proporcionó, luego Internet debe ganar inmediatamente, bueno, el máximo después de reiniciar el enrutador.
Déjame darme una captura de pantalla del recientemente comentario de izquierda en este blog para obtener más claridad:

Y así es como Voffka resolvió este problema:

Así que amigos, ahora vamos al grano, de lo contrario tengo más entrada que la parte principal :). Pero debemos descubrir todo.
"Sin acceso a Internet": verifique la configuración del proveedor en un enrutador WI -FI
Mostraré en un ejemplo TP-Link TL-WR841N, como siempre :).
En primer lugar, necesitamos averiguar qué tecnología utiliza su proveedor para la conexión. Por ejemplo, en tl-wr841n en la pestaña en la pestaña Pálido Puede especificar una de las tecnologías:
- IP dinámica
- IP estática
- PPTP/Rusia PPTP
- Cable de bigpond
- L2TP/Rusia L2TP
- PPTP/Rusia PPTP
Y dependiendo de la tecnología que elija, puede especificar la información adicional que el proveedor probablemente le proporcionó al conectarle. Por ejemplo, si la tecnología IP estática, entonces el proveedor debe brindarle una dirección IP y otra información para conectarse. Si la tecnología PPTP/Rusia PPTP Entonces puede especificar el inicio de sesión, la contraseña, la IP (si es necesario). Si el proveedor selecciona una dirección IP dinámica, entonces acabamos de poner IP dinámica Y todo funciona. Este es mi caso, el proveedor Kyivstar Home Internet usa IP dinámico.
Por lo tanto, debe averiguar qué tecnología utiliza su proveedor. Cómo hacerlo? Puede ver en los documentos que recibió al conectarse, puede buscar información en el sitio web del proveedor, o simplemente puede llamar y preguntar. Diga que está configurando Internet en un enrutador Wi-Fi y no sabe qué tipo de conexión y qué configuración indicar en la configuración del enrutador. Debe proporcionar la información necesaria.
Aprendiste qué configuración debe indicarse, ahora para mayor claridad, mostraré cómo indicar estas configuraciones en el enrutador en sí.
Vamos al panel de control del enrutador. Para hacer esto, tomaremos la barra de direcciones del navegador 192.168.1.1 (Si no funciona, mire la dirección desde la parte inferior del enrutador). Ingrese el nombre de usuario y la contraseña, de forma predeterminada, es administrador y administrador (si no lo cambió).
Vamos a la pestaña "Red", entonces "Pálido".
Por ejemplo, muestro Configuración para Kyivstar Home Internet (Ucrania). Este proveedor, como ya escribí, usa IP dinámica. Por lo tanto, para que Internet funcione, opuesto Tipo de conexión WAN: indicar IP dinámica, presiona el botón "Ahorrar", Reiniciamos el enrutador y nos regocijamos, (espero :)).
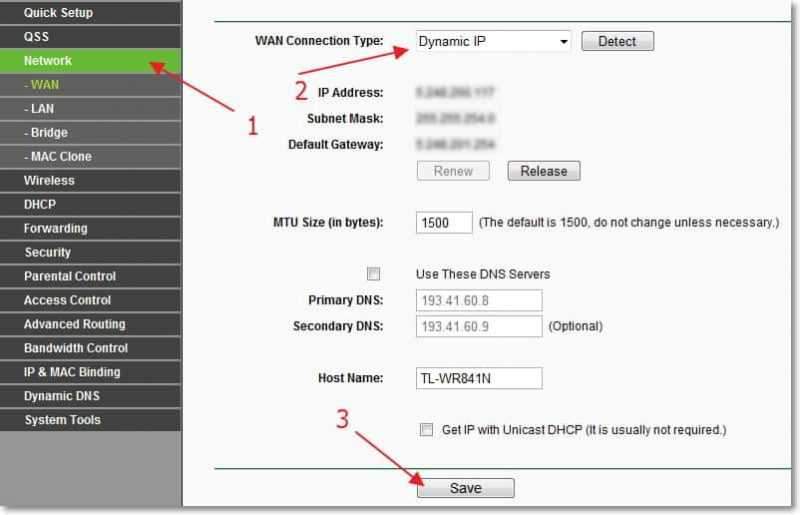
Por ejemplo, sintonizar el proveedor Beeline \ Korbina.
Hasta donde yo sé, este proveedor utiliza tecnología L2TP (L2TP ruso). Por lo tanto, opuesto al tipo de conexión WAN: especificamos L2TP/Rusia L2TP.
Nombre de usuario y contraseña: indique los datos de su conexión (lo más probable es que los haya recibido al conectarse).
Dirección/nombre IP del servidor: - VPN Server TP.Internet.Línea recta.freno
Modo de conexión WAN: - Elegir Conectar automáticamente.
Para guardar, presione el botón "Ahorrar".
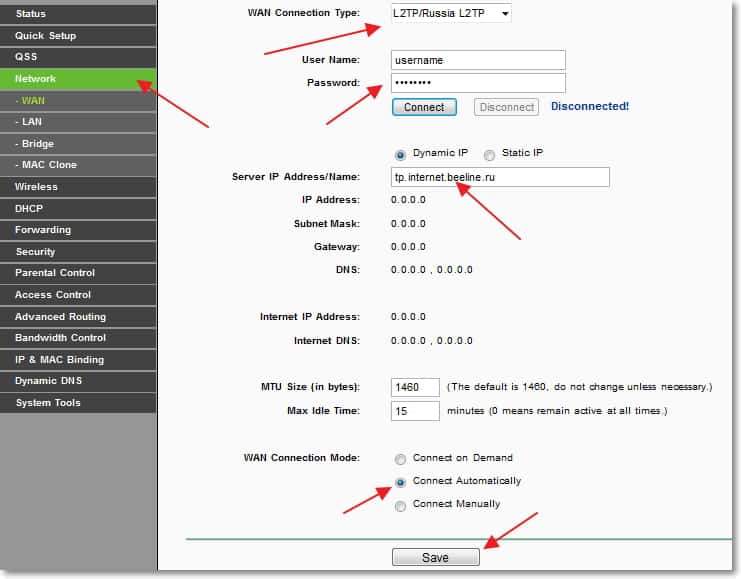
Después de hacer estas configuraciones, todo debería funcionar. Si no me equivoco, ninguno de estos proveedores usa un enlace a la dirección MAC. Bueno, si su proveedor es vinculante para Mac, entonces leemos.
Dirección MAC Clon desde una computadora en el enrutador Wi-Fi
Si su proveedor vincula una conexión a la dirección MAC, para el funcionamiento de la conexión a Internet, aún necesita clonar la dirección MAC desde la computadora al enrutador. Puedes leer más sobre la dirección MAC aquí.
Contenido
- "Sin acceso a Internet": verifique la configuración del proveedor en un enrutador WI -FI
- Dirección MAC Clon desde una computadora en el enrutador Wi-Fi
- After Word
En la configuración del enrutador, vaya a la pestaña "Red" - "Mac Clone". presiona el botón "Dirección MAC clon" y botón "Ahorrar". Recargar el enrutador.
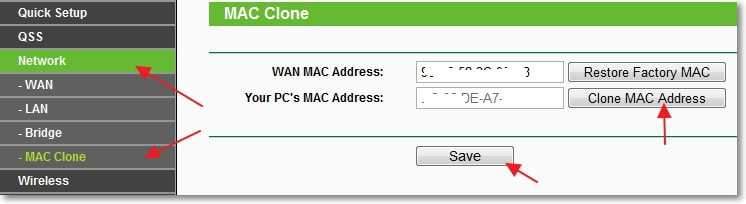
Todo, la configuración se completa. Espero que hayas tenido éxito.
After Word
Traté de hacer que este artículo sea simple y comprensible, parece haber sucedido. Lo más importante es publicar el material en la secuencia correcta y eliminar la información innecesaria que solo confundirá al lector.
Puede dejar sus preguntas, comentarios y adiciones en los comentarios a continuación. Los mejores deseos!
- « Cómo prohibir el acceso a los sitios en un enrutador Wi-Fi? O permitimos el acceso solo a algunos sitios
- Obteniendo una dirección IP ... y no pasa nada más. Problema de conexión Wi-Fi »

