Obteniendo una dirección IP ... y no pasa nada más. Problema de conexión Wi-Fi

- 2180
- 540
- Rosario Atencio
Contenido
- Error al conectarse a Wi-Fi. "Recibir dirección IP ..."
- Reiniciar el enrutador o hacer un reinicio completo de la configuración
- Verificamos si el servidor DHCP en el enrutador Wi-Fi
- Experimentamos con el tipo de seguridad y cifrado de la red Wi-Fi
- Verificar el servicio al cliente DHCP en la computadora
- Verifique la función de filtrado en la dirección MAC
- After Word
Hola amigos. Inscripción "Recibir dirección IP ...", Después de lo cual no pasa nada más, estás esperando, pero el dispositivo a Wi-Fi nunca conectó. Situación común? Si lee este artículo, puedo suponer que tiene ese problema con conectarse a Wi-Fi. De hecho, un error al obtener una dirección IP de un enrutador Wi-Fi es muy común y la más interesante, una determinada solución a este problema no es en ninguna parte. Por lo tanto, ahora experimentaremos y miraremos algo y resultará :).

Pasemos todo en orden, y primero descubriremos qué significa "recibir una dirección IP ...". Esto significa que el dispositivo que está tratando de conectarse a Wi-Fi no puede obtener IP. Bueno, sin una dirección IP, la conexión adicional es imposible. Por lo tanto, durante algún tiempo la inscripción "Obtener una dirección IP ..." permanece, pero al final no sucede nada, no se pudo obtener la dirección IP y no se conectará a Wi-Fi.
La dirección IP a su dispositivo debe asignar un enrutador Wi-Fi (punto de acceso). Como regla general, el enrutador Wi-Fi incluye la distribución automática de IP a todos los dispositivos que están conectados a él. Para la distribución IP en el enrutador es responsable servidor DHCP Y debe estar encendido. Por lo tanto, abordamos el primer problema a través del cual no es posible obtener una IP, tal vez en un enrutador Wi -Fi, se desconecta un servidor DHCP, ahora verificaremos.
Si el punto de acceso se negó a resaltar la dirección IP a su dispositivo, entonces algo está mal aquí, los problemas son posibles tanto en el dispositivo en sí, que está tratando de conectarse a Wi-Fi como en el enrutador. Aquí ya necesita mirar, intente ver lo que haremos en este artículo.
Algunas palabras más sobre los dispositivos en los que se observa el problema con la obtención de direcciones IP. Creo que no me equivocaré si digo que el problema aparece en todos los dispositivos. Puede ser una computadora, computadora portátil, netbook en Windows XP, Windows 7, Windows 8, etc. D. En Windows 7, un error de IP se manifiesta mediante la conexión con la inscripción "Identificación ... (nombre de la red)". Se parece a esto:
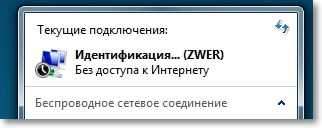

En los dispositivos móviles, este problema también aparece, quizás incluso más a menudo que en las computadoras. Teléfonos móviles ordinarios, teléfonos inteligentes, tabletas y no importa, funcionan en OS de Android, iOS u otro sistema operativo móvil. Así es como, el problema con la obtención de una dirección IP se parece a mi HTC One V:
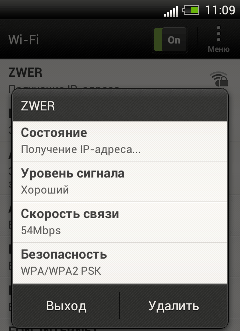
Y en la computadora y por teléfono, llamé a este problema a propósito, apagar el servidor DHCP en mi enrutador. Hizo esto para proporcionarle capturas de pantalla.
Error al conectarse a Wi-Fi. "Recibir dirección IP ..."
Como escribí anteriormente, no hay una solución específica para este problema, bueno, al menos no se sabe que yo, creo que tú también. Muchos comentarios aparecieron a la red Wi-Fi Network sin acceso a Internet y decidí tratar de entender este asunto. Leí foros al discutir el problema con la recepción de direcciones IP, casi siempre las soluciones son diferentes. En mi opinión, recopilaré un poco las razones más comunes a través de las cuales puede haber un problema con la recepción automática de IP. Mostraré sobre el ejemplo del enrutador TP-Link TL-WR841N.
Reiniciar el enrutador o hacer un reinicio completo de la configuración
De hecho, el reinicio habitual del enrutador puede resolver muchos problemas. Por lo tanto, si tiene algún problema con el trabajo de Wi-Fi, lo primero que necesita para reiniciar el enrutador. Puede hacer esto con un botón especial en el enrutador, desde el panel de control del enrutador (pestaña Herramientas de sistema - Reiniciar), o un corte de potencia simple.

Si el reinicio habitual no ayudó y si la configuración del enrutador no es difícil para usted, entonces puede hacer un reinicio completo de la configuración y configurar el enrutador Wi-Fi nuevamente. Lea más sobre la configuración de restablecimiento en el artículo Cómo restablecer la contraseña y la configuración en un enrutador Wi-Fi.
Verificamos si el servidor DHCP en el enrutador Wi-Fi
El servidor DHCP es responsable de distribuir direcciones IP que están conectadas al enrutador. Y si este servicio está apagado, entonces está claro que el dispositivo no puede obtener IP y conectarse a Internet.
Verifiquemos si DHCP está encendido. Y si se desconecta, entonces enciende. Entramos en la configuración del enrutador. Ya he escrito muchas veces sobre cómo hacerlo. Ingrese la dirección en la barra de direcciones del navegador 192.168.1.1, Luego ingresamos la contraseña e iniciamos sesión y entramos en la configuración.
Recomiendo hacer todas las configuraciones conectando un enrutador a una computadora a través de un cable de red!
En la configuración, estamos buscando una pestaña DHCP. En la configuración TL-WR841N, se llama de esa manera. Ábralo y mira si el servidor DHCP funciona. Debe haber estado Habilitar (inclusive). Como esto:
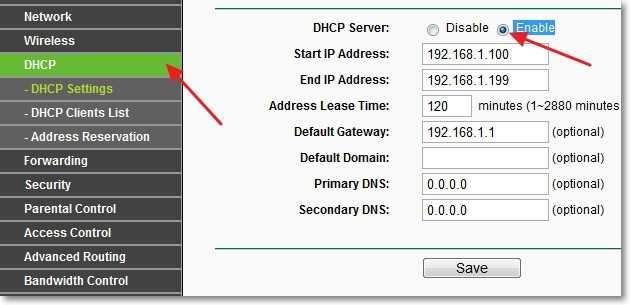
Si tienes DHCP apagado (Desactivar), luego instalar Permitir, Guardar el resultado "Ahorrar" y reiniciar el enrutador (cómo hacer esto escrito anteriormente). Intente conectarse, tal vez se eliminará el problema con la obtención de la dirección IP.
Experimentamos con el tipo de seguridad y cifrado de la red Wi-Fi
Noté que a menudo el problema con la conexión a Wi-Fi puede deberse al tipo establecido de cifrado y seguridad instalados al configurar la seguridad de la red inalámbrica. Este artículo probablemente tuvo que instalarse primero. En este caso, por ejemplo, la computadora portátil está conectada a Wi-Fi, y el teléfono o la tableta no se conecta, ni viceversa. El hecho es que el dispositivo puede no funcionar con un tipo específico de cifrado o seguridad. Sobre esto, no escribí mucho en el artículo cómo instalar (cambiar) la contraseña para una red Wi-Fi en el enrutador TP-Link TL-WR841N.
Hay dos tipos de seguridad:
- WEP: esta tecnología ya está un poco anticuada y no muy confiable.
- WPA y WPA2 - Recomiendo instalar.
Para WPA y WPA2, también puede elegir una versión.
Tipos de cruce:
- Tkip
- AES
En la configuración del enrutador, vaya a la pestaña "Inalámbrico" - "Seguridad inalámbrica". E intente experimentar con el tipo de seguridad (versión) y el tipo de cifrado. Si ha instalado por ejemplo WPA/WPA2 - Personal, luego instalar WPA/WPA2 - Enterprise. Después de cada cambio, mantenga el resultado presionando "Ahorrar" Y reiniciar el enrutador.
También puede intentar deshabilitar completamente la protección de la red. Solo activa el elemento "Desactivar seguridad". Pero solo para la verificación, de lo contrario obtendrá una red Wi-Fi completamente abierta y desprotegida.
Esto es lo que se ven estas configuraciones en el enrutador TL-WR841N:
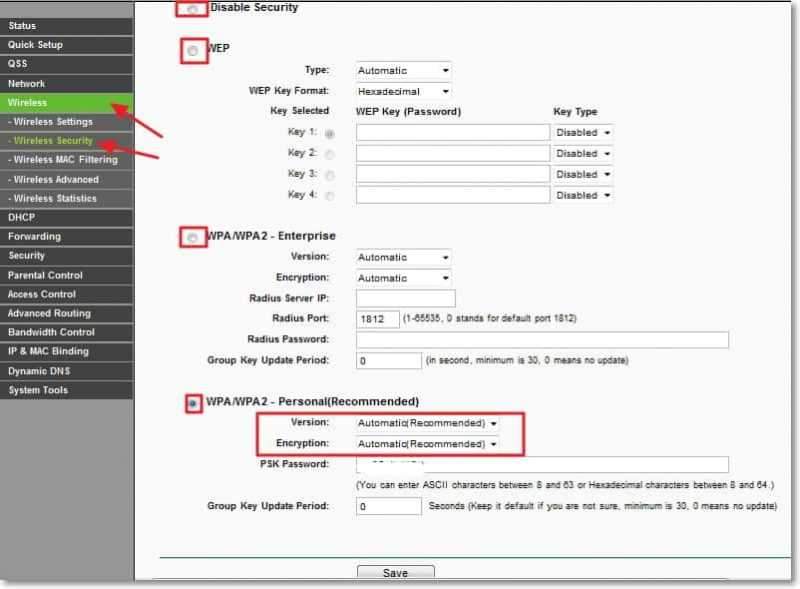
Verificar el servicio al cliente DHCP en la computadora
Si la computadora portátil, bien o la netbook se niega a conectarse a Wi-Fi y no puede obtener la dirección Wi-Fi, entonces es posible que su servicio esté deshabilitado Cliente DHCP. Verifiquemos, y si es necesario, comenzaremos este servicio.
Ir a "Comenzar" - "Panel de control" - "Administración" Y correr "Servicios". La ventana se abre en la que encontrar el servicio "Cliente DHCP" Y mira que sería opuesto en la línea "Estado" fue escrito "Obras", y en "Tipo de lanzamiento" - "Automáticamente".
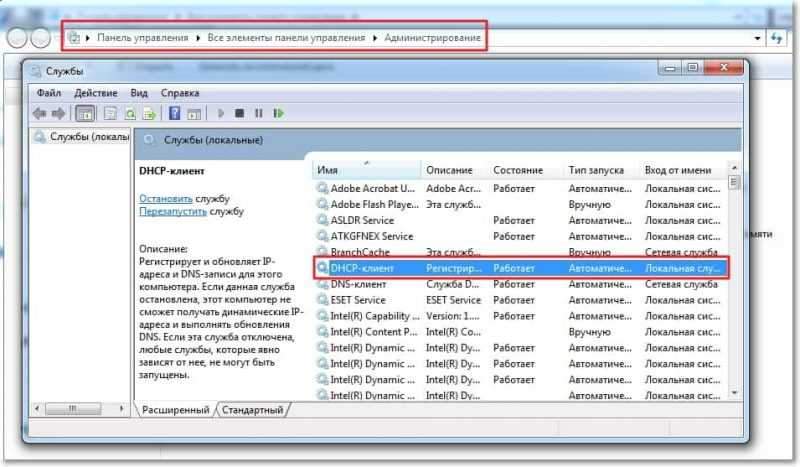
Si resulta que el servicio está desconectado, luego haga clic en él con el botón derecho del mouse, seleccione "Propiedades", dónde "Tipo de lanzamiento" Instalar "Automáticamente" y presionar "Aplicar". Recargar la computadora.
Verifiquemos de inmediato si ha instalado Obtenga la dirección IP y DNS automáticamente En las propiedades del protocolo "Protocolo de la versión 4 de Internet (TCP/IPv4)". Ya escribí sobre esto en detalle en el artículo "Red Wi-Fi sin acceso a Internet", el enlace al artículo es más alto.
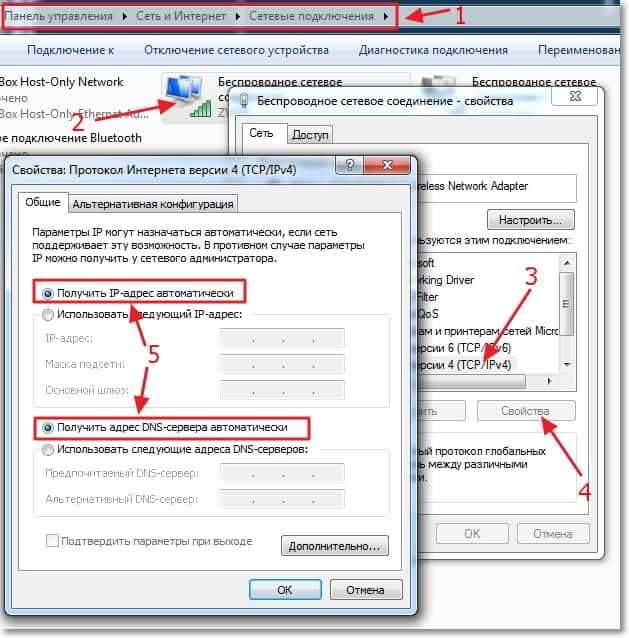
Después de estas acciones, reinicie la computadora portátil e intente conectarse a Wi-Fi.
Verifique la función de filtrado en la dirección MAC
Por lo general, en los enrutadores existe una función como Filtro inalámbrico de MAC Y si se activa y la dirección MAC del dispositivo que desea conectar no está en la lista de los permisibles, entonces puede haber un problema para obtener una dirección IP.
Por defecto, esta función está deshabilitada, pero quizás el enrutador fue sintonizado por un especialista que, para crear una buena protección para su red, encendió el filtrado de la dirección MAC.
En la configuración del enrutador, vaya a la pestaña "Inalámbrico", entonces "Filtro inalámbrico de MAC". Y mira que el servicio tendría un estado "Desactivado" (deshabilitado). Dado que en la captura de pantalla:
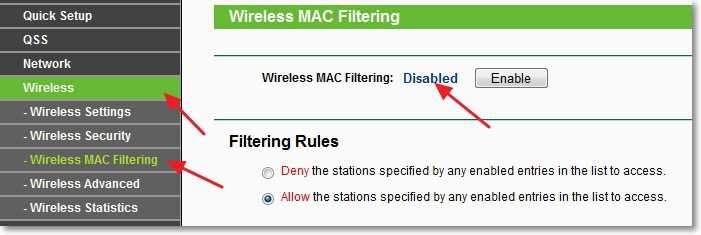
Además, tal problema puede aparecer si la contraseña está indicada incorrectamente Wi-Fi. Verifique cuidadosamente la contraseña!
After Word
Espero que al menos una de las formas anteriores te ayude. Si ha hecho todo lo que se escribe anteriormente, pero al intentar conectarse a Wi-Fi, ve "recibir IP desde la dirección ...", o "Identificación ..." y nada más, entonces puede intentar Asigne una IP estática a su dispositivo, pero escribiré sobre eso en uno de los siguientes artículos.
Todas las preguntas, pero sentiré muchas de ellas, dejaré en los comentarios. También estaré muy agradecido si comparte información sobre cómo podría resolver este problema. Los mejores deseos!
- « Sin acceso a Internet decidimos la razón principal. Configuramos el enrutador Wi-Fi para trabajar con un proveedor
- Ata un avatar para enviar un correo electrónico utilizando el servicio de gravatar »

